Giỏ hàng của bạn
Có 0 sản phẩm
11-06-2022, 10:37 am 7694
Hướng dẫn tính hàm Date và hàm Dateif trong Excel - Hướng dẫn tính ngày tháng năm trong Excel đơn giản
Sử dụng Excel để tính toán dữ liệu thường được các bạn học sinh, sinh viên, nhân viên văn phòng áp dụng để thao tác được nhanh hơn. Bên cạnh những hàm tính tổng, hiệu, căn bậc hai thì trong Excel còn có thể tính được thời gian nhờ vào việc sử dụng hàm Date hay hàm Dateif. Nếu bạn muốn biết:
Thì bài viết ngày hôm nay, Mega sẽ giải đáp từ a –z và hướng dẫn bạn cách sử dụng một cách chi tiết nhé!
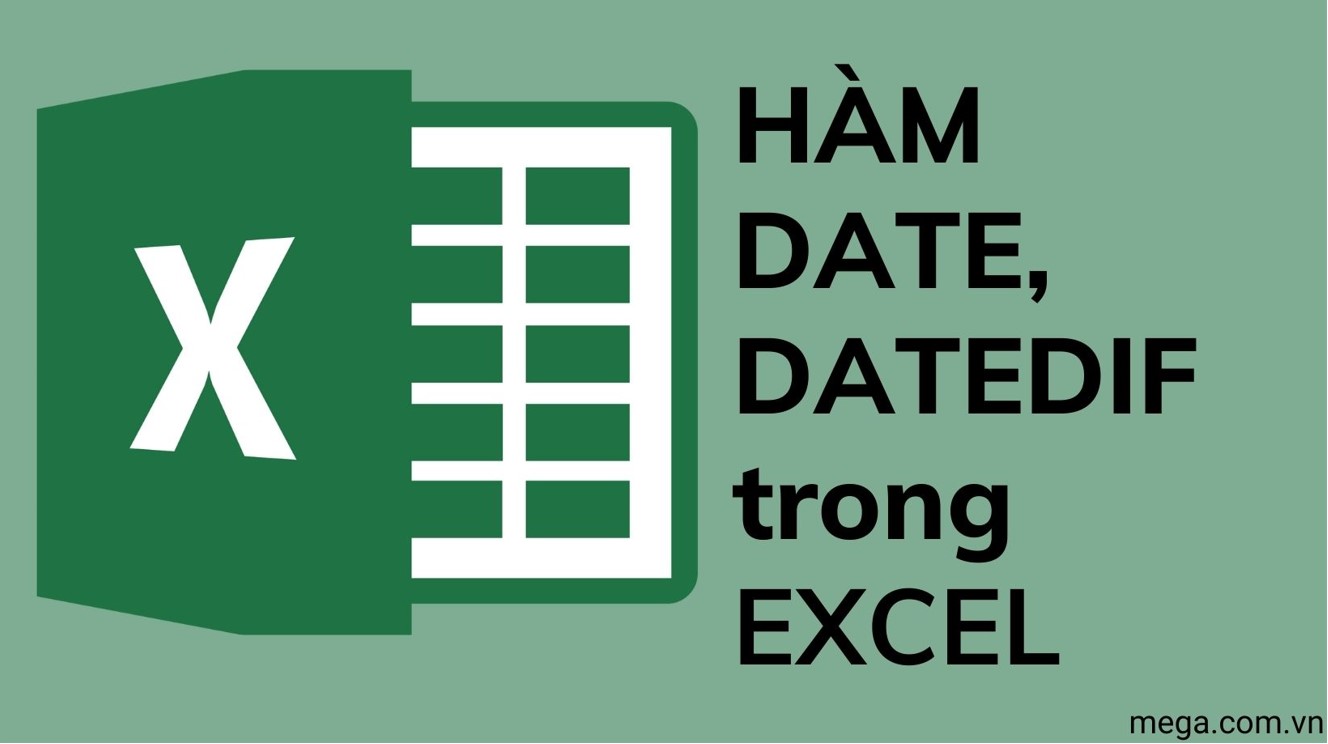
Hướng dẫn sử dụng hàm DATE và hàm DATEDIF trong Excel
Hàm Date một hàm đơn giản trong Excel, hàm này giúp tạo ra các ngày hợp lệ từ ngày, tháng, năm trong Excel.
Bạn có thể ứng dụng hàm Date này:
= DATE(year,month,day)
Trong đó:
Một số lưu ý khi sử dụng hàm Date
- Thay đổi định dạng ngày tháng trong Excel
Bước 1: Tại vị trí thanh công cụ trong bảng Excel, bạn chọn vào Home và nhấn vào dấu mũi tên nhỏ tại vị trí bên mục Number.
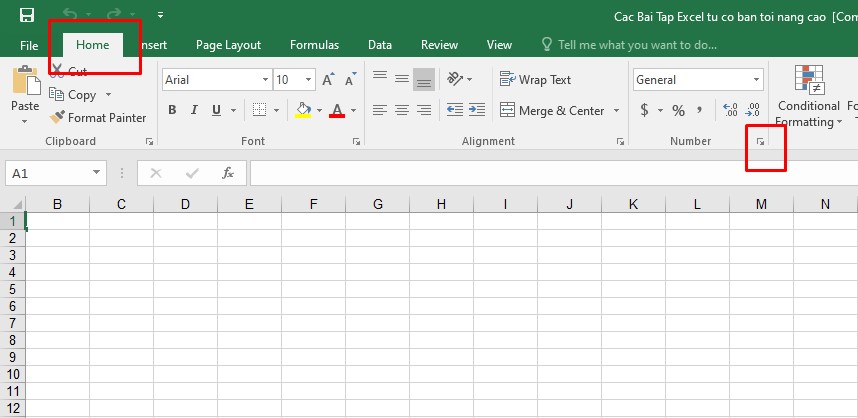
Chọn vào Home và nhấn vào dấu mũi tên nhỏ tại vị trí bên mục Number
Bước 2: Khi cửa sổ hiện ra bạn nhấn chọn Date và chọn OK để chuyển định dạng tùy theo mục đích sử dụng.
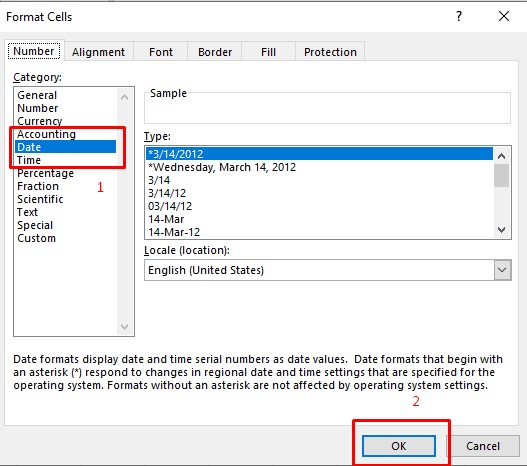
Chọn Date và chọn OK để chuyển định dạng
- Hàm Date giúp bạn có thể cộng và trừ ngày
Ví dụ: Công thêm 9 ngày.
Bước 1: Bạn thực hiện nhập =DATE(2022, 5, 15) + 9 vào ô bảng tính trong Excel.
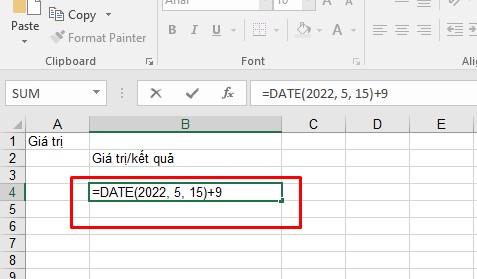
Nhập =DATE(2022, 5, 15) + 9 vào ô bảng tính trong Excel
Bước 2: Nhấn phím Enter và kiểm tra kết quả.
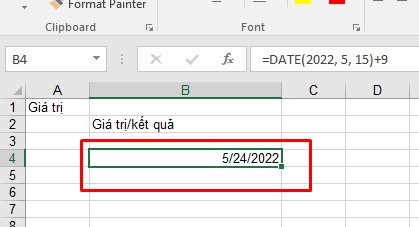
Kết quả hiện lên khi bạn nhấn Enter
Ví dụ 2: Trừ một ngày kể từ ngày hôm nay.
Bước 1: Trong bảng Excel bạn nhập hàm =TODAY()-DATE(2022,6,5)
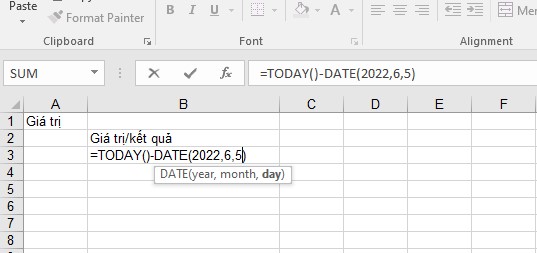
Trong bảng Excel bạn nhập hàm =TODAY()-DATE(2022,6,5)
Bước 2: Nhấn phím Enter và kiểm tra kết quả.
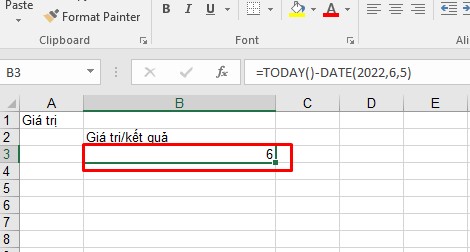
Kết quả được hiện lên sau khi bạn nhấn Enter
- Tính toán dựa trên 1 ngày khác trong Excel
Ví dụ: Hãy dùng hàm DATE kết hợp với hàm YEAR, MONTH, DAY để tính ngày 12/6/2022 (năm + 3, tháng + 2, ngày + 5)
Bước 1: Trong giao diện bảng tính Excel bạn nhập hàm =DATE(YEAR(A7)+3,MONTH(A7)+2,DAY(A7)+5) vào ô bạn cần xuất kết quả.
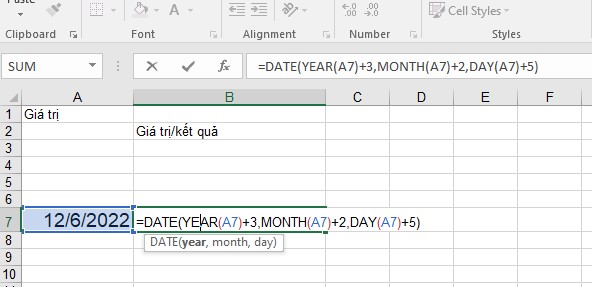
Trong giao diện bảng tính Excel bạn nhập hàm =DATE(YEAR(A7)+3,MONTH(A7)+2,DAY(A7)+5)
Giải thích hàm:
Bước 2: Nhấn Enter và kiểm tra kết quả.
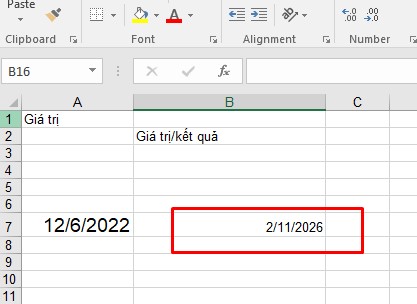
Nhấn Enter và kiểm tra kết quả
Giải thích: Vì tháng một năm chỉ có 12 tháng, trong phép toán này 12 + 2 sẽ thành tháng 2 của năm sau nữa. Vì thế kết quả như trên sẽ cộng thêm 1 ở năm.
- Chuyển đổi các chuỗi văn bản và số thành ngày
Ví dụ: Hãy chuyển chuỗi số 20220528 thành 28/5/2022
Bước 1: Trong bảng tính Excel bạn nhập hàm =DATE(LEFT(A4,4),MID(A4,5,2),RIGHT(A4,2)) vào ô bạn muốn xuất kết quả.
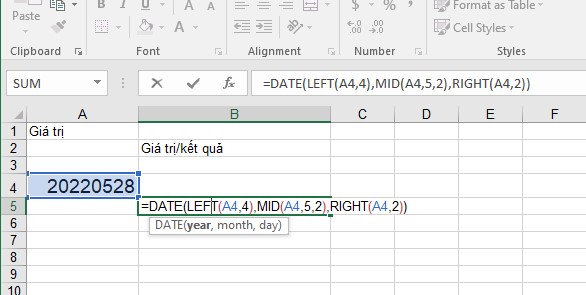
Trong bảng tính Excel bạn nhập hàm =DATE(LEFT(A4,4),MID(A4,5,2),RIGHT(A4,2))
Giải thích hàm:
Bước 2: Nhấn phím Enter và kiểm tra lại kết quả có đúng như bạn mong muốn hay không.
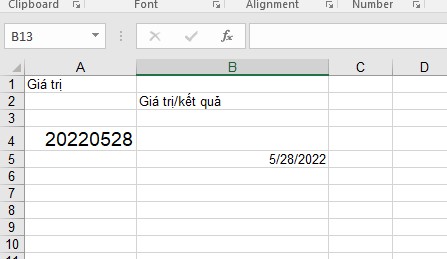
Kết quả sẽ hiện ra khi bạn nhấn Enter
- Tăng hoặc giảm ngày theo 1 ngày nhất định
Bước 1: Trong bảng tính Excel bạn nhập công thức hàm =DATE(C12,A12,B12)+C15 vào ô cần xuất kết quả.
Một lưu ý: Các tham chiếu ô C12, A12, B12 ,... là những thông số mà mình ví dụ để đưa ra hướng dẫn chi tiết. Công thức vẫn sẽ như hình dưới đây và bạn cần thay đổi những con số để thực hiện phép tính.
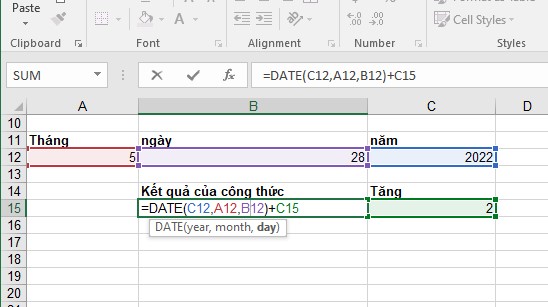
Trong bảng tính Excel bạn nhập công thức hàm =DATE(C12,A12,B12)+C15
Bước 2: Nhấn phím Enter và kiểm tra kết quả.
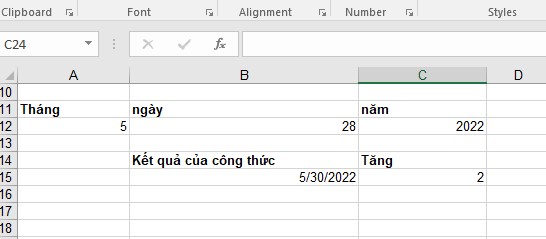
Nhấn phím Enter và kiểm tra kết quả
Cách tính phép trừ cũng làm tương tự như phép cộng.
- Sử dụng hàm DATE trong định dạng tô màu có điều kiện
Bước 1: Trong giao diện bảng tính Excel bạn chọn New Rule trong mục Conditional Formatting để hiển thị bảng New Formatting Rule.
Bước 2: Bạn chọn hàng cuối cùng trong mục Select a Rule Type > nhập công thức hàm ở mục Format values where this formula is true > chọn màu tùy ý ở mục Format > Bấm OK.
Bước 3: Sau khi đã thiết lập công thức hàm xong bạn bấm chọn OK.
Bước 4: Kiểm tra kết quả.
Hàm DATEIF hàm dùng để xác định khoảng thời gian giữa hai thời điểm mà bạn muốn biết.
Một lưu ý khi sử dụng hàm này: Nếu ngày bắt đầu lớn hơn ngày kết thúc thì kết quả cho ra sẽ là #NUM!
Hàm DATEDIF này sẽ không có công thức nhất định, vậy nên bạn cần dựa vào các ví dụ dưới đây của Mega để thực hiện được hàm này nhé!
Tuy nhiên trước tiên bạn cần thay đổi số liệu trong bảng tính với những con số của bạn.
- Công thức tính ngày chênh lệnh ở Hàm DATEIF
Như trong ví dụ trên, công thức sẽ là =DATEIF(A2,B2,”d”)
Với ví dụ như trên ngày bắt đầu sẽ là A2 và ngày kết thúc sẽ là B2. Kết quả cho ra ở ô C2. “d” trả về số ngày chênh lệch giữa ngày bắt đầu và ngày kết thúc.
Bước 1: Tại ô C2 ta nhập công thức tính ngày chênh lệch giữa ngày bắt đầu và ngày kết thúc, ta sẽ có công thức như trong hình dưới đây.
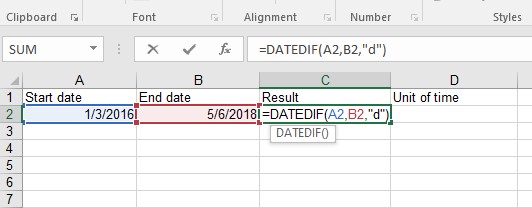
Công thức tính ngày chênh lệnh ở Hàm DATEIF
Bước 2: Sau khi nhập đúng công thức ta sẽ nhận kết quả chính xác như trong hình.
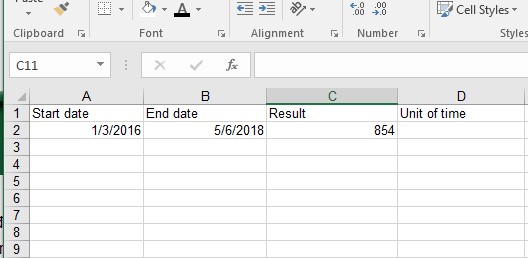
Kết quả nhận được sau khi nhấn Enter cho lệnh hàm DATEDIF
- Công thức tính số tuần chênh lệch trong Excel
Công thức: =DATEDIF(A2,B2,”d”)/7
Ngày bắt đầu nằm trong ô A2 và ngày kết thúc ở ô B2. Kết quả cho ra ở ô C3. “d” trả về số ngày. Tuy nhiên, ở đây ta có thêm phép /7 để tìm ra số tuần chênh lệch giữa 2 ngày (vì 1 tuần có 7 ngày).
Bước 1: Ta thực hiện theo công thức =DATEDIF(A2,B2,”d”)/7 để tính số tuần chênh lệch trong Excel như bảng dưới đây.
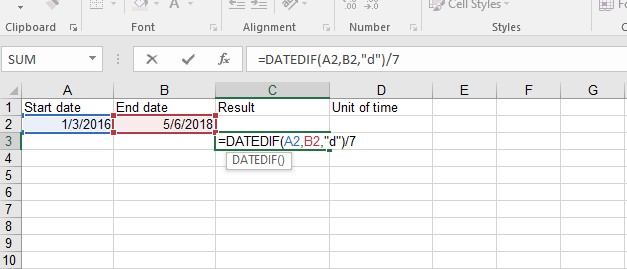
Bước 2: Nhấn Enter để nhận lại kết quả.
Lưu ý, kết quả này cần được định dạng lại do có thể nó sẽ cho ra một số thập phân. Nhấn CTRL + 1. Sau đó, bấm số vị trí thập phân: 2 (hiện 2 chữ số ở phần thập phân).
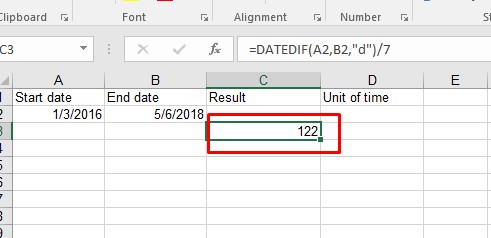
Kết quả nhận được sau sử dụng hàm DATEDIF
- Công thức tính số tháng chênh lệch trong Excel
Công thức: =DATEDIF(A2,B2,”m”)
Ngày bắt đầu nằm trong ô A2 và ngày kết thúc ở ô B2. Kết quả cho ra ở ô C3. “m” trả về số tháng chênh lệch giữa hai ngày.
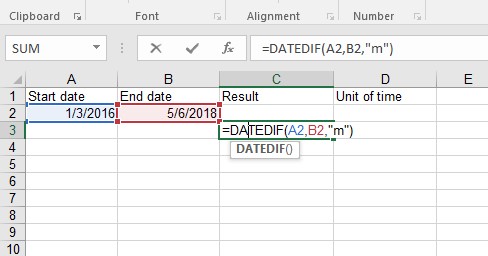
Công thức tính số tháng chênh lệch trong Excel
Kết quả cho ra sẽ như hình dưới đây.
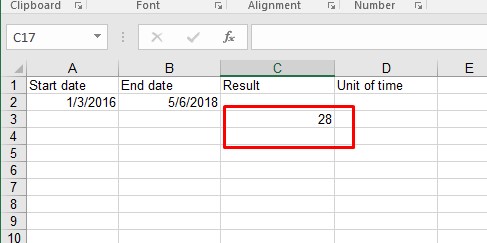
Kết quả ra được là 28 tháng chênh lệch
- Công thức tính số năm chênh lệch trong Excel
Công thức: =DATEDIF(A2,B2,”y”)
Ngày bắt đầu nằm trong ô A2 và ngày kết thúc ở ô B2. Kết quả cho ra ở ô C3. “y” trả về số năm chênh lệch giữa hai ngày.
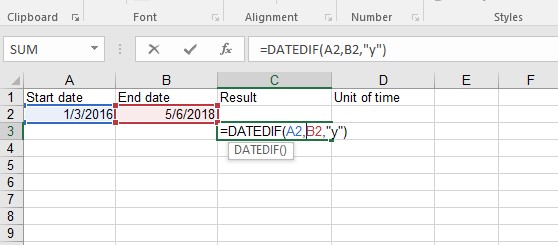 Thực hiện như hình để tính được số năm chênh lệch nhờ vào hàm DATEDIF trong Excel
Thực hiện như hình để tính được số năm chênh lệch nhờ vào hàm DATEDIF trong Excel
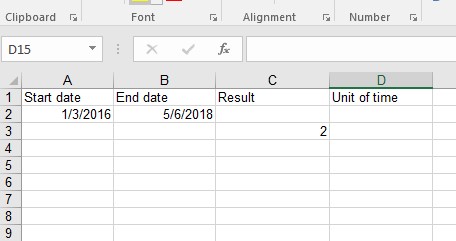
Kết quả tính toán nhanh chóng khi sử dụng Excel nhờ vào hàm DATEDIF
- Công thức tính số độ tuổi trong lũy tích năm, tháng, ngày trong Excel
Hàm DATEDIF còn có thể dùng để tính tuổi thọ, hoặc tổng thời gian đã làm một công việc của một người nào đó. Kết quả ra một khoảng thời gian cụ thể ví dụ như “3 năm, 2 tháng, 5 ngày”.
- Sử dụng DATEDIF để tính tổng số năm
Công thức: =DATEDIF(A2,B2,”y”)
Với ví dụ này, ngày bắt đầu nằm trong ô A2 và ngày kết thúc ở ô B2. Kết quả cho ra ở ô C2. “y” trả về số năm chênh lệch giữa hai ngày.
Bước 1: Nhập công thức =DATEDIF(A2,B2,”y”) vào ô bạn cần kết quả.
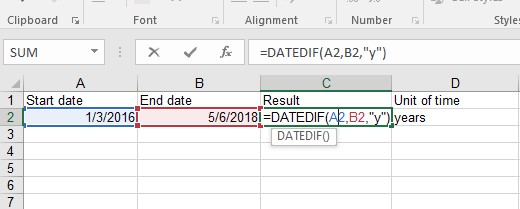
Nhập công thức =DATEDIF(A2,B2,”y”) vào ô bạn cần kết quả
Bước 2: Nhấn Enter để nhận kết quả.
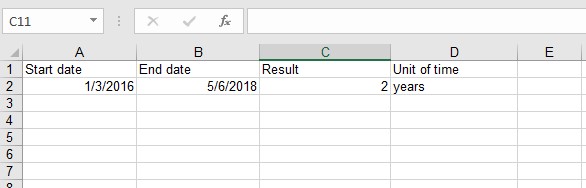
Sử dụng hàm Datedif để tính tổng số năm sẽ được kết quả như hình trên
- Sử dụng DATEDIF một lần nữa để tính số tháng còn lại
Công thức: =DATEDIF(A2,B2,”ym”)
Ngày bắt đầu nằm trong ô A2 và ngày kết thúc ở ô B2. Kết quả cho ra ở ô C3. “ym” trả về số tháng còn lại trong năm đầy đủ cuối cùng.
- Sử dụng DATEDIF để tính tổng số ngày
Công thức: =B2-DATE(YEAR(B2),MONTH(B2),1)
Ngày bắt đầu nằm trong ô A2 và ngày kết thúc ở ô B2. Kết quả cho ra ở ô C2. Bây giờ ta cần tìm số ngày còn lại. Công thức này lấy ngày kết thúc gốc trong ô B2 trừ ngày đầu tiên của tháng kết thúc .
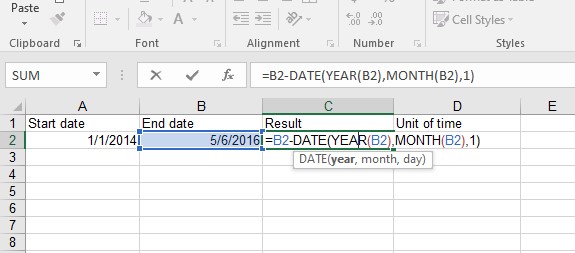
Nhập công thức theo trên hình để tính tổng số ngày
Lưu ý: Không khuyên dùng tham đối “MD” của DATEDIF vì nó có thể cho ra kết quả không chính xác.
- Kết hợp 3 công thức
Công thức:
=DATEDIF(A2,B2,”y”)&”years, “
&DATEDIF(A2,B2,”ym”) &”months, “
&B2-DATE(YEAR(B2),MONTH(B2),1) &”days”
Cách này cho ra nhanh kết quả bằng cách kết hợp 3 công thức trên. Ngày bắt đầu nằm trong ô A2 và ngày kết thúc ở ô B2. Kết quả cho ra ở ô C3.
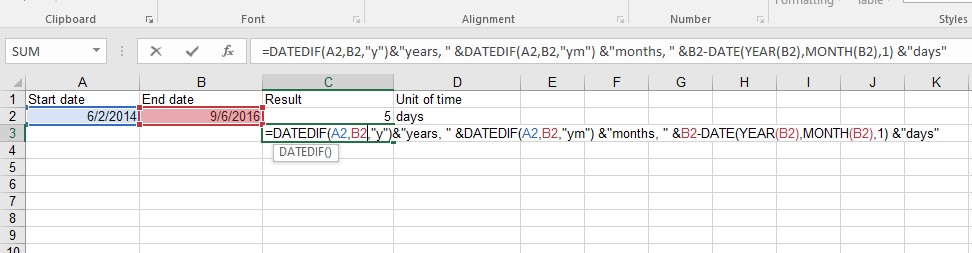
Kết hợp 3 công thức trong hàm datedif
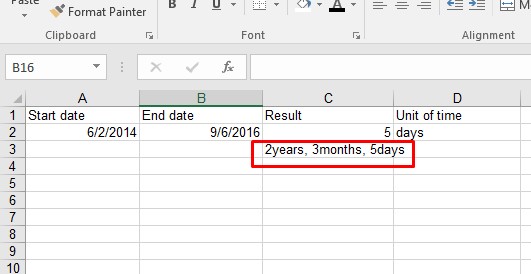
Kết quả cuối cùng cho ra được như bảng trên
Mẹo nhỏ trong Excel: Nhấn ALT + ENTER để đặt dấu ngắt dòng trong công thức của bạn. Điều này giúp bạn đọc được dễ dàng hơn. Ngoài ra, hãy nhấn CTRL + SHIFT + U nếu bạn không nhìn thấy toàn bộ công thức.
Như vậy trong bài viết ngày hôm nay Mega đã hướng dẫn chi tiết cho bạn cách sử dụng hàm DATE và hàm DATEIF. Hi vọng những thông tin về hai hàm này sẽ có ích và hỗ trợ được bạn thật nhiều trong công việc.
Ngoài ra nếu bạn muốn tìm hiểu thêm về cách sử dụng các hàm thì tại website mega.com.vn cũng có đầy đủ những thông tin và hướng dẫn bạn cách sử dụng các hàm rất chi tiết.
Xem thêm>>>
Hướng dẫn sử dụng hàm Int lấy giá trị phần nguyên trong excel đơn giản nhất
Công thức và cách sử dụng hàm SQRT - hàm căn bật 2 trong excel hiệu quả
Tổng hợp những hàm cơ bản trong Excel thường được sử dụng nhiều nhất
copyright © mega.com.vn