Giỏ hàng của bạn
Có 0 sản phẩm
08-07-2022, 4:19 pm 1959
Hướng dẫn xóa và khôi phục tài khoản gmail trên máy tính, điện thoại đơn giản
Gmail là dịch vụ quảng cáo viễn thông miễn phí trên Google và được sử dụng rộng rãi trong thời buổi hiện nay để sử dụng các dịch vụ của Google. Giả sử bạn không còn muốn sử dụng một tài khoản gmail nào đó nữa nhưng không biết cách để xóa nó đi. Thì bài viết hôm nay, Mega sẽ hướng dẫn bạn cách thuận hiện chi tiết từ a - z. Nếu bạn muốn biết thêm về :
Sau khi xóa tài khoản Google, bạn sẽ không sử dụng được một số dịch vụ:
Trước khi thực hiện thao tác xóa tài khoản gmail của mình, bạn hãy đảm bảo rằng các dữ liệu quan trọng đã được lưu lại. Điều này sẽ có lợi cho bạn trong trường hợp nếu sau này cần đến những dữ liệu đó thì việc tìm kiếm cũng không gây khó khăn.
Có nhiều người dùng sử dụng tài khoản Gmail để đăng ký, liên kết với các dịch vụ, ứng dụng khác nhau như Facebook, Google, các ứng dụng của Google,…. Nếu bạn cũng sử dụng tài khoản Gmail như vậy thì nên kiểm tra và thay đổi các tài khoản có liên kết với Gmail cũ sang một tài khoản Gmail khác, tránh việc mất quyền truy cập sau này, bạn có thể dễ dàng thực hiện thao tác xóa quyền liên kết gmail với các dịch vụ khác trên máy tính xách tay hoặc điện thoại nhanh chóng.
Các thông tin bảo mật liên quan đến tài khoản rất quan trọng cho việc khôi phục lại tài khoản. Bạn nên cập nhật thông tin bảo mật tài khoản Gmail của mình như số điện thoại và địa chỉ email khôi phục phòng trường hợp muốn lấy lại tài khoản Gmail đã xóa.
- Bước 1: Truy cập Gmail trên điện thoại của bạn. Tại góc phải màn hình, bạn nhấn vào biểu tượng tài khoản gmail của bạn, sau đó chọn Quản lý Tài khoản Google.
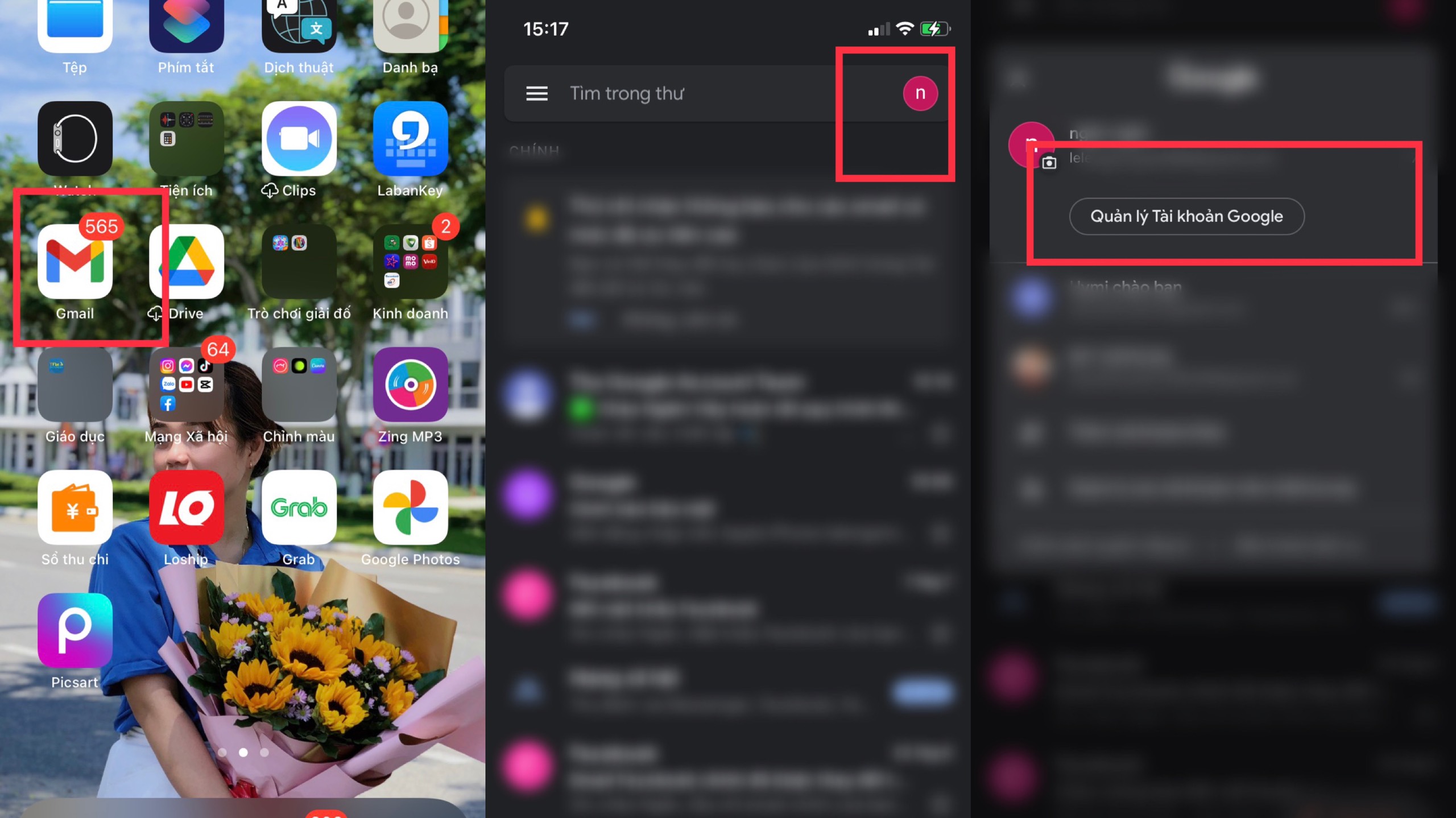
Xóa tài khoản Gmail thật đơn giản chỉ với vài bước cơ bản
Tại thanh thông tin trên cùng, chọn vào mục Dữ liệu và cá nhân hóa > Tìm chọn tới dòng Xóa dịch vụ hoặc tài khoản của bạn bằng cách vuốt màn hình.
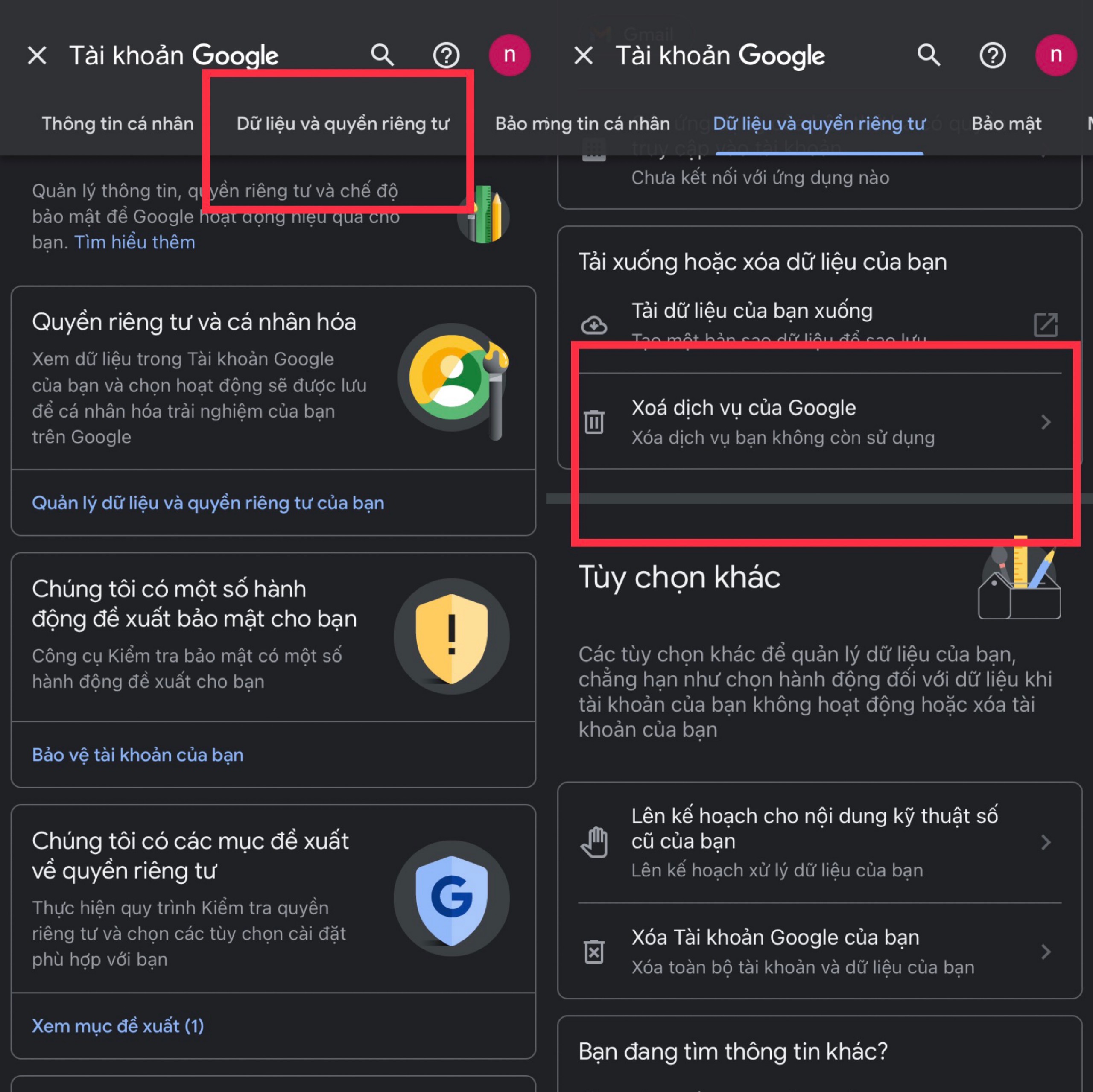
Hướng dẫn cách xóa gmail trên điện thoại
- Bước 2: Thao tác xóa tài khoản Gmail
Bạn chọn vào Xóa dịch vụ của Google. Bạn có thể cần phải đăng nhập để thực hiện bước kế tiếp.
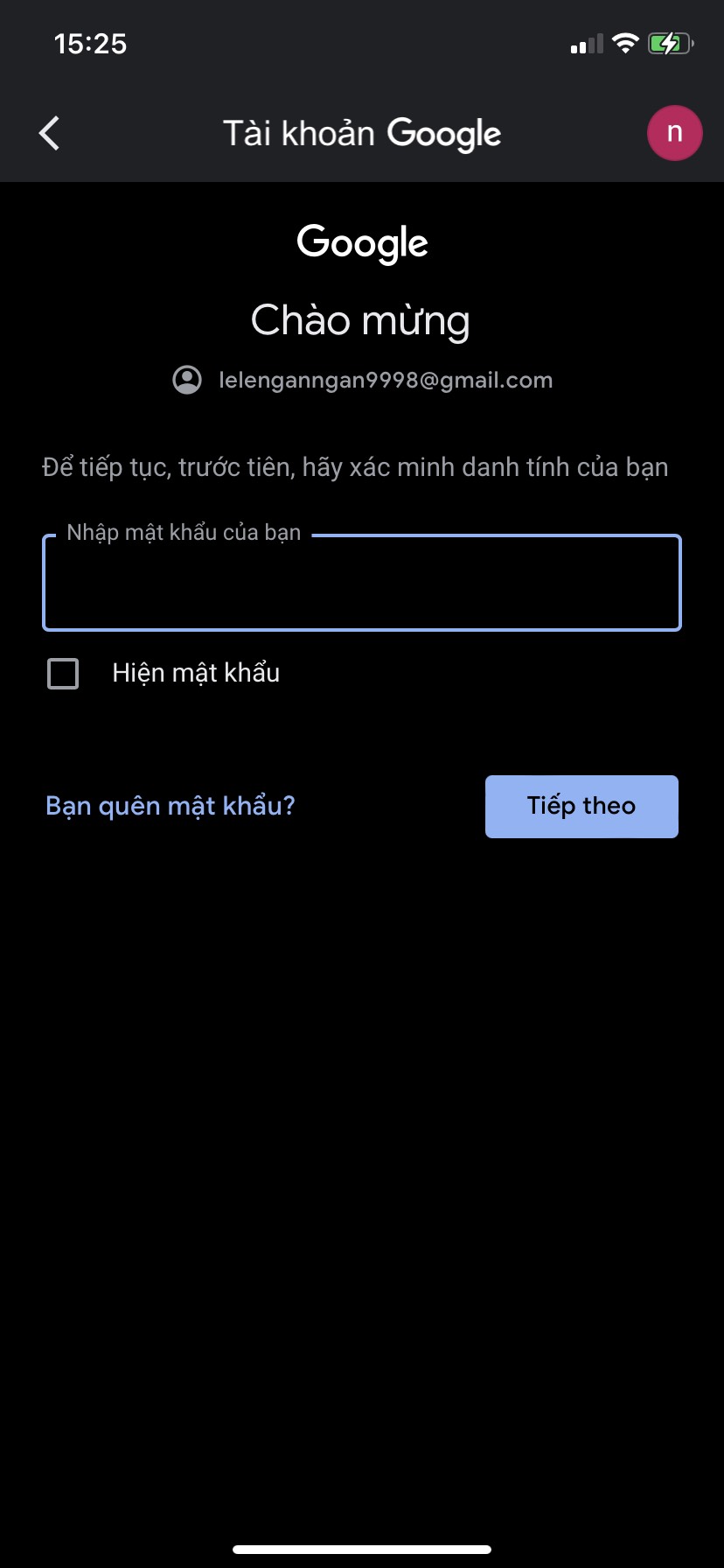
Đăng nhập một lần nữa để tiến hành xóa tài khoản Gmail của bạn
Sau đó, chọn vào biểu tượng thùng rác bên cạnh hộp thư Gmail.
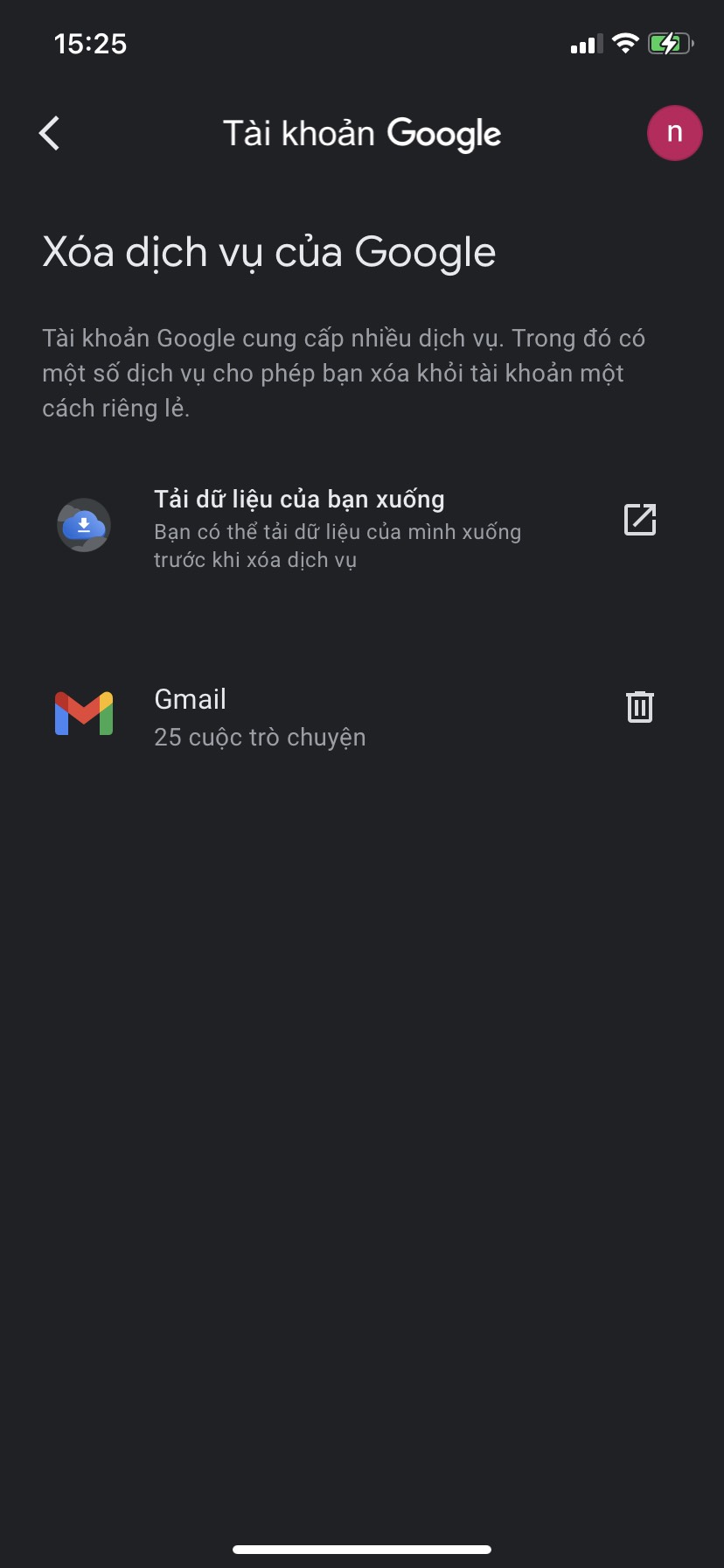
Xóa gmail trên điện thoại
Để tiếp tục sử dụng dịch vụ của Google như Google Play, Lịch Google hoặc Tài liệu, bạn sẽ cần nhập vào một địa chỉ email khác (không phải Gmail) rồi chọn Gửi email xác minh.
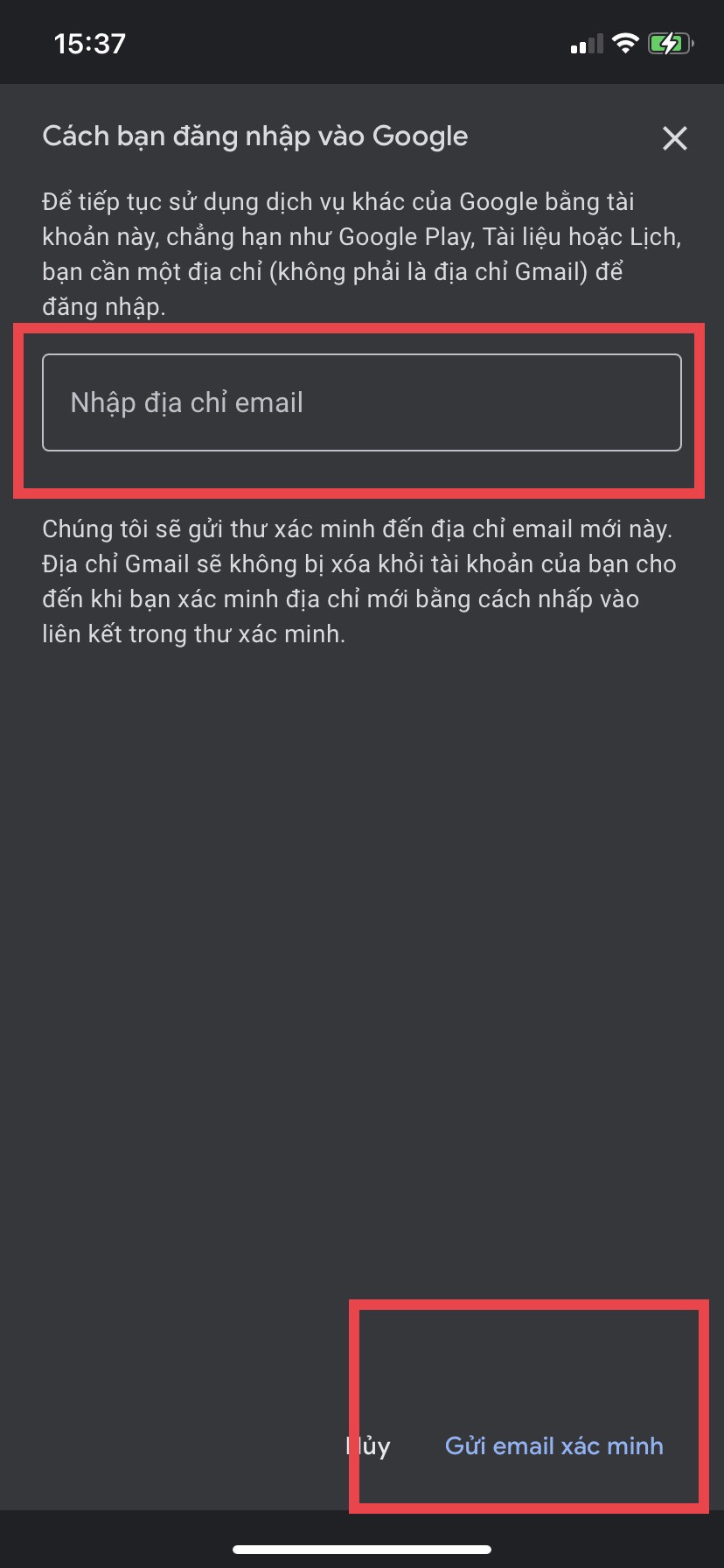
Để tiếp tục sử dụng dịch vụ của Google bạn sẽ cần nhập vào một địa chỉ email khác
Bạn nhận được thông báo xác nhận địa chỉ email Tài khoản Google, để tiếp tục chọn Ok.
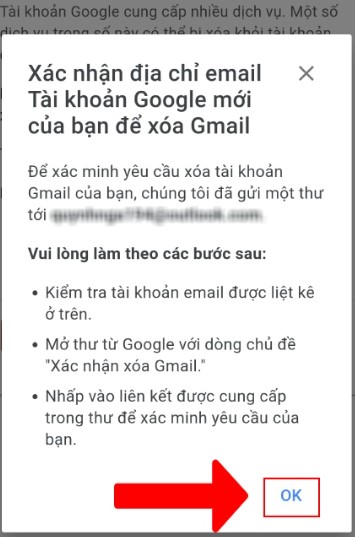
Thông báo xác nhận địa chỉ email Tài khoản Google
Google gửi cho bạn một email xác minh việc xóa tài khoản qua email bạn vừa cung cấp. Bạn kiểm tra hộp thư đến của mình và nhấp vào đường liên kết đính kèm trong thư để hoàn tất việc xóa Gmail.
Tại màn hình Xác nhận xóa Gmail, bạn vui lòng đọc kỹ lại thông tin sau đó tick vào Có, tôi muốn xóa vĩnh viễn Gmail > Chọn Xóa Gmail.
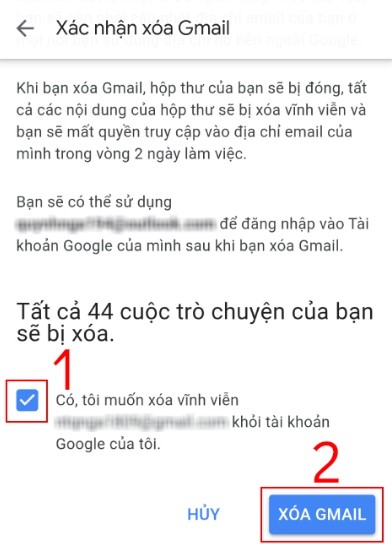
Xác nhận xóa Gmail
Sau khi hoàn tất xóa Gmail của mình, bạn sẽ nhận được thông báo đã xóa thành công > Chọn Xong để hoàn thành.
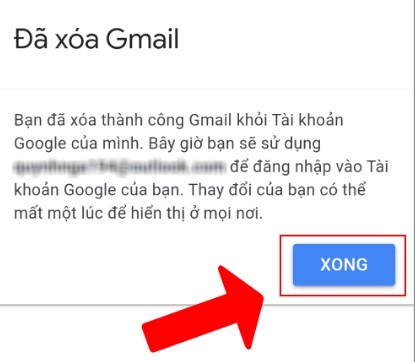
Hoàn thành xong việc xóa Gmail của bạn
- Bước 1: Truy cập Dữ liệu và cá nhân hóa
Đầu tiên, bạn cần truy cập vào trang Tài khoản Google TẠI ĐÂY . Sau đó, chọn vào Dữ liệu và cá nhân hóa ở cột trái.
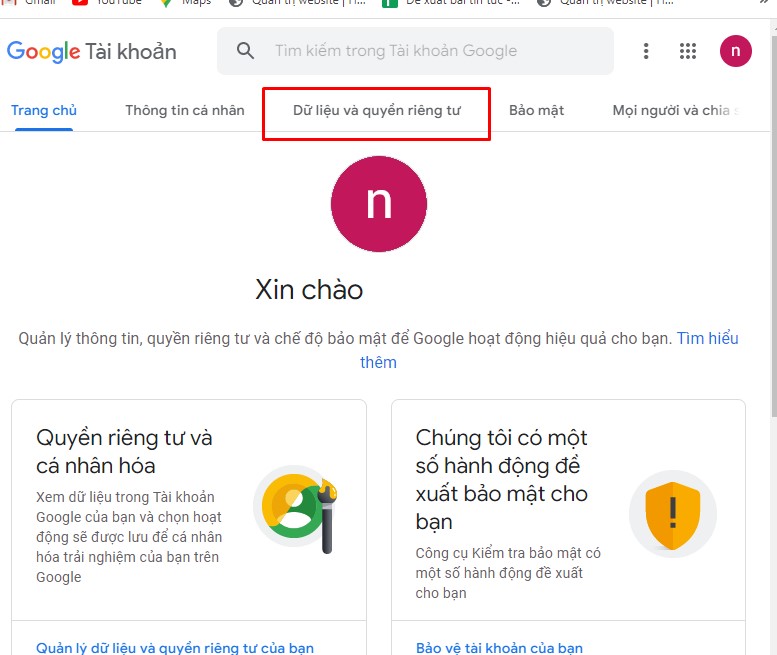
Xóa tài khoản Gmail trên máy tính
Kéo chuột và tìm kiếm tới dòng Xóa dịch vụ hoặc tài khoản của bạn.
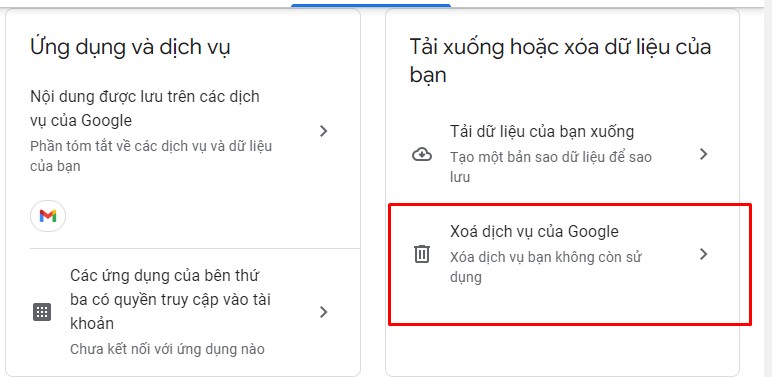
Xóa dịch vụ hoặc tài khoản của bạn
- Bước 2: Thao tác xóa tài khoản Gmail
Chọn vào Xóa dịch vụ của Google. Bạn có thể cần phải đăng nhập để thực hiện bước kế tiếp.
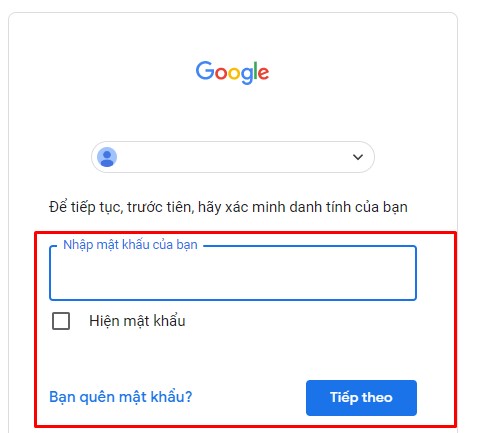
Đăng nhập để thực hiện bước kế tiếp
Bạn sẽ có cơ hội tải xuống, sao lưu dữ liệu của mình lần nữa trước khi xóa tài khoản nếu như trước đó bạn vẫn chưa làm điều này. Sau đó, chọn vào biểu tượng thùng rác bên cạnh hộp thư Gmail như hình dưới đây.
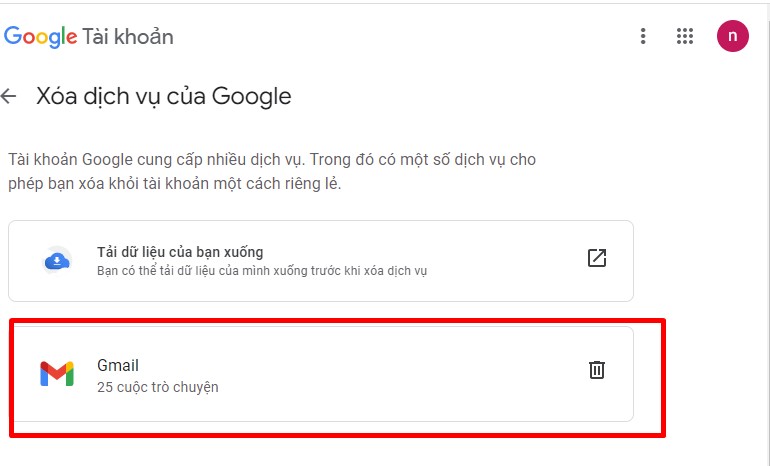
Chọn vào biểu tượng thùng rác bên cạnh hộp thư Gmail
Ngoài ra, nếu như bạn muốn tiếp tục sử dụng được các dịch vụ của Google như Google Play, Lịch Google hoặc Tài liệu, bạn sẽ cần nhập vào một địa chỉ email khác mà không phải gmail, rồi chọn Gửi email xác minh.
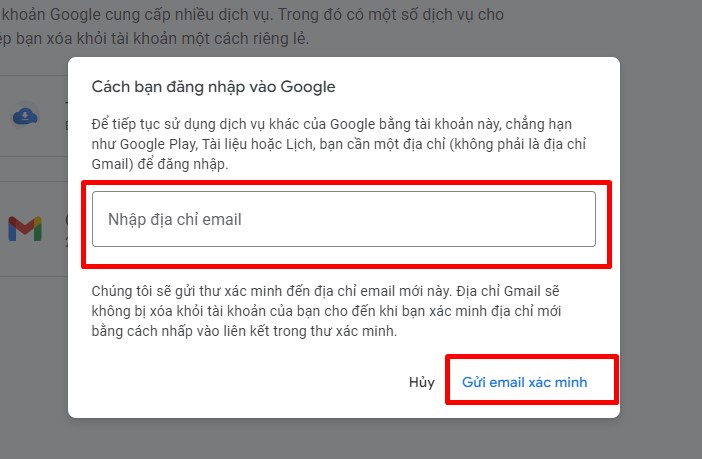
Nhập vào một địa chỉ email khác xác minh
Sau khi thực hiện xác minh, máy tính của bạn sẽ nhận được một thông báo của Google về việc nhận email xác minh, để tiếp tục quá trình nhấn OK.
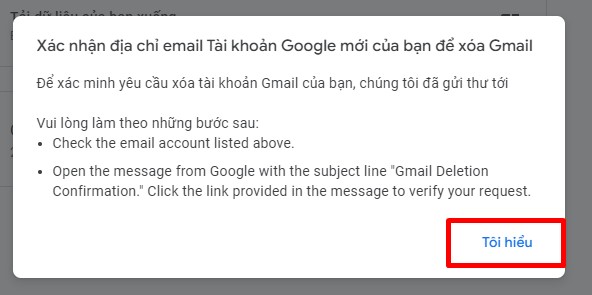
Nhận thông báo của Google về việc nhận email xác minh
Tiếp đến, Google sẽ gửi cho bạn một email xác minh việc xóa tài khoản qua email bạn vừa cung cấp ở trên. Tại bước này, bạn cần đi đến hộp thử để kiểm tra và nhấp vào đường liên kết đính kèm trong thư để hoàn tất việc xóa tài khoản Gmail của mình.
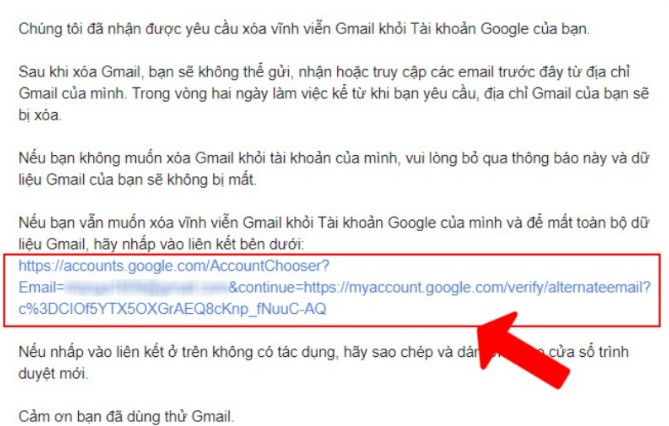
Nhấp vào đường liên kết đính kèm trong thư để hoàn tất việc xóa Gmail
Tại màn hình Xác nhận xóa Gmail, bạn vui lòng đọc kỹ lại thông tin sau đó tick vào Có, tôi muốn xóa vĩnh viễn Gmail > Chọn Xóa Gmail.
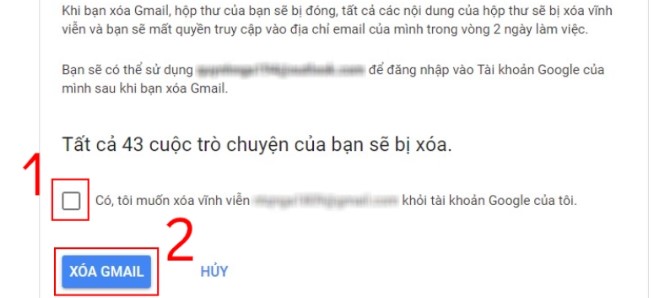
Xác nhận xóa Gmail
Sau khi hoàn tất xóa gmail của mình, bạn sẽ nhận được thông báo đã xóa thành công > Chọn xong để kết thúc. Như vậy việc xóa tài khoản gmail thật đơn giản và dễ dàng thao tác trên máy tính xách tay.
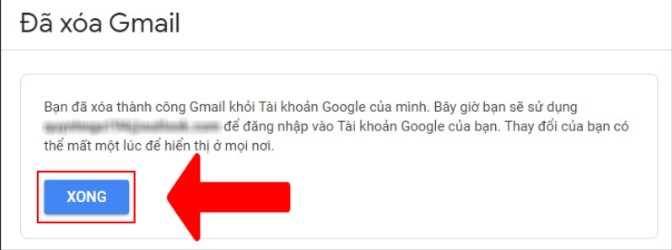
Như vậy là bạn đã hoàn thành xóa thành công tài khoản gmail của mình trên máy tính
Bước 1: Kích hoạt trình duyệt web yêu thích và truy cập vào trang web khôi phục tài khoản gmail đã xóa Tại đây.
Bước 2: Trong trang Khôi phục tài khoản hiển thị, bạn hãy nhập địa chỉ gmail đã xóa cần khôi phục vào khung trống và bấm nút Tiếp theo.
Trong trường hợp bạn sử dụng số điện thoại để đăng nhập tài khoản gmail thì khi cần khôi phục gmail bằng số điện thoại thay vì nhập địa chỉ gmail hãy nhập số điện thoại ở bước này.
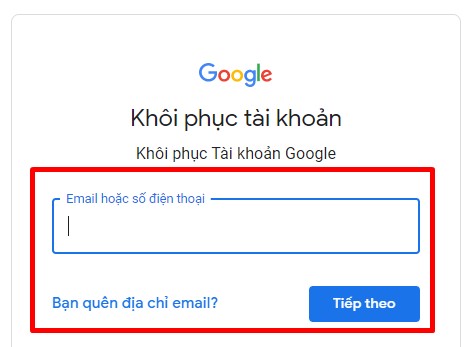
Nhập địa chỉ Gmail đã xóa cần khôi phục
Bước 3: Tiếp theo bạn hãy nhập mật khẩu gần nhất mà bạn nhớ đã sử dụng với tài khoản Google cần khôi phục này vào khung trống và bấm nút Tiếp theo.
Tùy vào cài đặt bảo mật tài khoản Gmail trước đó, bạn có thể sẽ phải trả lời một số câu hỏi để xác minh xem đó có phải là tài khoản gmail của bạn hay không. Nếu các thông tin khai báo và câu trả lời phù hợp, bạn có thể bấm nút tiếp theo để tiếp tục.
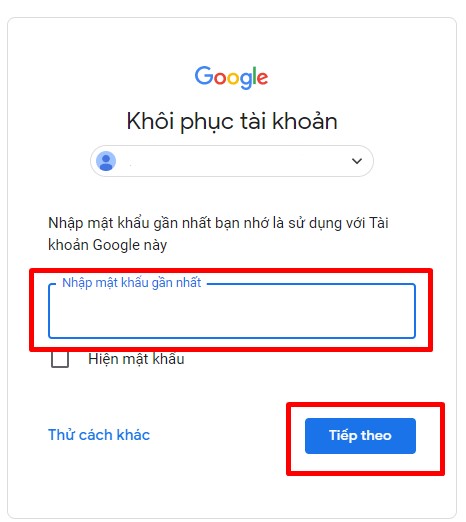
Nhập mật khẩu gần nhất
Bước 4: Chờ một chút cho Google kiểm tra và sau khi kiểm tra xong, bạn sẽ nhận được thông báo Thành công cho biết tài khoản gmail bị vô hiệu hóa của bạn đã được khôi phục. Bây giờ chỉ cần bấm nút Tiếp tục để truy cập vào trang tài khoản Google của bạn. Hoặc kích vào liên kết Đổi mật khẩu ở ngay phía dưới để thay đổi thông tin mật khẩu đăng nhập hiện tại nếu muốn.
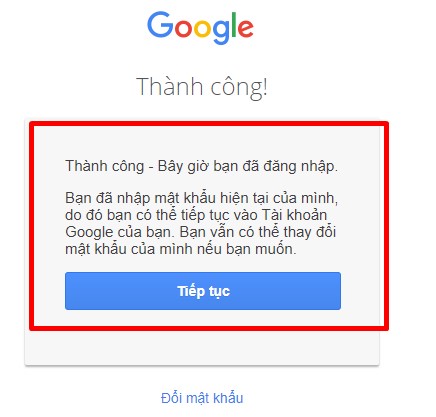
Bạn sẽ nhận được thông báo Thành công cho biết tài khoản Gmail bị vô hiệu hóa của bạn đã được khôi phục
Lưu ý:
Như vậy Mega đã hướng dẫn bạn cách xóa và khôi phục tài khoản gmail đơn giản chỉ với vài bước. Hy vọng rằng sau khi tham khảo bài viết này, bạn sẽ biết cách sử dụng và có thể thao tác nhanh hơn.
Xem thêm >>>
Hướng dẫn cách tạo chữ ký email đẹp và chuyên nghiệp một cách đơn giản nhất
Cách đăng xuất tài khoản Gmail trên điện thoại khác cực đơn giản
copyright © mega.com.vn