Giỏ hàng của bạn
Có 0 sản phẩm
21-08-2023, 11:26 am 4880
Google Chrome bị treo hoặc không phản hồi - cách khắc phục đơn giản tại nhà
Trong quá trình sử dụng Chrome, máy tính của bạn có hiện tượng giật lag, treo máy thì cũng có thể khắc phục chúng nếu bạn biết nguyên nhân gây lỗi. Người dùng cũng có thể tìm hiểu nguyên nhân và cách khắc phục sự cố Chrome bị giật lag, treo máy như bài viết hôm nay của Mega. Trong bài viết này, Mega sẽ sẽ hướng dẫn bạn cách khắc phục lỗi Google Chrome bị treo hoặc không phản hồi.

Khắc phục Google Chrome bị treo hoặc không phản hồi tại nhà
Nếu trong quá trình sử dụng máy tính, sử dụng Chrome bạn gặp phải tình trặng bị treo máy. Lúc này bạn có thể khắc phục sự cố bằng cách khởi động lại máy tính của mình. Đây có thể là cách khắc phục được nhiều người sử dụng cho bất cứ lỗi nào mà họ gặp bởi lẽ sự đơn giản, hiệu quả. Để làm được điều này, người dùng làm như sau: Đầu tiên vào Menu Start > chọn Power > chọn Restart.
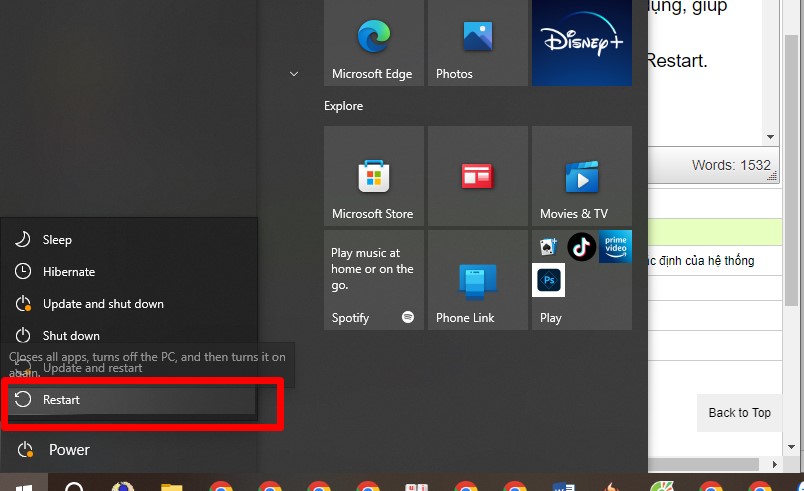
Khởi động lại máy tính
Người dùng cũng có thể không cần khởi động lại máy tính của mình mà cũng có thể khởi động lại Chrome cũng được. Cách làm cũng khá đơn giản và nhanh chóng bằng cách nấn vào nút Menu ba chấm ở góc phải trên cùng của Chrome > chọn Thoát là hoàn thành.
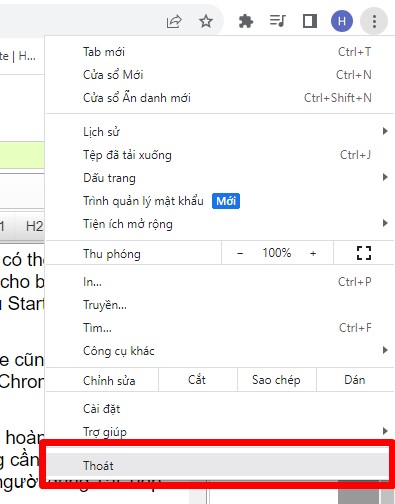
Khởi động lại Chrome
Lưu ý: Nếu bạn chỉ thực hiện tắt Chrome bằng dấu X ở góc phải, Chrome cũng có thể chưa được tắt hẳn hoàn toàn mà nó có thể chạy nền (Tính năng chạy nền được người dùng cài đặt BẬT tùy chọn trước đó). Nếu vậy người dùng cần kiểm tra và TẮT tính năng này đi bằng cách vào Menu > chọn Cài Đặt > chọn Hệ thống trên thanh trái màn hình. Tại đây người dùng Tắt Tiếp tục chạt ứng dụng nền khi đóng Google Chrome.
Người dùng cần xem thử hiện tại PC, laptop đang bật bao nhiêu trong Chrome. Nếu máy tính bạn bật nhiều tab thì có thể bị lag, bị sập. Đặc biệt tình trạng sắp hết Ram cũng gây treo, giật lag. Lúc này người dùng cần đóng tất cả các tab bạn không sử dụng, và tạm dừng mọi nội dung tải xuống của Chrome và thoát mọi chương trình không cần thiết.
Để thực hiện được điều này, người dùng cần nhấn tổ hợp phím Shift + Esc để mở trình quản lý tác vụ của Chrome. Thao tác này sẽ cung cấp những thông tin chi tiết về mọi thứ chạy trong Chrome để người dùng có thể đóng những tab nội dung cần chỉnh sửa. Cuối cùng, bạn cần kiểm tra lại bản cập nhật phần mềm Chrome bằng cách: Tại Menu > chọn Trợ giúp > chọn Giới thiệu về Google Chrome.
Người dùng cũng có thể vô hiệu hóa một số tiện ích mở rộng của Chrome để khắc phục lỗi Google Chrome bị treo hoặc không phản hồi. Bạn có thể thực hiện như các bước sau đây.
Bước 1: Đầu tiên bạn cần mở trình duyệt Chrome > click chọn biểu tượng 3 chấm dọc đứng ở góc trên cùng bên phải màn hình.
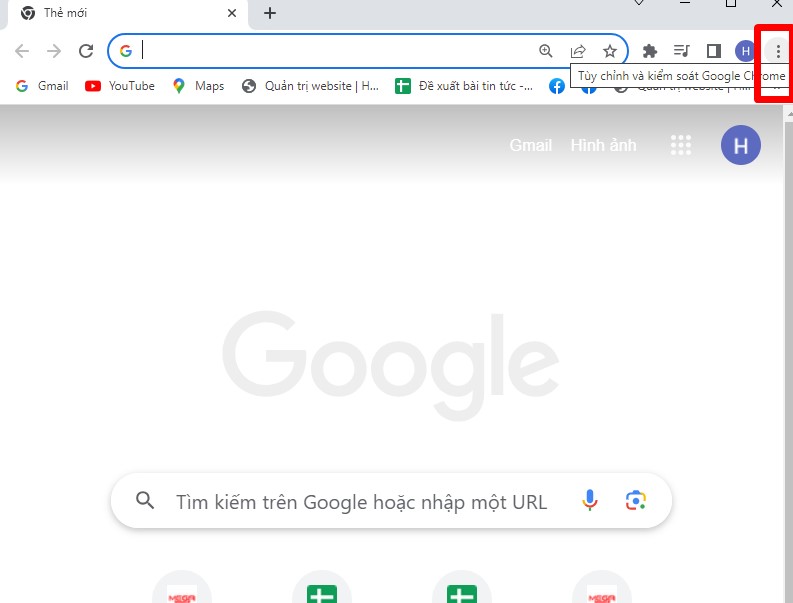
Bước 1
Bước 2: Tiếp tục bạn click chọn Công cụ khác > Tiện ích mở rộng. Màn hình sẽ hiển thị danh sách tất cả các tiện ích mở rộng mà bạn cài đặt trên trình duyệt của mình.
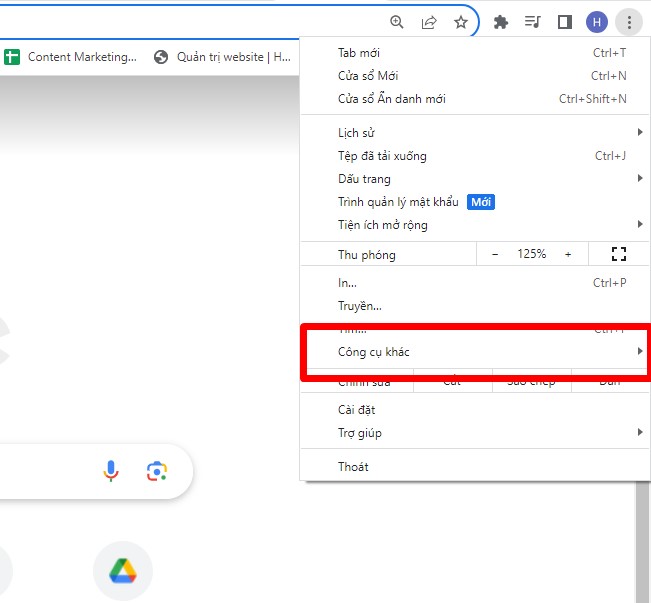
Bước 2
Bước 3: Xác định các tiện ích không cần thiết rồi vô hiệu hóa bằng cách di chuyển thanh trượt bên cạnh sang trái hoặc loại bỏ hẳn bằng cách nhấn chọn nút Xóa.
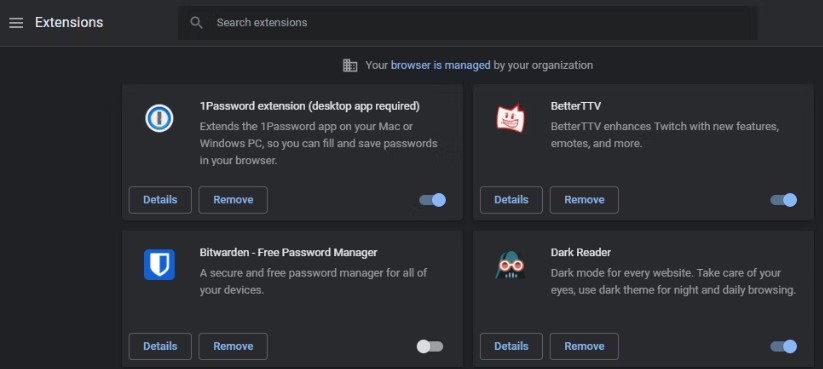
Bước 3
Cũng có thể Chrome của bạn đang gặp phải virus, gặp phải phần mềm độc hại gây ra khiến Chrome bị treo hoặc giật lag. Nếu vậy, người dùng cần khắc phục sự cố ấy bằng cách duyệt viruts, và dọn dẹp.
Bước 1: Bạn cần chọn biểu tượng 3 chấm dọc đứng ở góc trên cùng bên phải màn hình > tiếp tục chọn Cài đặt.
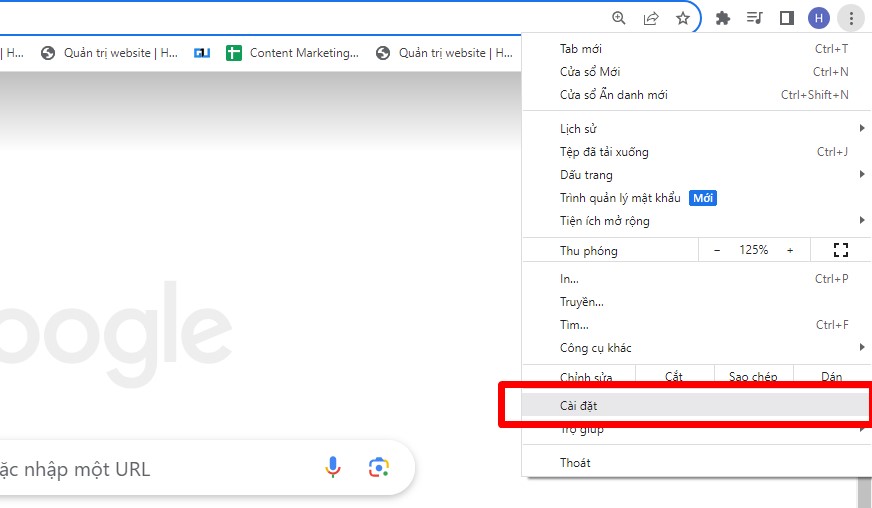
Bước 1
Bước 2: Lúc này bạn cần cuộn xuống và tìm chọn Đặt lại và dọn dẹp > bạn chọn Dọn dẹp máy tính > chọn Tìm.
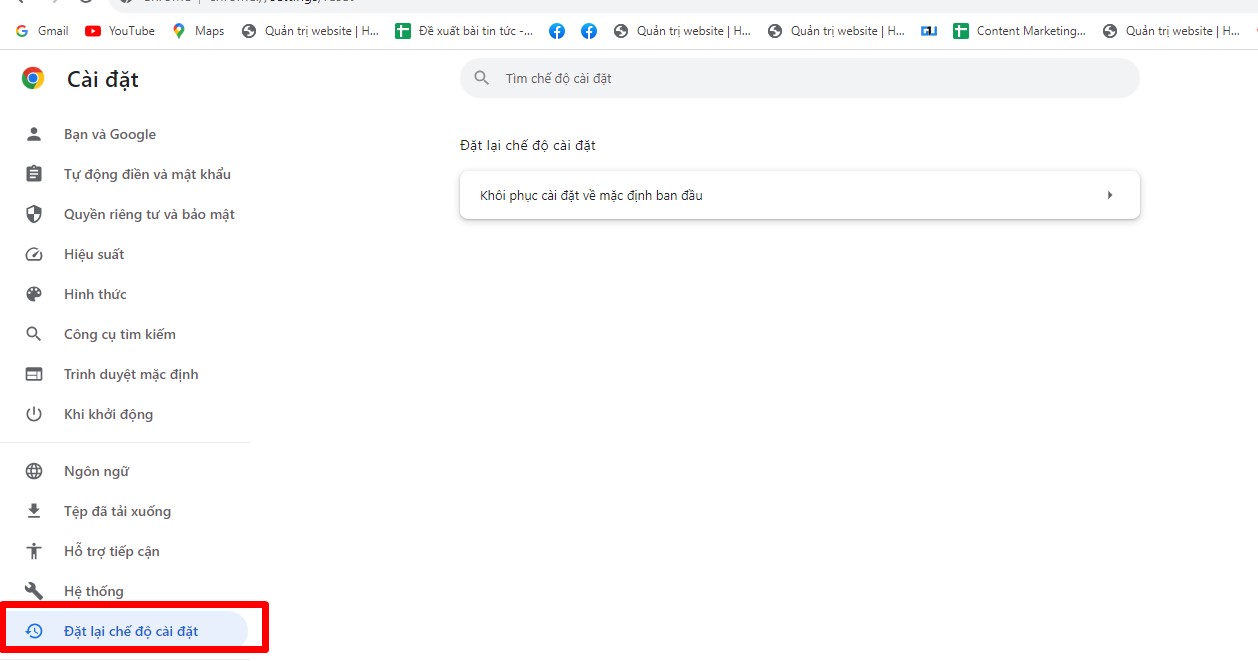
Bước 2
Trong quá trình dọn dẹp Chrome, nếu máy tính của bạn gặp phải phần mềm độc hại thì máy tính sẽ hiển thị thông báo. Nếu vậy bạn cần xóa phần mềm đó ngay lập tức.
Trong trường hợp, bạn sử dụng Chrome để tải một trang web cụ thể nhưng nó gặp phải sự cố. Nếu vậy hãy thử kiểm tra xem đó là sự cố do đâu, và cũng có thể sự cố đó chỉ gặp phải trục trặc khi bạn sử dụng trang Chrome hiện tại để thực hiện. Nếu vậy, bạn cần kiểm tra và chuyển sang thử một trình duyệt khác, chẳng hạn như Microsoft Edge hay Firefox, Cốc Cốc hoặc một số trang trình duyệt khắc để kiểm tra xem trang web có được tải về bình thường hay không.
Trong trường hợp, bạn đã sử dụng các trình duyệt để mở trang web và nó không thể tải về và truy cập được thì có lẽ lỗi nằm ở trang web. Và ngược lại, nếu bạn sử dụng các trang trình duyệt khác và có thể tải về máy sử dụng thì có lẽ trình duyệt Chrome của bạn đang gặp phải sự cố và bạn cần khắc phục nó ngay lập tức bằng các bước khác.
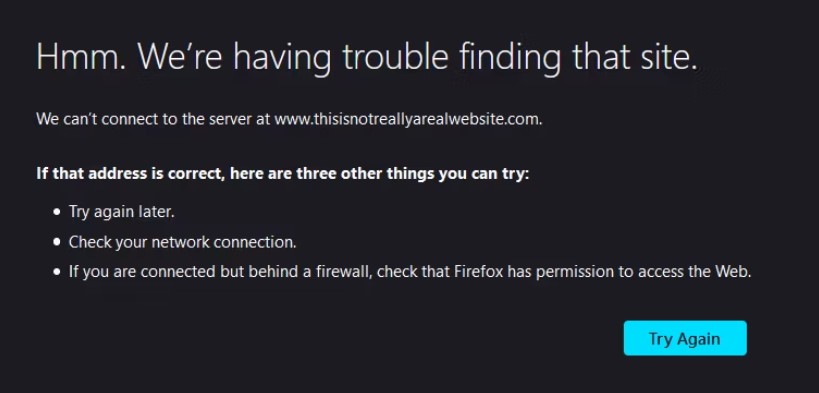
Sử dụng các trình duyệt khác để kiểm tra xem trình duyệt Chrome bị sự cố đóng băng, treo máy
Nếu như Chrome của bạn gặp phải tình trạng treo, giật lag thì cũng có thể máy tính của bạn đang gặp phải vấn đề về phần cứng. Việc tăng tốc phần cứng cũng là cách khắc phục sự cố lỗi giật lag, treo máy khi sử dụng Chrome. Bạn có thể giảm tải các tác vụ đồ họa thay vì CPU của mình để giúp Chrome được mượt hơn. Để có thể khắc phục được, người dùng có thể thực hiện các thao tác sau:
Đầu tiên bạn cần đi đến Menu > chọn Cài đặt > chọn Hệ thống. Lúc này bạn chọn nút chuyển đổi Sử dụng tăng tốc phần cứng khi khả dụng và người dùng thay đổi nó thành cài đặt ngược lại.
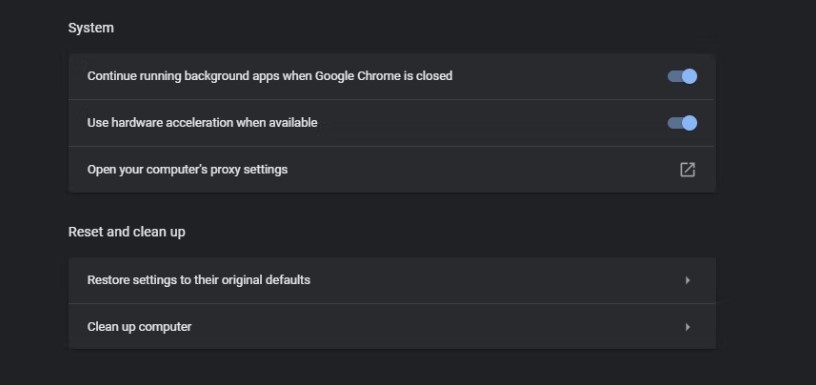
Vô hiệu hóa phần cứng
Nếu như Chrome của bạn lưu nhiều URL tại bộ nhớ cache, lịch sử tải xuống, cookie và các trang web và dữ liệu plugin khác. Khiến đôi khi bộ nhớ cache có thể trở nên rất lớn và cuối cùng có thể làm chậm Chrome. Vì vậy, bạn cần xóa dữ liệu duyệt web khi Chrome có dấu hiệu lag, chạy chậm.
Đầu tiên bạn vào Cài đặt > chọn Quyền riêng tư và bảo mật > nhấn vào mũi tên tại hàng Xóa dữ liệu duyệt web và lựa chọn các tác vụ là hoàn thành.
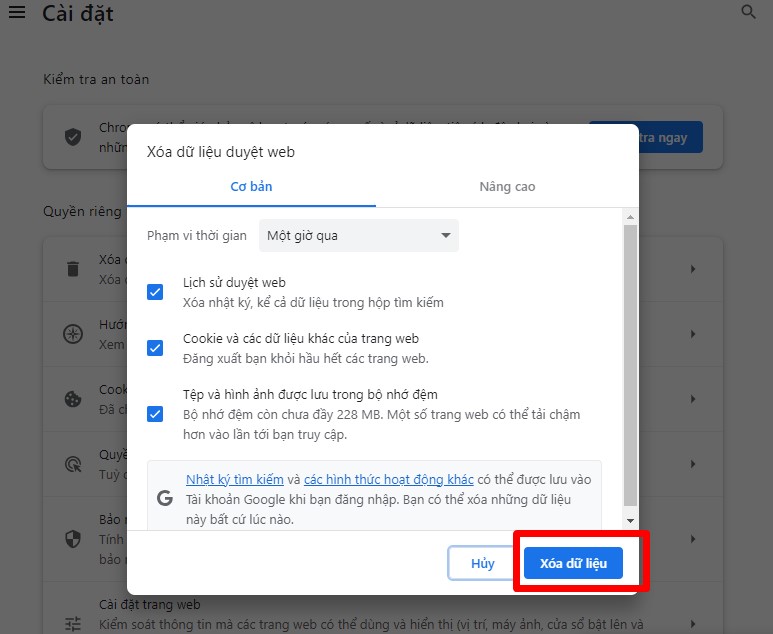
Xóa dữ liệu duyệt web khi Chrome có dấu hiệu lag, chạy chậm
Bước 1: Đầu tiên bạn cần gõ lệnh lên thanh địa chỉ: chrome://settings/content hoặc truy cập nhanh tại đây.
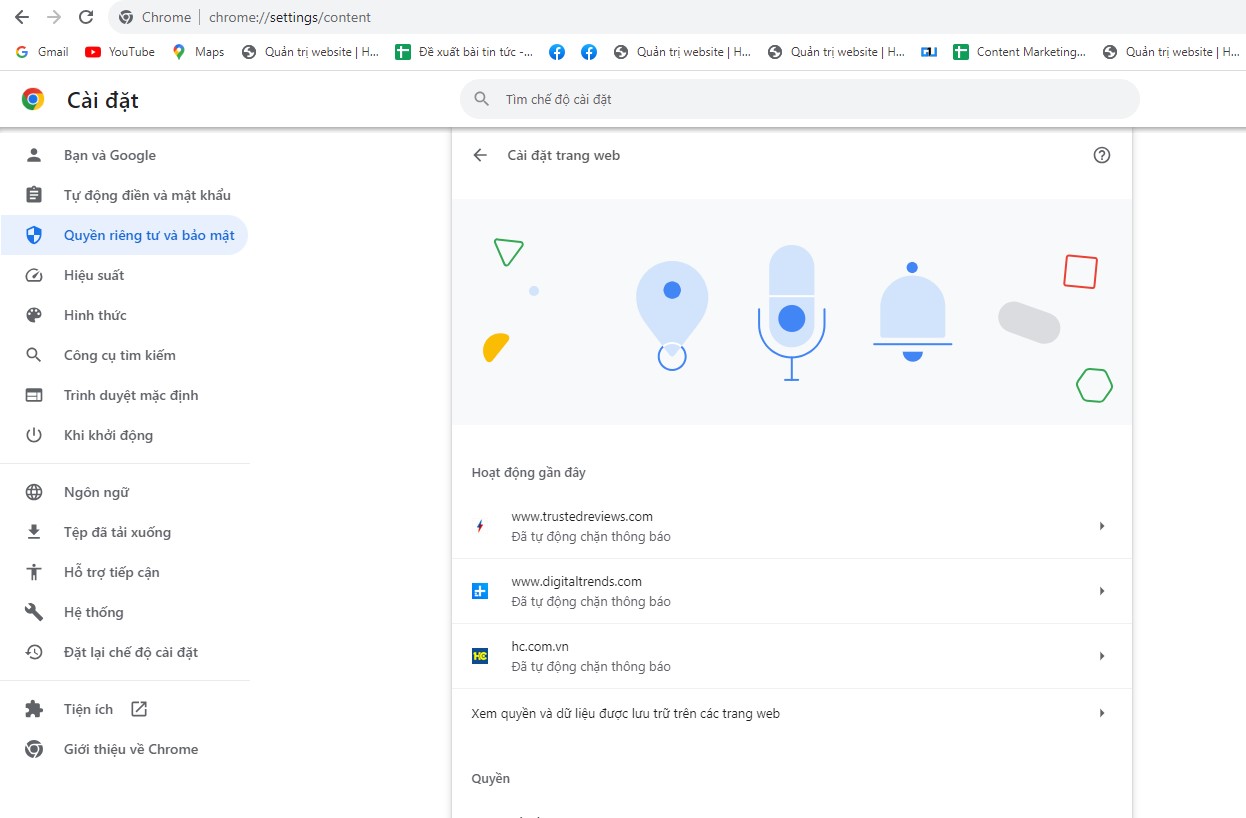
Bước 1
Bước 2: Tiếp theo, trên màn hình hiển thị, bạn cuộn xuống phần Flash > chọn cách bạn muốn xử lý Flash.
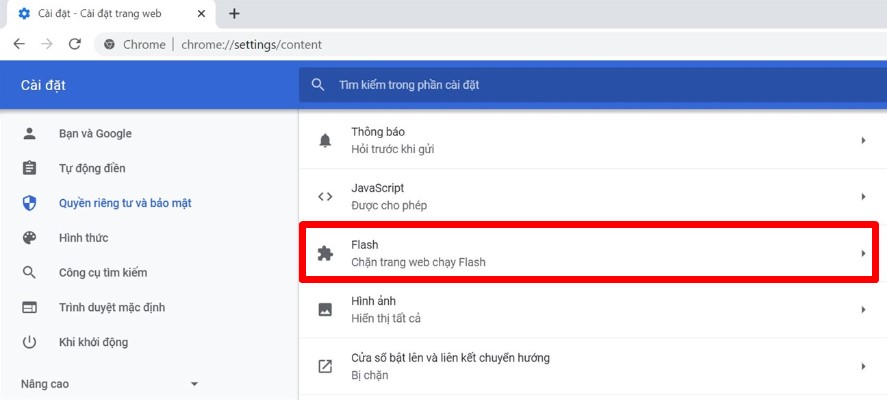
Bước 2
Nếu Google Chrome bị treo hoặc không phản hồi, cũng có thể máy tính của bạn đang gặp sự cố về kết nối mạng. Nếu vậy hãy thử kiểm tra Internet của mình và khắc phục sự cố này.
Nếu như bạn cần truy cập vào Chrome nhưng bạn không thể mở vào được nó. Nếu vậy, người dùng cần kiểm tra Trình quản lý tác vụ Windows bằng cách.
Bước 1: Sử dụng tổ hợp phím Ctrl + Shift + Esc hoặc có thể nhấp chuột phải vào phần trống của thanh tác vụ chọn Task Manager (Trình quản lý tác vụ) để mở.
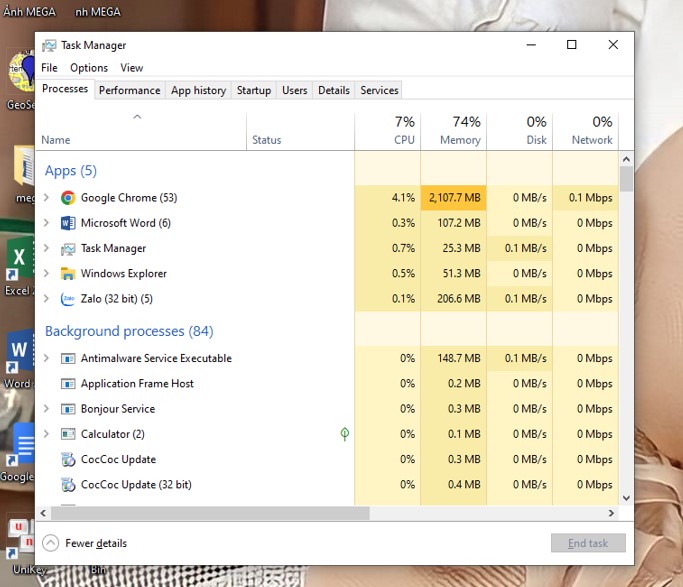
Bước 1
Bước 2: Lúc này người dùng chọn More details (Thêm chi tiết) (nếu cần), sau đó chọn mở tab Processes(Quy trình). Lúc này bạn thấy Google Chrome hoặc chrome.exe sẽ được liệt kê > bạn hãy nhấp chuột phải vào Mục nhập > chọn End task (Kết thúc tác vụ). Trong trường hợp bạn có nhiều tab Chrome đang mở thì việc kết thúc càng nhiều.
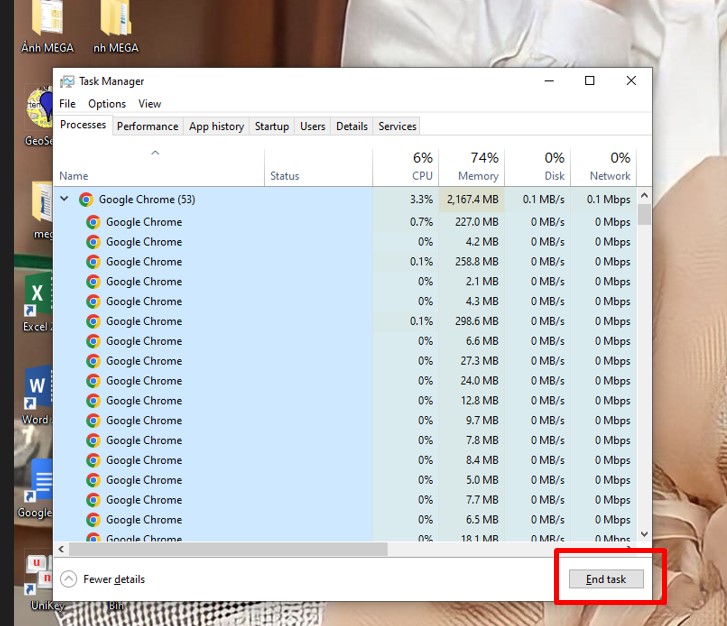
Bước 2
Nếu bạn đã thử khắc phục các sự cố ở trên mà vẫn không thể sửa lỗi được thì người dùng có thể tham khảo một số nguyên nhân khác sau đây, chẳng hạn như:
Ngoài ra, người dùng cần thường xuyên làm mới trang bằng tổ hợp phím Ctrl + R hoặc biểu tượng Làm mới ở bên trái thanh địa chỉ, nếu như bạn nhìn thấy các thông báo lỗi như trên. Bên cạnh đó, người dùng cũng có thể nhấn tổ hợp phím Ctrl + Shift + R để bỏ qua bộ đệm và tải lại bản sao mới từ trang web.
- Một số lưu ý bạn cần biết:
Người dùng cần sử dụng cửa sổ ẩn danh để mở các trang web mà hiển thị lỗi. Bởi lẽ khi bạn sử dụng cửa sổ ẩn danh, nó sẽ không lưu lại cookie hoặc thông tin duyệt web khác.
Như vậy trong bài viết này, Mega đã hướng dẫn bạn cách khắc phục lỗi Google Chrome bị treo hoặc không phản hồi. Hy vọng những nội dung trong bài viết này sẽ có ích đối với bạn trong quá trình sử dụng.
Xem thêm >>>
5 lý do nên sử dụng Combo bàn phím chuột không dây
Lỗi adapter laptop là gì? Một số lỗi adapter laptop phổ biến và cách khắc phục
Lỗi bios là gì? Nguyên nhân và cách khắc phục lỗi bios trên máy tính hiệu quả nhất
copyright © mega.com.vn