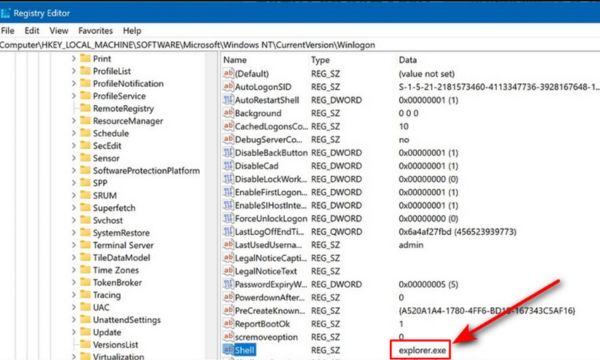Hướng dẫn khắc phục lỗi màn hình máy tính bị đen nhưng vẫn hiện chuột nhanh chóng
Trong quá trình sử dụng laptop, chắc hẳn bạn sẽ ít nhất một lần gặp qua tình huống màn hình máy tính bị đen nhưng vẫn hiện chuột. Tuy đây là lỗi đơn giản nhưng vẫn sẽ gây ra phiền phức cho người dùng. Để biết được nguyên nhân và cách khắc phục lỗi này hãy theo dõi bài viết dưới đây của MEGA.

Hướng dẫn cách khắc phục lỗi màn hình máy tính bị đen nhưng vẫn hiện chuột
I.Tại sao màn hình máy tính bị đen nhưng vẫn hiện chuột?
Màn hình máy tính bị đen nhưng vẫn hiện chuột là lỗi thường gặp của nhiều người dùng laptop. Đây là lỗi laptop vẫn đang hoạt động, quạt vẫn chạy nhưng màn hình máy bị đen, chỉ hiển thị trỏ chuột.
Có khá nhiều nguyên nhân dẫn đến lỗi này, dưới đây là một số nguyên nhân phổ biến.
- Cài đặt phiên bản Windows không tương thích.
- Dữ liệu Winlogon bị hỏng.
- Lỗi cài đặt driver card đồ họa.
- Cài đặt độ phân giải không phù hợp với máy.
- Máy bị nhiễm virus khiến hệ điều hành gặp nhiều vấn đề.
- Hệ điều hành bị lỗi trong hoặc sau quá trình update.
Tuy màn hình bị đen nhưng vẫn hiển thị chuột do bất kỳ nguyên nhân nào đi nữa thì bạn cũng cần nhanh chóng khắc phục để tránh gián đoạn công việc đang thực hiện.

Nguyên nhân gây ra lỗi màn hình máy tính bị đen nhưng vẫn hiện chuột
II. Cách khắc phục lỗi màn hình máy tính bị đen nhưng vẫn hiện chuột ngay tại nhà
1. Thay đường dẫn Windows Explorer
Một cách đơn giản để khắc phục lỗi màn hình đen nhưng vẫn thấy chuột là bạn thay đổi đường dẫn Windows Explorer. Bạn có thể thực hiện theo các bước dưới đây:
- Bước 1: Mở Task Manager (Trình quản lý tác vụ) bằng cách nhấn tổ hợp phím Ctrl + Shift + Esc hoặc Ctrl + Alt + Delete.
- Bước 2: Chọn File -> Chọn Run a new trong giao diện của Task Manager.
- Bước 3: Nhập lệnh “regedit.exe” -> nhấn chọn OK để mở Registry.
- Bước 4: Nhập đường dẫn HKEY_LOCAL_MACHINE\SOFTWARE\Microsoft\Windows NT\CurrentVersion\Winlogon vào trong Registry để mở thư mục Winlogon.
- Bước 5: Tìm và nhấn đúp chuột vào mục Shell -> chỉnh sửa phần dữ liệu thành explorer.exe.
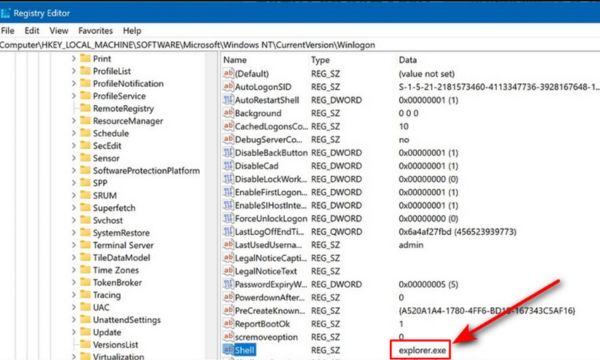
- Bước 6: Vào lại Task Manager -> chọn File -> chọn Run new task rồi nhập “explorer.exe” -> nhấn chọn OK.
- Bước 7: Khởi động lại máy.

2. Sửa lỗi bằng App Readiness
Cách thứ hai để bạn khắc phục tình trạng trên là sửa lỗi tại App Readiness.
- Bước 1: Mở Task Manager (Trình quản lý tác vụ) bằng cách nhấn tổ hợp phím Ctrl + Shift + Esc hoặc Ctrl + Alt + Delete.
- Bước 2: Nhấn chọn Service -> click chuột phải vào mục App Readiness -> nhấn chọn Stop.

- Bước 3: Click chuột phải vào mục App Readiness -> chọn Open Services.
- Bước 4: Tại cửa sổ mới hiện ra, nhấn đúp chuột vào App Readiness -> chọn tab General -> chọn Disable tại Startup type -> nhấn chọn OK.

3. Vô hiệu hóa card màn hình rời
Màn hình máy tính bị đen chỉ hiển thị mỗi trỏ chuột có thể là nguyên nhân từ bộ phận card đồ họa của laptop. Bạn có thể vô hiệu hóa bộ phận này để khắc phục lỗi trên.
- Bước 1: Khởi động Windows vào Chế độ An toàn.

- Bước 2: Mở hộp thoại Run bằng cách nhấn tổ hợp phím Windows + R -> gõ devmgmt.msc và nhấn Enter để mở Device Manager.
- Bước 3: Tìm và chọn Display Adapter -> click chuột phải, tìm chọn Disable Device để tạm thời vô hiệu hóa card đồ họa.

4. Một số cách khác để khắc phục lỗi màn hình máy tính bị đen nhưng vẫn hiện chuột.
Nếu như các cách trên vẫn không thể khắc phục được lỗi màn hình đen chỉ hiển thị chuột thì bạn có thể thử một số cách khác.
- Đặt lại độ phân giải phù hợp: Đầu tiên bạn cần restart máy, sau đó nhấn liên tục phím F8 để mở BIOS và chọn Enable VGA Mode để máy đặt lại độ phân giải phù hợp.
- Kiểm tra chế độ hiển thị mặc định: Nhấn tổ hợp phím Windows + P để kiểm tra chế độ hiển thị có được cài đặt là PC screen only hay không. Nếu màn hình máy tính đang ở chế độ hiển thị khác thì hãy đặt về PC screen only.
- Tạo user mới để thay thế cho user hiện tại trên Windows.

III. Tổng kết
Bài viết trên MEGA đã chia sẻ cho bạn các nguyên nhân cũng như cách khắc phục lỗi màn hình máy tính bị đen nhưng vẫn hiện chuột. Hy vọng với những chia sẻ trên sẽ giúp bạn nhanh chóng sửa được lỗi trên để không ảnh hưởng đến công việc của mình. Và đừng quên theo dõi MEGA để biết thêm nhiều kiến thức cũng như mẹo hay thú vị.
Xem thêm >>>
Cách khắc phục vấn đề App Store bị lỗi không tải được ứng dụng
Bạn đã biết cách tạo hàng loạt ảnh, thư mời, chứng chỉ trên Canva
5 cách khắc phục lỗi âm thanh TikTok không khả dụng cực nhanh
copyright © mega.com.vn