Giỏ hàng của bạn
Có 0 sản phẩm
04-06-2022, 10:31 am 17068
Lỗi word cannot complete the save due to a file permission error - nguyên nhân và cách khắc phục hiệu quả
Lỗi Word báo “cannot complete the save due to a file permission error” là lỗi do word không thể hoàn tất quá trình lưu. Lỗi này sẽ gây cản trở khi người dùng thực hiện lưu tệp và họ không biết nguyên nhân do đâu gây nên lỗi này.
Cùng tìm hiểu những vấn đề nêu trên trong bài viết hôm nay từ Mega.
Lỗi word không thể lưu có thể xuất phát từ những nguyên nhân dưới đây bao gồm:
Sửa lỗi cannot complete the save due to a file permission error trong word sẽ được giải quyết ngay khi bạn thay đổi tên của tệp khi lưu. Cách khắc phục này sẽ thực hiện được nếu tài liệu không phải do bạn tạo ra hoặc từ một nguồn bên ngoài, cũng có thể từ một máy tính hoặc thông qua mạng. Bạn nên chọn Save As và lưu tài liệu với tên khác.
- Nhấp vào File, chọn Save As
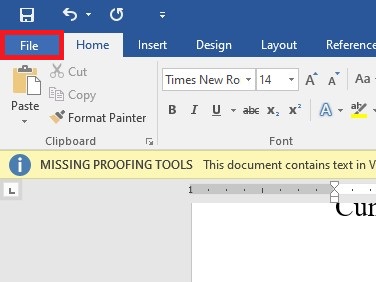
Nhấp vào File
- Tiếp đến chọn vị trí lưu tệp và thay đổi tên của tệp, bạn cũng có thể thêm ký tự hoặc thay đổi hoàn toàn tên.
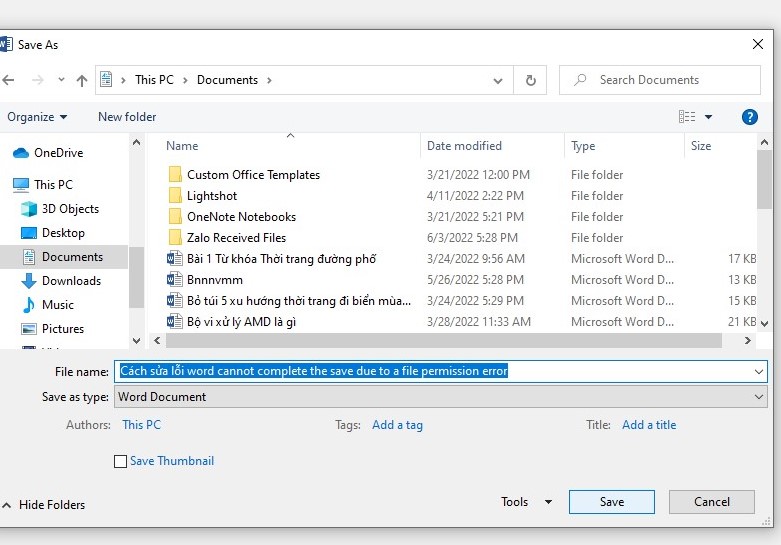
Tệp sẽ được lưu ngay sau đó
Như có đề cập ở phần nguyên nhân nêu trên, word không thể lưu do lỗi cấp quyền tệp tin có thể do phần mềm diệt virus ngăn cản quá trình lưu dữ liệu. Đi cùng với việc bảo vệ máy tính khỏi sự tấn công của virus thì phần mềm chống virus cũng gây nên một số lỗi.
Để lưu tệp thì người dùng tạm thời tắt phần mềm chống virus.
Sau khi thực hiện một hoặc cả hai cách khắc phục trên nhưng vẫn không giải quyết được bạn có thể khởi động Word ở chế độ an toàn.
Bước 1: Nhấn Windows + R, nhập “ winword / safe ” vào hộp thoại và thực hiện nhấn Enter.
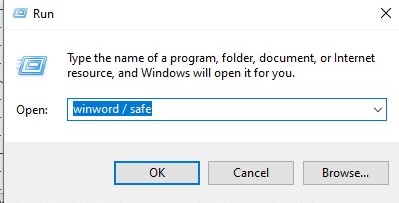
Nhập “ winword / safe ”
Bước 2: Bây giờ Microsoft Word sẽ được mở ở Chế độ An toàn. Bạn nhấp vào Tệp ở góc bên trái => Mở (File > Open) và điều hướng đến tệp mà bạn đang muốn mở / chỉnh sửa.
Bước 3: Thực hiện lưu tệp. Nếu tệp có thể lưu thành công ở Chế độ an toàn nghĩa là phần bổ trợ của bạn hoặc hồ sơ người dùng bị hỏng. Do đó, bạn cần phải sửa chữa ngay để khắc phục tình trạng này.
Bước 4: Để tắt phần bổ trợ của bạn, hãy nhấp vào File => Options => Add-ins và bấm vào Go ở trước COM Add-in.
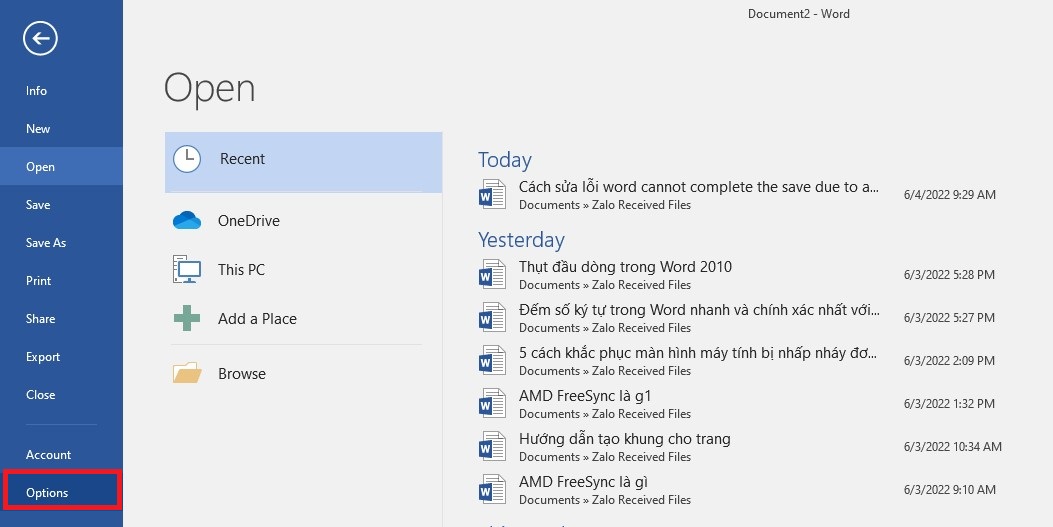
Chọn Options
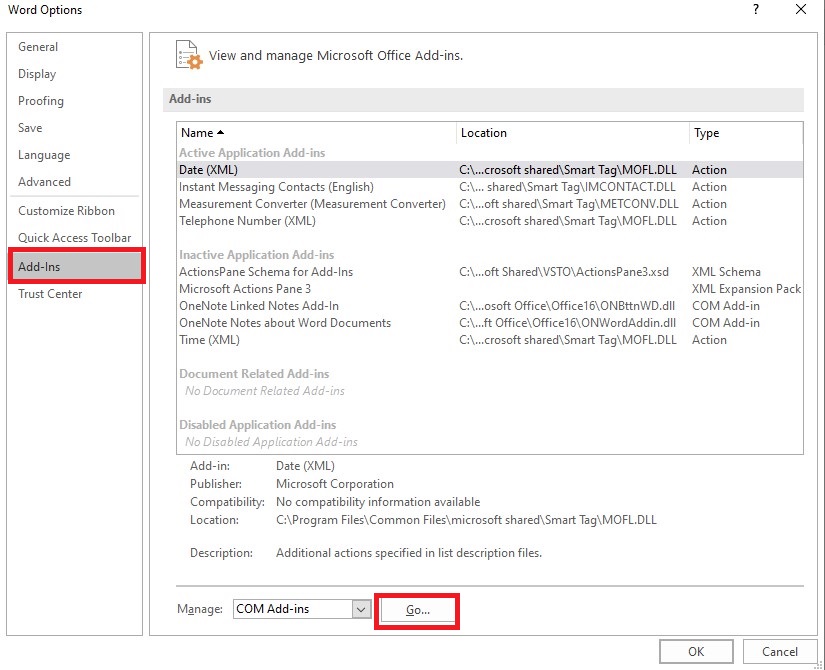
Nhấp vào Add-ins và kích chọn Go
Tất cả các phần bổ trợ sẽ được liệt kê ở đây, bạn tắt từng cái và khởi động lại Word. Quay trở lại kiểm tra xem thông báo lỗi đã biến mất hoàn toàn chưa. Cách này giúp bạn có thể chẩn đoán bổ trợ nào đang gây ra sự cố. Nếu không có phần bổ trợ nào gây ra sự cố, bạn nên tạo new user profile trên máy tínhvà thử chỉnh sửa cũng như lưu tài liệu ở đó.
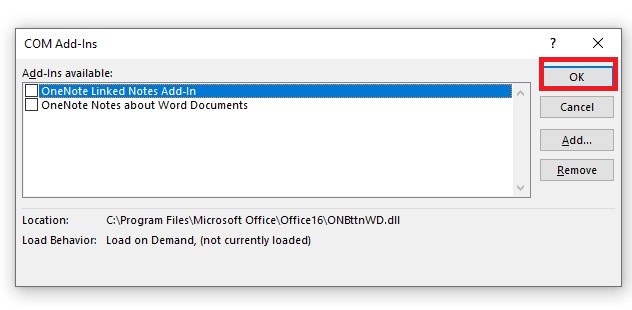
Các bổ trợ xuất hiện trên màn hình
Cần kiểm tra xem có bất kỳ bản cập nhật nào đang chờ xử lý cho Windows/ Microsoft Word hay không. Mỗi bản cập nhật Windows thường đi kèm với bản cập nhật bảo mật Office, trong đó các lỗi được loại bỏ và cập nhật các phương pháp bảo mật.
+ Nhấn Windows + S, nhập update trong hộp thoại và mở ứng dụng Cài đặt.
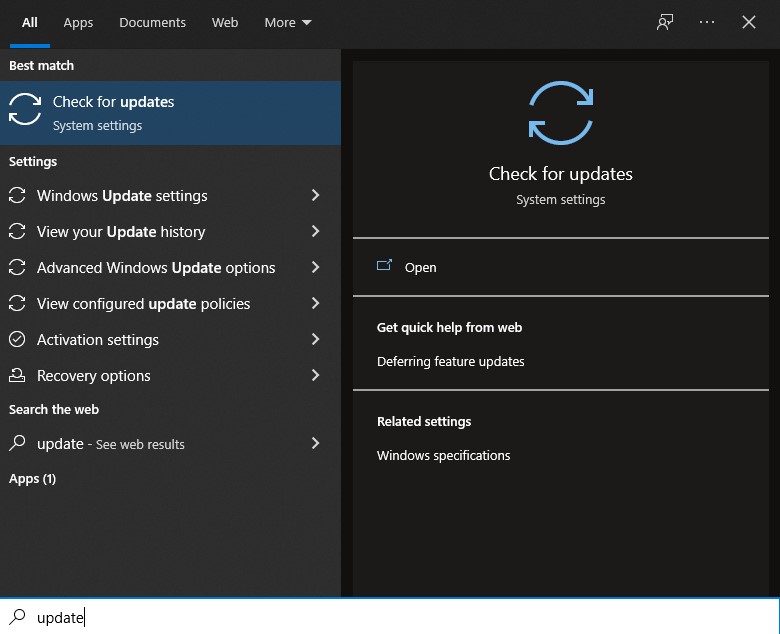
Nhập update
+ Trong phần Cài đặt, bạn nhấp vào Check for Updates
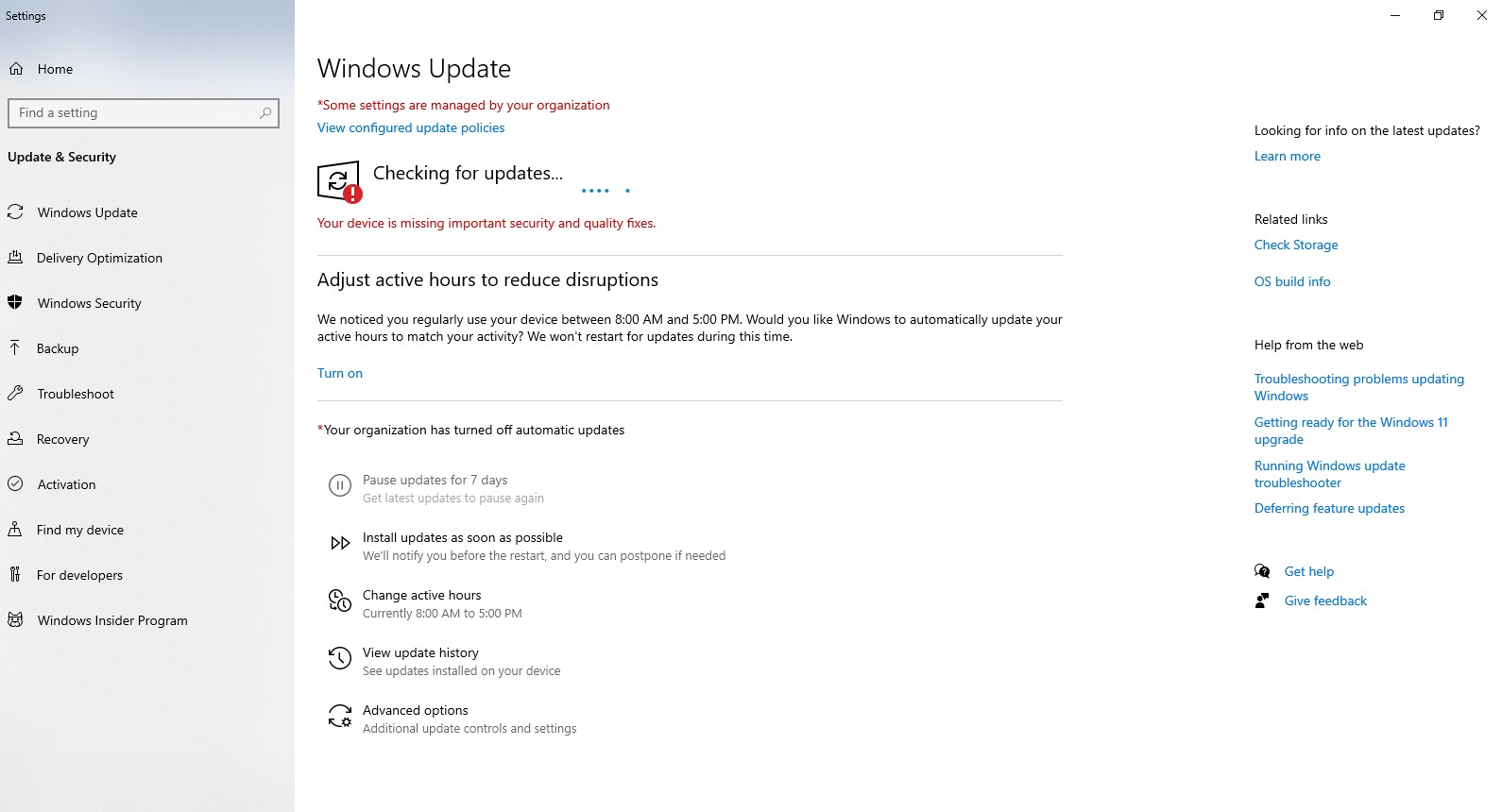
Máy tính của bạn bây giờ sẽ kết nối với các máy chủ của Microsoft, xem liệu có bản cập nhật nào có sẵn để cài đặt hay không
Sau khi cài đặt tất cả cập nhật (bao gồm Windows và Microsoft Office), thực hiện khởi động lại máy tính của bạn hoàn toàn và kiểm tra xem lỗi word báo cannot complete the save due to a file permission error được giải quyết hay không.
Lỗi word cannot complete the save due to a file permission error xảy ra trong quá trình lưu tệp trên word mà không ít người dùng gặp phải. Hy vọng với cách khắc phục mà Mega chia sẻ ở trên sẽ giúp bạn giải quyết tình trạng này. Cảm ơn bạn đã theo dõi bài viết và đừng quên truy cập website mega.com.vn để cập nhật accs bài viết thủ thuật mới nhất nhé!
Xem thêm >>>
Lỗi Word khóa không cho soạn thảo trên MS - Word 2010, 2013, 2016
Cách khắc phục lỗi product activation failed khi truy cập Word, Excel, Powerpoint
Nguyên nhân dẫn đến lỗi dính chữ trong word và cách khắc phục
copyright © mega.com.vn