Giỏ hàng của bạn
Có 0 sản phẩm
05-05-2022, 10:11 am 32081
Phần mềm Unikey là gì? Nguyên nhân và cách khắc phục lỗi không gõ được dấu trên laptop siêu đơn giản
Sau một thời gian sử dụng laptop hoặc máy tính, bạn sẽ dễ gặp phải trường hợp bàn phím không gõ được chữ hoặc không gõ được dấu. Có nhiều lỗi bàn phím khác nhau song nhìn chung chúng đều khiến công việc của bạn bị gián đoạn. Nguyên nhân khiến laptop không gõ được dấu đa phần đều đến từ ứng dụng Unikey vì Unikey là chương trình bàn phím tiếng Việt phổ biến nhất trên Windows và được rất nhiều người sử dụng.
Trong bài viết này, Mega sẽ hướng dẫn bạn những cách sửa lỗi bàn phím không gõ được dấu một đơn giản và hiệu quả nhất nhé!
Unikey là phần mềm gõ tiếng Việt phổ biến hiện nay, nó cung cấp nhiều bảng mã tiếng Việt khác nhau và nhiều tính năng hữu ích như: gõ tiếng Việt, viết chữ hoa, gõ tắt, gõ chữ cái có dấu, ... Phần mềm này được xem là tiện ích và thật sự cần thiết đối với những người thường xuyên soạn thảo văn bản, nhân viên văn phòng, ...
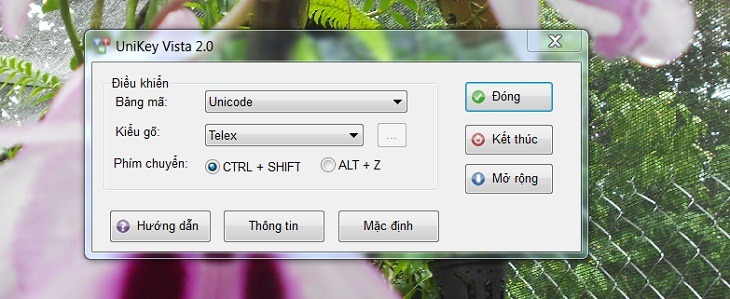
Unikey là chương trình bàn phím tiếng Việt phổ biến nhất trên Windows
Để sử dụng được Unikey, bạn cần tải và cài đặt phần mềm về máy tính của mình. Sau đó để sử dụng Unikey gõ tiếng việt trên máy tính thì bạn cần khởi động phần mềm lên và thiết lập ở mục Bảng mã (thường lựa chọn Unicode) và Kiểu gõ (Telex - tương ứng với bảng mã) sau đó click “Đóng” là có thể gõ tiếng Việt được rồi.
Đây là một nguyên nhân khá đơn giản nhưng vẫn nhiều người dùng mắc phải. Có khá nhiều người khi khởi động Unikey mà quên mất phải chuyển sang chế độ gõ Tiếng Việt mà vẫn để ở chế độ gõ tiếng Anh.
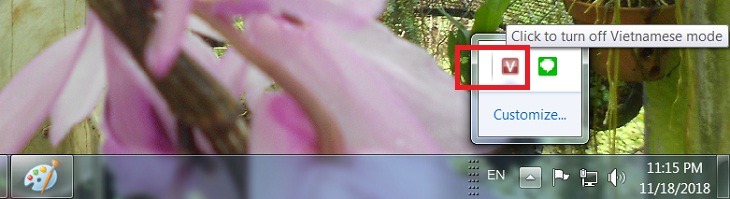
Đây là một lỗi khá đơn giản nhưng vẫn nhiều người dùng mắc phải
Cách khắc phục: Bạn chỉ cần nhấn vào biểu tượng Unikey dưới thanh Taskbar để kiểm tra. Nếu icon Unikey đang ở chế độ E màu xanh, nghĩa là chúng ta đang gõ ở chế độ tiếng Anh. Click vào icon để chuyển sang biểu tượng Unikey chữ V màu đỏ gõ tiếng Việt, hoặc bạn có thể sử dụng tổ hợp phím Ctrl + Shift
Trước hết bạn cần kiểm tra xem máy tính của mình đang sử dụng phiên bản bộ cài Unikey đã phù hợp hay chưa. Có thể do cấu hình từng máy tính khác nhau nên chúng ta cũng cần chọn đúng phiên bản Unikey cho phù hợp.
Trước khi cài đặt Unikey vào máy tính, bạn cần lựa chọn phiên bản Unikey phù hợp với hệ điều hành mà mình đang dùng:
Cách khắc phục: Bạn hãy tiến hành kiểm tra máy tính, laptop và sau đó tải phiên bản Unikey mới phù hợp với máy tính, laptop của mình.
Khi máy tính đang cài đặt hơn từ 2 bộ gõ tiếng Việt trở lên, các phần mềm này hoàn toàn có thể xung đột với nhau. Chính vì vậy, trên mỗi máy tính chỉ nên cài đặt một bộ công cụ hỗ trợ soạn thảo để tránh xung đột phần mềm khiến máy tính bị lỗi mất dấu khi gõ tiếng Việt.
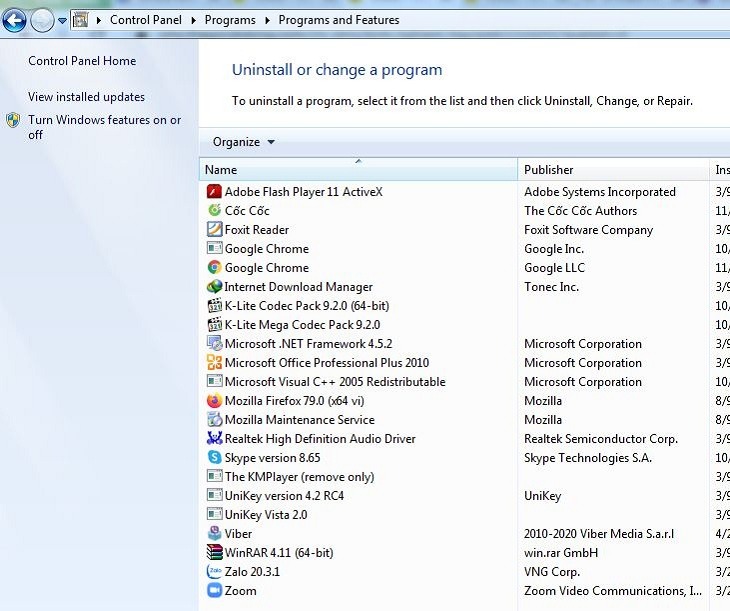
Nhiều người dùng sau khi cài đặt công cụ Unikey nhưng quên chưa gõ bộ gõ tiếng Việt Vietkey được cài trên máy từ trước
Với trường hợp này chỉ cần cài Unikey là được. Việc nhiều người dùng sau khi cài đặt Unikey mà quên mất gỡ bỏ bộ gõ tiếng Việt cũ như Vietkey cũng dẫn đến việc lỗi gõ tiếng Việt trên Unikey.
Cách khắc phục: Bạn hãy kiểm tra các chương trình đang được cài đặt trên máy tính trong Control Panel. Nếu tồn tại hai bộ gõ thì hãy gỡ một trong hai bộ gõ tiếng Việt đi để tránh bị xung đột.
Nhiều người còn chưa rõ về việc sử dụng Bảng mã và Kiểu gõ trong Unikey như thế nào. Vì thế dẫn đến việc lựa chọn sai và không thể gõ được tiếng Việt có dấu.
Cách khắc phục:
Thông thường chúng ta sẽ chuyển đổi sang sử dụng:
Autocorrect misspelled words là chế độ chỉnh sửa lỗi chính tả có trong Window 10. Việc tự động sửa lỗi này đôi khi gây khó chịu nếu phần mềm liên tục sửa lại những từ mà nó cho là đúng. Để khắc phục bạn hãy thực hiện theo các bước dưới đây nhé!
Bước 1: Đầu tiên, bạn hãy gõ Autocorrect misspelled words vào ô tìm kiếm. Tiếp đó bạn chọn Autocorrect misspelled words.
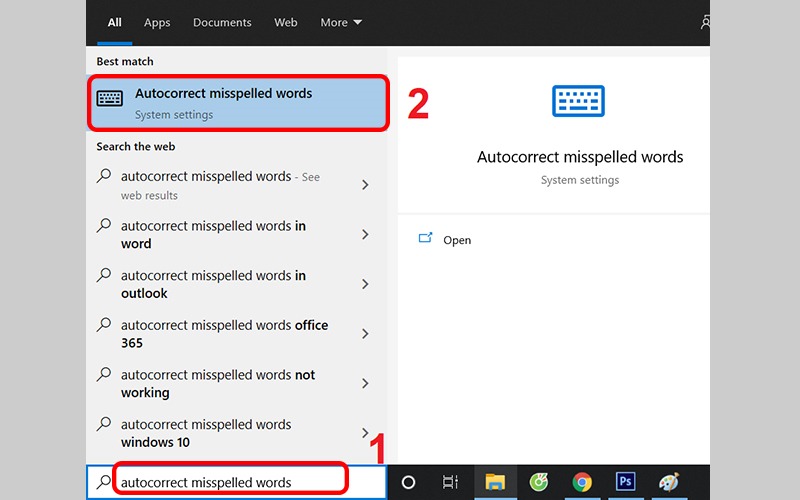
Gõ không được dấu do chế độ Autocorrect misspelled words
Bước 2: Tại ô mục Autocorrect misspelled words, bạn hãy click chuột vào ô để tắt tính năng này nhé!
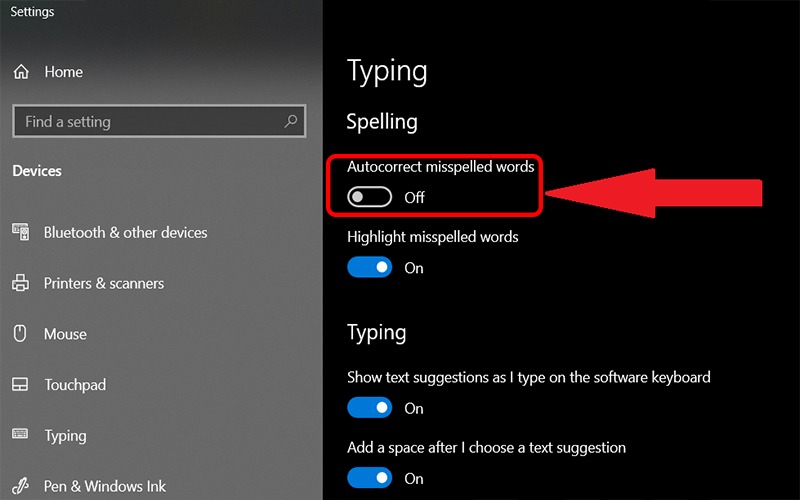
Cách xử lý do chế độ Autocorrect misspelled words
Việc chế độ kiểm tra chính tả hay gõ tắt còn hoạt động sẽ ảnh hưởng đến việc bạn đánh chữ không dấu. Cách để khắc phục điều này cũng khá đơn giản, bạn chỉ cần tắt đi chế độ theo các bước dưới đây:
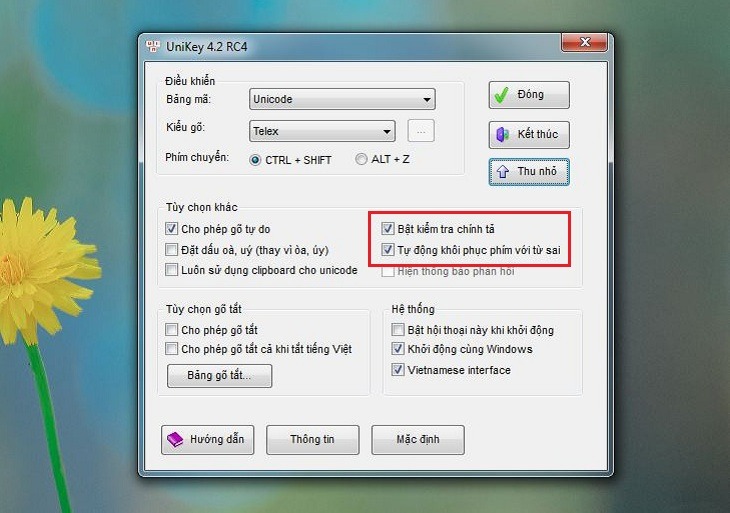
Các chế độ này cũng là một trong các lý do khiến bạn không gõ được dấu
Bước 1: Tại thanh công cụ, bạn hãy click chuột vào biểu tượng Unikey. Tiếp đó, bạn hãy chọn bảng điều khiển.
Bước 2: Tại cửa sổ Unikey, bạn chọn “Mở rộng”.
Bước 3: Cuối cùng, bạn hãy trỏ chuột tắt hai chế độ “Bật kiểm tra chính tả” và “Tự động khôi phục phím với từ sai".
Trường hợp bấm dấu không được hoặc khó khăn trong việc gõ dấu đối với bàn phím laptop rất có thể bàn phím bị kẹt do bụi bẩn vì laptop không được vệ sinh thường xuyên. Bụi bẩn ở phía dưới chân và phía trên bàn phím khiến cho các phím gần nhau bị dính khít với nhau rất khó bấm. Nếu không được khắc phục sớm sẽ xảy ra tình trạng kẹt phím và cuối cùng là hỏng bàn phím…

Thường xuyên vệ sinh bàn phím cũng là cách hay để bàn phím hoạt động trơn tru hơn
Cách khắc phục: Bạn cần phải tháo bàn phím ra khỏi máy rồi tiến hành vệ sinh sạch sẽ bằng chổi cọ, vải khô và máy hoặc dụng cụ thổi bụi. Cách này nhằm làm sạch bụi bẩn và giúp các phím trở lại hoạt động bình thường.
Như vậy, trên đây là tổng hợp một số nguyên nhân và cách khắc phục nhanh lỗi khi laptop không gõ được dấu một cách chi tiết cho từng trường hợp cụ thể. Trường hợp người dùng đã áp dụng tất cả những cách trên mà vẫn chưa khắc phục được lỗi thì hãy thử gỡ bỏ công cụ Unikey trên máy tính và tiến hành cài đặt lại. Nếu vẫn không hiệu quả, bạn nên đem máy ra các trung tâm sửa chữa uy tín để nhân viên kiểm tra và sửa chữa trong trường hợp bàn phím bị hư.
Hy vọng với những cách sửa lỗi không gõ được bàn phím mà Mega giới thiệu trên đây sẽ giúp bạn dễ dàng khắc phục lỗi bàn phím laptop không gõ được dấu của mình nhé. Mega chúc bạn thành công!
Xem thêm >>>
Mách bạn cách khắc phục khi laptop bị đơ màn hình
Cách khắc phục lỗi Product Activation Failed khi truy cập Word, Excel, Powerpoint
Màn hình máy tính bị nhiễu: cách khắc phục nhanh tại nhà
by mega.com.vn