Giỏ hàng của bạn
Có 0 sản phẩm
11-06-2022, 3:44 pm 5304
Lỗi #VALUE! và một số cách khắc phục lỗi #VALUE! vô cùng đơn giản và chi tiết
Nếu là một người thường xuyên làm việc trên Excel thì hẳn là bạn không còn quá bất ngờ với tình huống đang thao tác cú pháp hàm thì Excel báo lỗi #VALUE!... Lỗi #VALUE trong Excel là một lỗi thường xuyên xuất hiện và nguyên nhân chính là do người dùng nhập sai lệnh hay cú pháp.
Trong bài viết hôm nay, Mega sẽ hướng dẫn các bạn cách sửa lỗi #VALUE! trong Excel theo từng nguyên nhân cụ thể một cách dễ dàng và nhanh chóng nhất. Hãy cùng Mega tìm hiểu nhé!
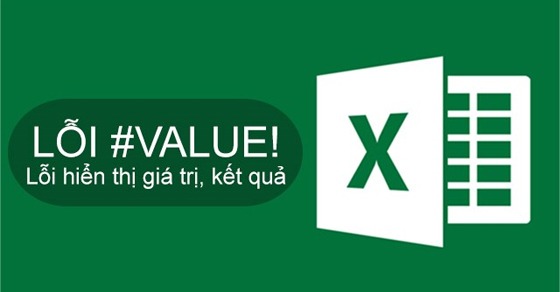 Hướng dẫn các bạn cách sửa lỗi #VALUE! trong Excel
Hướng dẫn các bạn cách sửa lỗi #VALUE! trong Excel
Lỗi #VALUE! được biết đến là lỗi thường được hiển thị và thông báo giá trị kết quả bạn tính được bị lỗi. Có rất nhiều nguyên nhân gây ra lỗi #VALUE! nhưng phần lớn lỗi này đến từ quá trình nhập công thức hàm bị sai hoặc bạn nhập ô tham chiếu bị lỗi.
Một số hàm có thể dễ gây ra lỗi #VALUE! có thể kể đến như: hàm AVERAGE, hàm SUM, hàm VLOOKUP, hàm FIND, ...
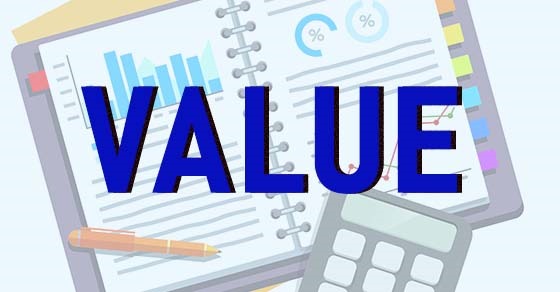
Lỗi #VALUE! là lỗi thường được hiển thị và thông báo giá trị kết quả bạn tính được bị lỗi
Với mỗi nguyên nhân, các bạn sẽ có những cách khắc phục khác nhau. Dưới đây sẽ là những hướng dẫn cụ thể từng cách khắc phục ứng với mỗi nguyên nhân:
Khi các bạn nhập công thức hàm và hàm quét phải ô trống có chứa dữ liệu ẩn mà không thấy thì sẽ xuất hiện lỗi #VALUE!
Cách khắc phục: Các bạn có thể khắc phục lỗi khi gặp tình trạng này một cách nhanh chóng với những thao tác đơn giản sau:
Bước 1: Đầu tiên, bạn cần quét chọn vùng dữ liệu của bảng tính bị lỗi. Tiếp theo, bạn hãy di chuột lên thanh tiêu đề và nhấn chọn DATA rồi tiếp tục click vào Filter.
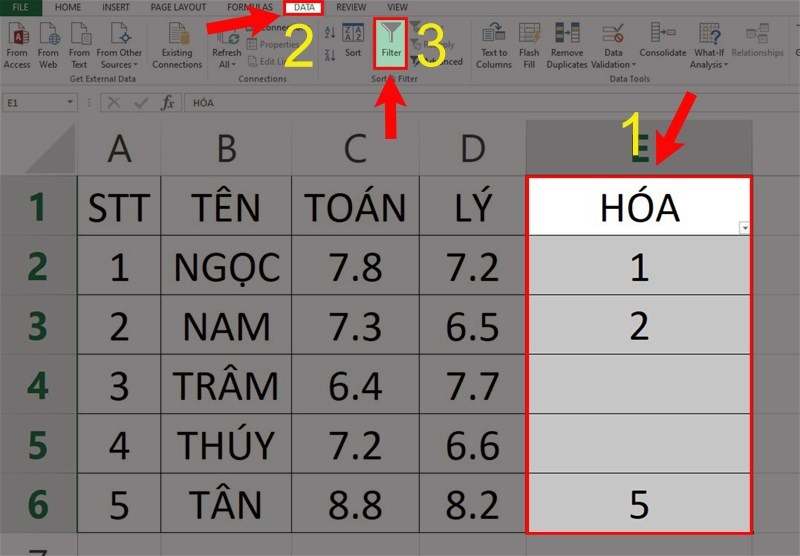 Bạn hãy di chuột lên thanh tiêu đề và nhấn chọn DATA rồi tiếp tục click vào Filter
Bạn hãy di chuột lên thanh tiêu đề và nhấn chọn DATA rồi tiếp tục click vào Filter
Bước 2: Bạn hãy nhấp chuột vào dấu mũi tên góc phải bên dưới ô dữ liệu đầu tiên. Sau đó bạn nhấn chọn (Blanks) và bấm OK. Ngay lúc này các ô chứa khoảng trống sẽ xuất hiện.
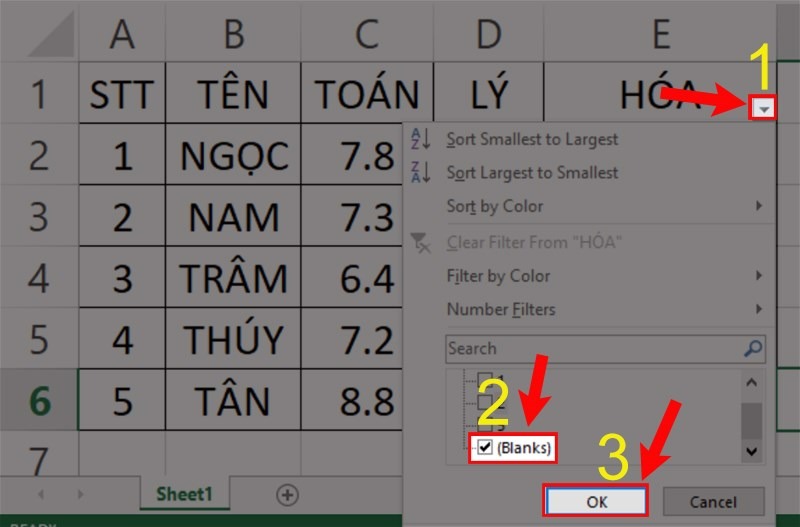
Bạn nhấn chọn (Blanks) và bấm OK
Bước 3: Bạn loại bỏ những khoảng trắng và kiểm tra lại cú pháp hàm rồi bấm chọn Enter thì Excel sẽ hiển thị kết quả mà bạn cần.
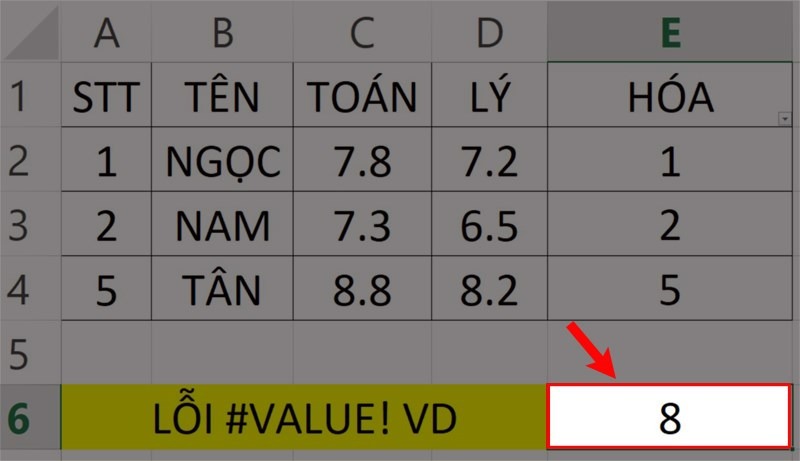
Hãy kiểm tra lại rồi bấm chọn Enter là xong
Khi bạn thao tác nhập lệnh có ô dữ liệu chứa phải ký tự đặc biệt thì Excel sẽ không quét được và dẫn đến lỗi như trên.
Cách khắc phục: Bạn cần phải tìm và loại bỏ ký tự rồi tiếp tục kiểm tra lại công thức hàm với những thao tác sau:
Bước 1: Đầu tiên, bạn tạo cột kiểm tra (Test) bên cột giá trị tính toán bằng hàm ISTEXT khi xảy ra lỗi #VALUE!. Ví dụ mình tạo với ô tham chiếu D2.
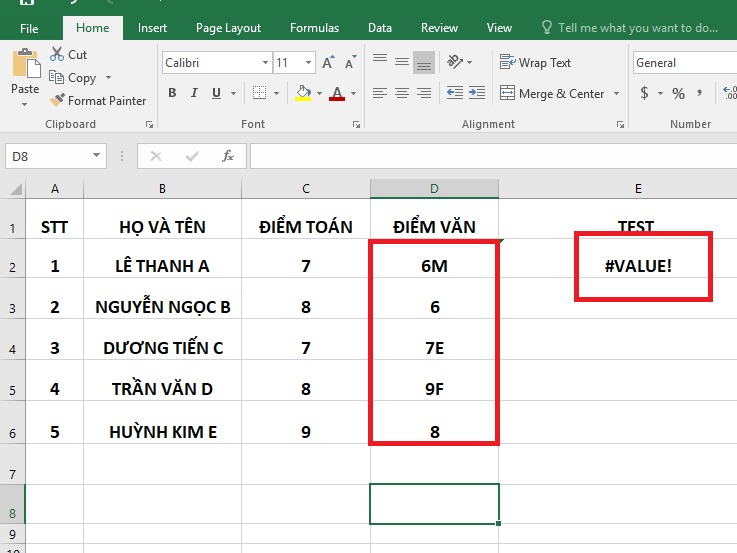
Lỗi #VALUE! xuất hiện do có các ký tự đặc biệt
Bước 2: Tiếp theo, bạn nhấn phím Enter và dùng trỏ chuột kéo kết quả vừa hiển thị xuống đến cuối ô dữ liệu mà bạn muốn kiểm tra để sao chép. Ở đây mình kéo chuột từ ô E2 đến ô E6.
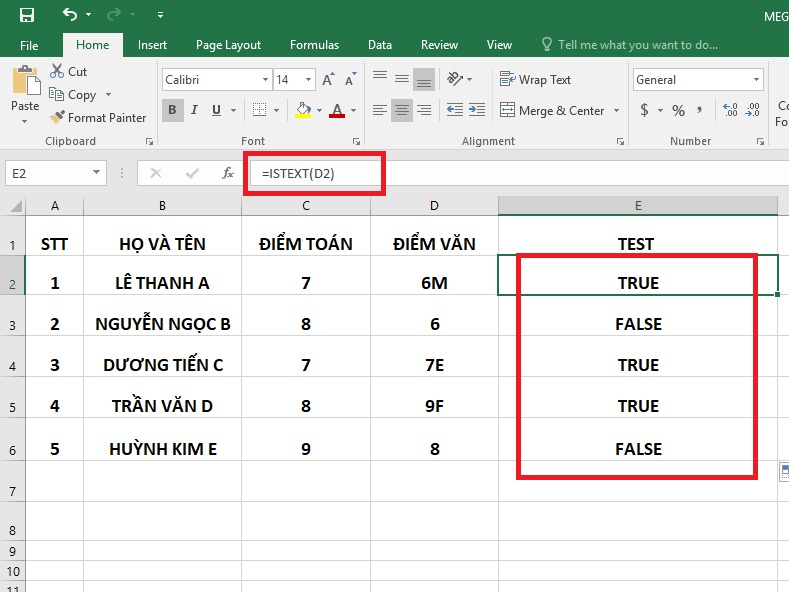
Bạn dùng trỏ chuột kéo kết quả vừa hiển thị xuống đến cuối ô dữ liệu
Bước 3: Cuối cùng, bạn kiểm tra và chỉnh sửa lại kết quả theo chữ TRUE thì Excel sẽ hiển thị kết quả mà bạn cần.
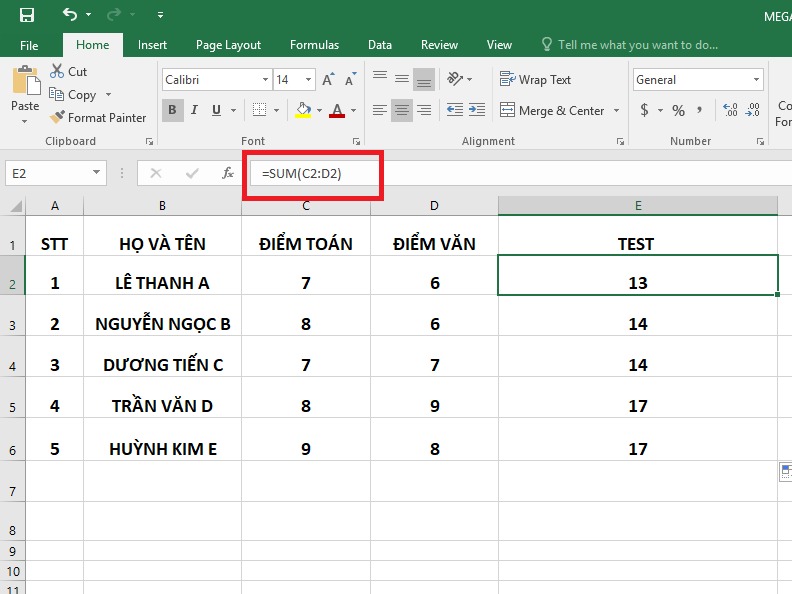
Cuối cùng, hãy kiểm tra và chỉnh sửa lại kết quả theo chữ TRUE
Lỗi #VALUE! sẽ thường xuất hiện khi sử dụng toán tử là cộng từng con số như hình minh hoạ sau:
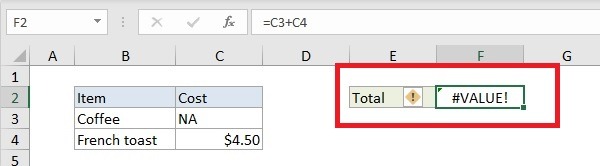
Lỗi #VALUE! sẽ thường xuất hiện khi sử dụng toán tử là cộng từng con số
Cách khắc phục: Bạn nên sử dụng hàm SUM để quét chọn vùng dữ liệu cần tính rồi thực hiện cú pháp hàm =SUM(C3,C4) sẽ cho ra kết quả như ví dụ dưới đây
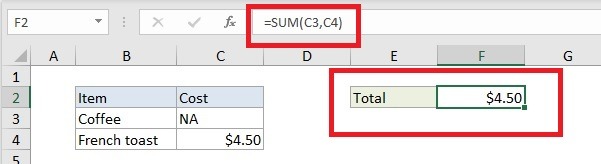
Bạn nên sử dụng hàm SUM trong trường hợp này
Trên đây là bài viết về lỗi #VALUE! trong Excel cũng như những cách sửa lỗi #VALUE! trong Excel. Hy vọng bài viết sẽ giúp bạn hiểu rõ hơn về lỗi này và có thể khắc phục một cách nhanh chóng trong quá trình xảy ra lỗi. Mega chúc bạn thực hiện thành công!
Xem thêm >>>
Nguyên nhân và cách khắc phục lỗi #DIV/0! trong Excel
Lỗi #ref trong excel là gì ? Cách khắc phục lỗi và ví dụ minh họa
Nguyên nhân lỗi #Name trong excel và cách khắc phục
copyright © mega.com.vn