Giỏ hàng của bạn
Có 0 sản phẩm
11-05-2024, 4:48 pm 3885
Tổng hợp cách khắc phục các lỗi định dạng ngày tháng trong Excel
Bạn đang dùng Excel và đang loay hoay với lỗi định dạng ngày tháng? Đừng lo, MEGA sẽ hướng dẫn bạn cách khắc phục lỗi định dạng ngày tháng trong Excel. Bài viết cung cấp các cách sửa lỗi khác nhau cho các nguyên nhân khác nhau, bạn có thể xem qua để chọn cách khắc phục phù hợp nhé.
Bài viết dưới đây sẽ cung cấp các thông tin sau:
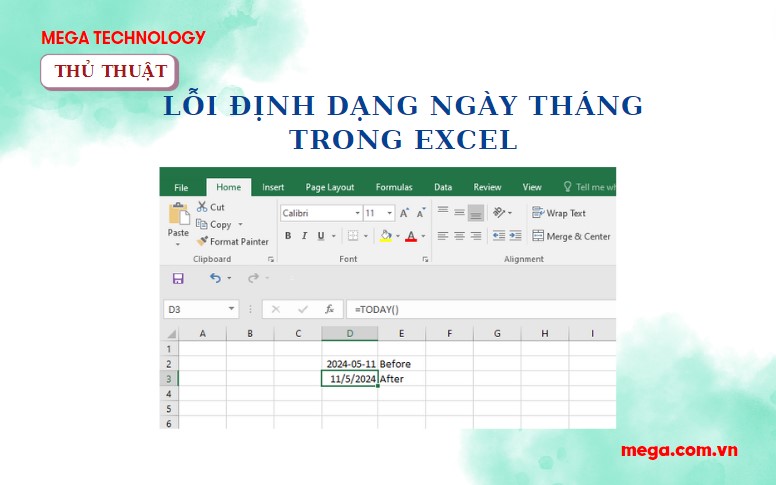
Hướng dẫn cách khắc phục lỗi định dạng ngày tháng trong Excel
Excel bị lỗi ngày tháng thường xuất phát từ những nguyên nhân sau:
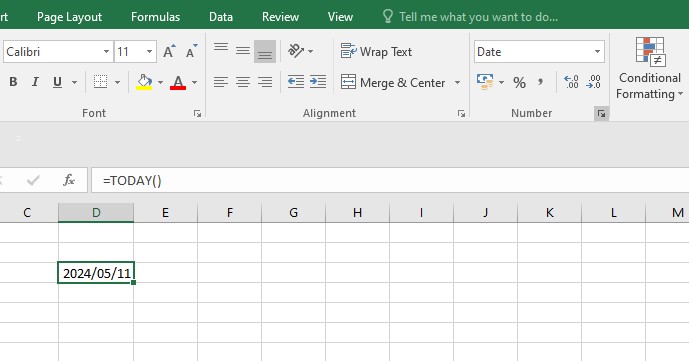
Lỗi ngày tháng bị đảo ngược
Nếu bạn đang gặp lỗi ngày tháng trong Excel bị đảo ngược khi thực hiện hàm =TODAY() thì hãy áp dụng cách dưới đây để khắc phục nhé!
Bước 1: Nhấn vào ô dữ liệu muốn khắc phục lỗi ngày tháng trong Excel bị đảo ngược, sau đó nhấn vào Number phía trên thanh công cụ.
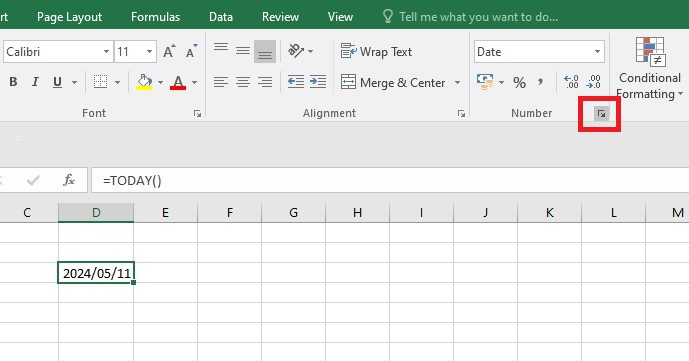
Chọn ô dữ liệu bị lỗi > nhấn vào Number
Bước 2: Mục tab Number, chọn Date. Tiếp theo, tại mục Locale (location), chọn Vietnamese. Sau đó, tại mục Type, bạn chọn cách thức hiển thị ngày tháng phù hợp.
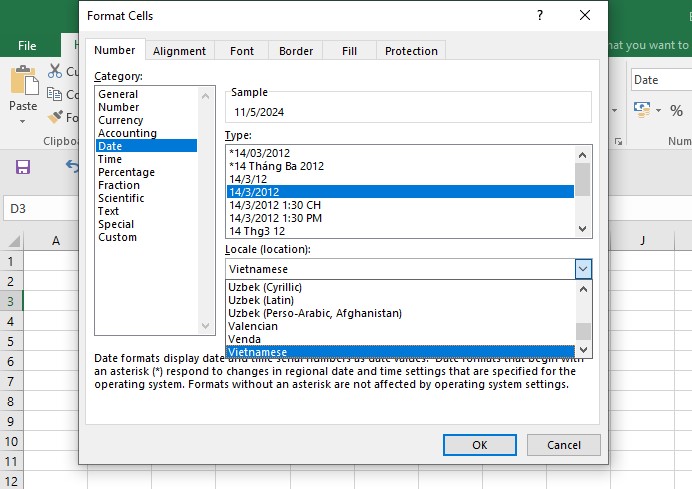
Chọn Vietnamese và chọn cách hiển thị ngày tháng
Bước 3: Nhấn OK, bạn sẽ nhận được kết quả trả về ngày tháng năm định dạng bình thường khi sử dụng hàm TODAY.
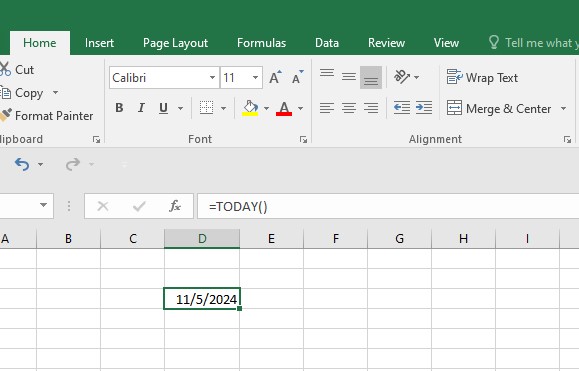
Nhấn OK
Như vậy với những bước cơ bản trên, bạn đã có thể sửa lỗi ngày tháng trong Excel 2010 một cách nhanh chóng.
Khi máy tính gặp lỗi #Value! ngày tháng trên Excel, bạn cần kiểm tra lại dữ liệu ngày, tháng, năm nhập vào đã đúng với giá trị của chúng hay chưa.
Ví dụ:
Dữ liệu nhập vào có thể bị sai do bạn nhập quá nhanh dẫn đến trường hợp gặp lỗi #Value! Chẳng hạn, tháng 2 không có ngày 30 hoặc bạn nhập sai thành tháng 13 như hình dưới.
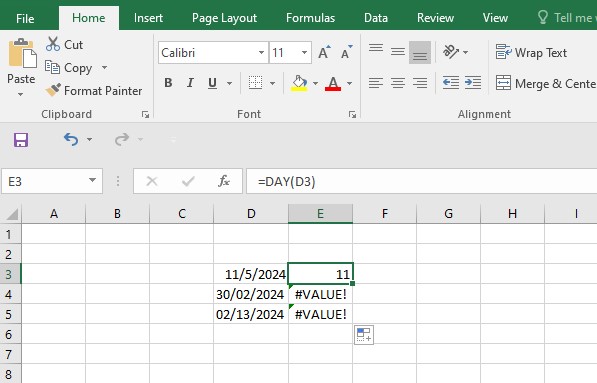
Dữ liệu nhập vào bị sai
Với trường hợp này, bạn chỉ cần chỉnh sửa lại ngày tháng trên Excel.
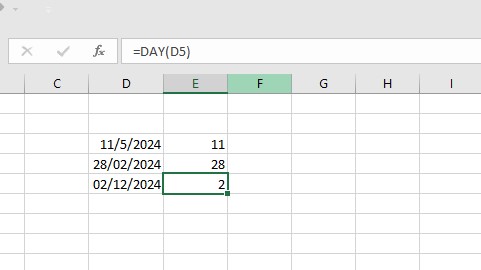
Chỉnh sửa lại ngày tháng trên Excel
Bạn có thể áp dụng cách này để sửa lỗi định dạng ngày tháng trong Excel Macbook.
Nếu file Excel gặp lỗi ngày tháng bị hiểu nhầm là số thập phân do sử dụng dấu chấm (.) ngăn cách thì hàm VALUE hay DATEVALUE cũng trở nên vô dụng.
Ví dụ, để chuyển định dạng ngày tháng bị lỗi (chẳng hạn 11.05.2024) sang định dạng short date chuẩn (11/05/2024), bạn cần thực hiện theo các bước sau:
Bước 1: Chọn tất cả phần ngày tháng bị lỗi cần sửa, sử dụng chức năng Find and Replace (phím tắt Ctrl + H).
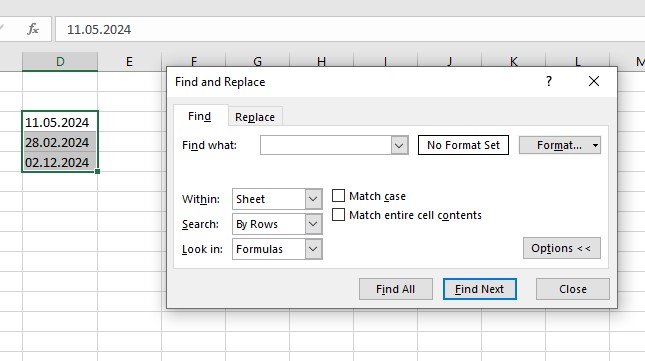
Chọn ô dữ liệu bị lỗi > nhấn phím tắt Ctrl + H
Bước 2: Nhấn vào Replace, thay thế dấu chấm (.) thành dấu gạch chéo (/). Chọn Replace All và đợi kết quả.
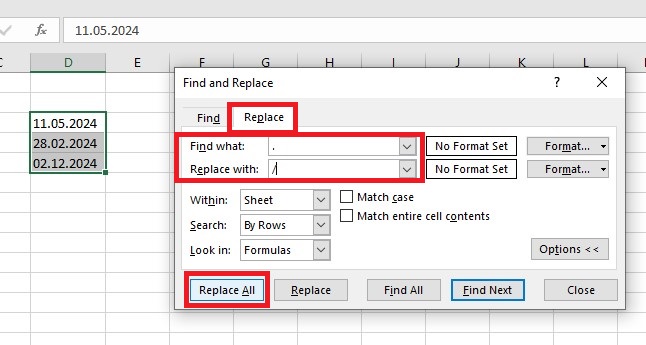
Nhấn vào Replace
Bước 3: Kết quả sau khi định dạng ngày tháng.
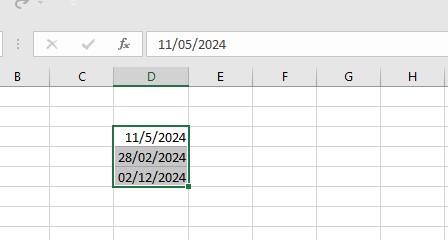
Kết quả sửa lỗi định dạng ngày tháng
Tương tự, bạn cũng có thể sử dụng chức năng Find and Replace để sửa lỗi định dạng ngày tháng do dùng dấu gạch ngang (-) bằng cách thay thế dấu gạch ngang bằng dấu gạch chéo (/).
Nếu dữ liệu ngày tháng của bạn là một dãy số dạng viết liền DDMMYY sẽ trông rất khó nhìn. Bạn cần định dạng ngày tháng trong Excel dd/mm/yyyy. Ví dụ bạn cần sửa lỗi định dạng ngày 110524 thành 11/05/2024 để trông dễ nhìn hơn. Bạn hoàn toàn có thể sửa lỗi sai định dạng trong Excel này với Text to Column. Bạn thực hiện theo các bước sau:
Bước 1: Chọn vùng dữ liệu chứa ngày tháng cần sửa. Tại thẻ Data, trong mục Data Tools chọn Text to Column.
Bước 2: Cửa sổ Convert Text to Column Wizard hiện ra, bạn cần chọn Fixed width và nhấn chọn Next 2 lần liên tiếp.
Bước 3: Trong mục Column Data Format, chọn Date, tiếp tục chọn định dạng ngày thích hợp trong droplist. Sau đó, chọn định dạng DMY (ngày/ tháng/ năm). Cuối cùng nhấn Finish để hoàn thành việc sửa định dạng ngày tháng trong Excel.
Trên đây là hướng dẫn chi tiết cách khắc phục lỗi định dạng ngày tháng trong Excel. Hy vọng bài viết này sẽ giúp ích cho bạn trong quá trình học tập và làm việc.
Ngoài ra nếu bạn quan tâm thêm về các thủ thuật hay thì cũng có thể tham khảo thêm tại website mega.com.vn để cập nhật thêm những nội dung hay và thú vị hơn nhé.
Xem thêm>>>
5 cách khắc phục lỗi file excel bị trắng, không thấy dữ liệu
4 cách khắc phục lỗi mất số 0 ở đầu dãy trong Excel
Hướng dẫn xoay chữ trong Excel để phù hợp với nội dung trong bảng tính
copyright © mega.com.vn