Giỏ hàng của bạn
Có 0 sản phẩm
13-05-2022, 4:17 pm 23209
Lỗi laptop hard drive not installed – dấu hiệu nhận biết và cách sửa máy tính lỗi hard drive not installed
Nếu đang sử dụng máy tính bình thường nhưng bất chợt bạn gặp tình trạng máy đơ, lag gây cản trở các thao tác trên máy. Khi bạn thực hiện khởi động lại nhằm khắc phục tình trạng này thì màn hình xuất hiện thông báo Hard Drive – Not installed
Khi bạn muốn nhanh chóng khắc phục tình trạng này nhưng vẫn không biết cách sửa lỗi hard drive not installed nhanh chóng và hiệu quả. Trong bài viết này Mega sẽ cùng bạn tìm hiểu về Lỗi laptop hard drive not installed và đưa ra cách khắc phục lỗi hiệu quả.
- Dấu hiệu nhận biết lỗi laptop hard drive not installed
- Cách khắc phục máy tính lỗi hard drive not installed
Cùng theo dõi bài viết dưới đây.
Dựa vào một số biểu hiện dưới đây người dùng có thể biết được máy tính laptop mình đang dùng có đang dính lỗi hard drive not installed hay không:
- Laptop thường xuyên treo máy khi khởi động
- Laptop rơi vào tình trạng bị khởi động lại thường xuyên khi bạn đang sử dụng.
- Máy tính hiển thị thông báo lỗi, yêu cầu định dạng lại ổ cứng. Ở tình huống này trước khi bạn tiến hành những bước tiếp theo bạn cần sao lưu dữ liệu để tránh mất thông tin quan trọng.
- Laptop đang dùng bị đơ trong quá trình sử dụng.
- Một số tập tin trong máy tính đột ngột biến mất.
- Khi khởi động laptop bạn nghe thấy tiếng ồn, ở khu vực ổ cứng nghe thấy tiếng lạch cạch.
- Khi khởi động xuất hiện thông báo ổ cứng không nhận trong bios. Nếu bạn nhận được một thông báo lỗi nói rằng hệ thống BIOS không truy cập được hoặc không nhận dạng ổ đĩa cứng.
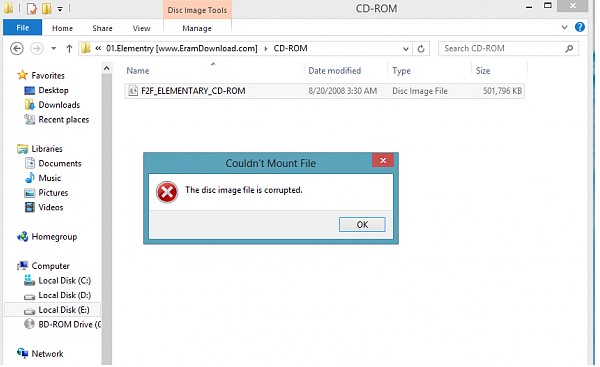
Lỗi laptop hard drive not installed cũng là lỗi phổ biến
Khi laptop lỗi hard drive not installed khiến cho ổ cứng không thể đọc được các file khởi động lưu trên đĩa hay mất đi ở phân vùng Active có chứa hệ điều hành. Việc bạn cần thực hiện đầu tiên chính là cho đĩa windows Vista DVD vào để khởi động lại máy tính. Khi màn hình có cửa sổ mới xuất hiện thì bạn nhấn Next.
Tại góc trái màn hình bạn bấm chọn Repair your computer, chọn tiếp Microsoft Windows Vista/7. Sau đó chọn Next => Startup Repair để tiến hành quá trình sửa lỗi.
Đây là một chức năng có sẵn trên hệ điều hành Windows. Thực hiện khắc phục lỗi hard drive not installed bạn nên sử dụng chức năng Error-checking. Bạn tiến hành từng bước như sau:
- Bước 1: Vào My Computer ( This PC ) => tìm kiếm và chọn đến mục Properties.
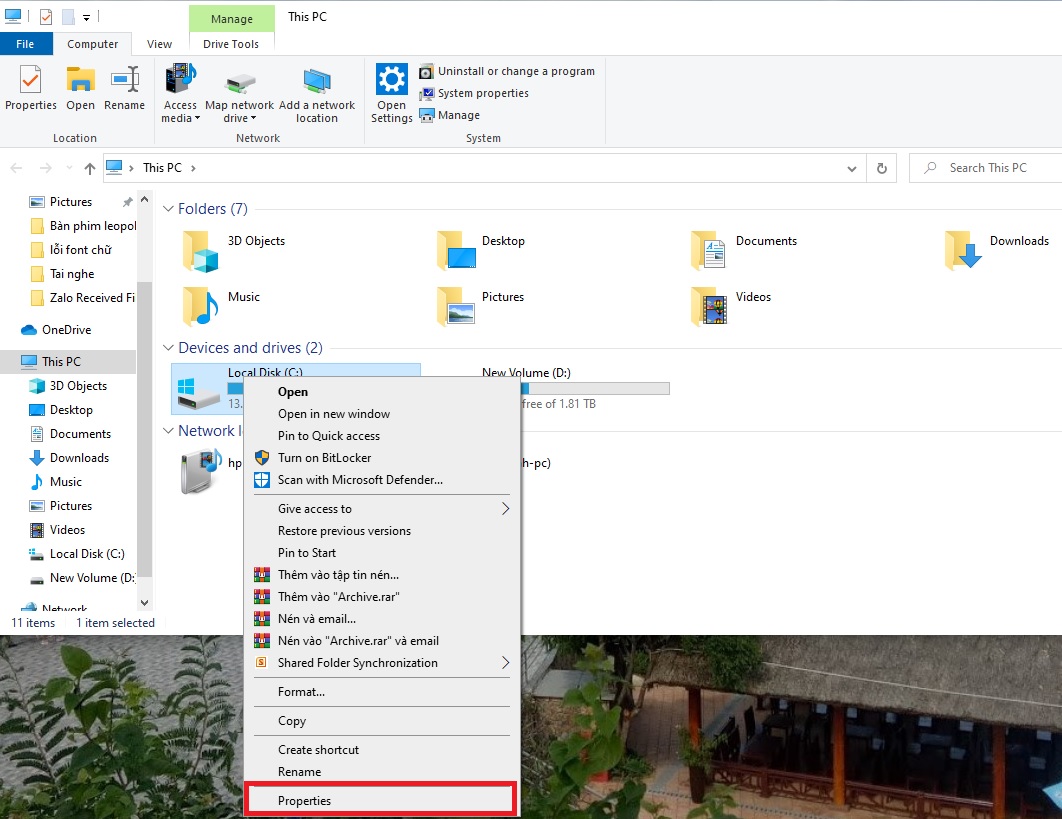
Vào My Computer => tìm kiếm và chọn đến mục Properties.
- Bước 2: Bấm chọn vào Tab Tool, tiếp đến chọn Check Now
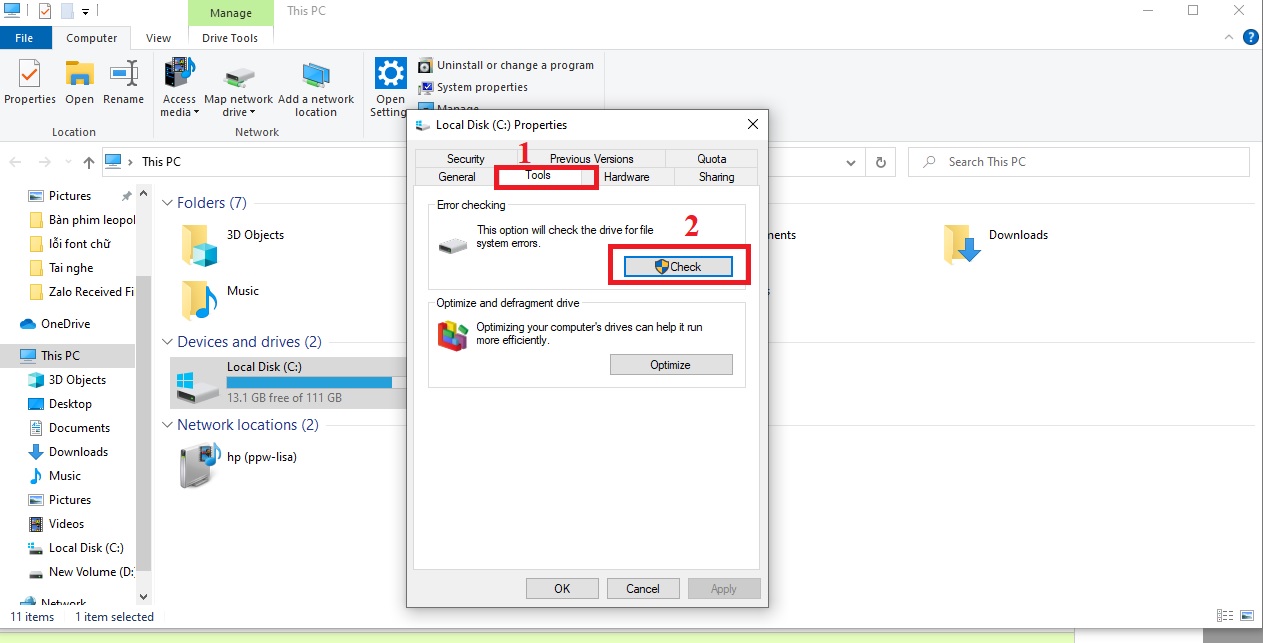
Bấm chọn vào Tab Tool, tiếp đến chọn Check Now
- Bước 3: Tại cửa sổ hiển thị trên màn hình, bạn chọn 2 mục là Automatically fix the file system errors và Scan for and attempt recovery of bad sectors
- Bước 4: Bấm chọn Start và nhấn Yes để kết thúc quá trình sửa lỗi.
Nếu có một cài đặt Windows không hợp lệ thì một số lỗi có thể xuất hiện và ngăn Windows tải đúng cách. Trong Windows 10, bạn có thể tải xuống tệp ISO, tạo ổ đĩa flash USB có khả năng khởi động, khởi động máy tính Dell từ ổ đĩa đó, sau đó nhấp vào Sửa chữa máy tính của bạn để vào Windows Recovery Environment (WinRE).
Sau đó, trong giao diện Khắc phục sự cố, nhấp vào Tùy chọn nâng cao. Sau đó, chọn Startup Repair để khắc phục sự cố ngăn Windows tải. Tiếp theo, làm theo lời nhắc trên màn hình và Windows bắt đầu chẩn đoán PC của bạn.
Trước khi sử dụng phần mềm này để thực hiện sửa máy tính lỗi hard drive not installed thì đầu tiên bạn cần tải về máy tính laptop. Và kết hợp với test bad sector để nhanh chóng tìm ra địa chỉ bị lỗi. Sau khi đã tìm ra được nguyên nhân của lỗi, bạn chọn ổ đĩa cần sửa, nhập lại vị trí của Start Sector và End Sector và bấm chọn vào mục Bad Sector Repair để bắt đầu thực hiện khắc phục tình trạng laptop lỗi hard drive not installed.
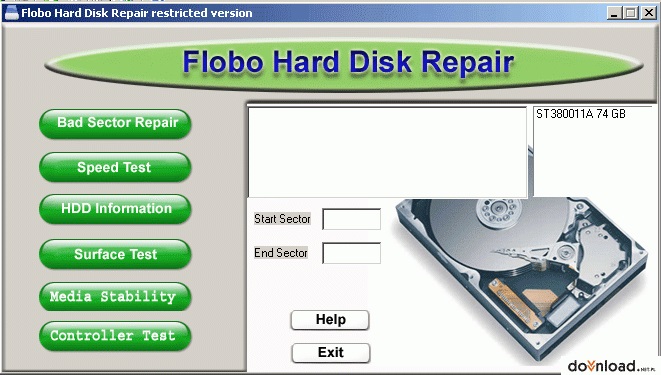
Phần mềm Flobo Hard Disk Repair hỗ trợ sửa lỗi hard drive not installed
Khi gặp phải lỗi hard drive not installed Dell bạn cần kiểm tra cài đặt BIOS. BIOS (hệ thống đầu vào/đầu ra cơ bản) là phần mềm xử lý lõi tích hợp có nhiệm vụ khởi động hệ thống PC sau khi nó được bật. Nếu BIOS không được thiết lập chính xác, bạn có thể gặp lỗi ổ cứng Dell SupportAssist không được cài đặt. Để khắc phục sự cố này, bạn cần kiểm tra cài đặt BIOS.
- Kiểm tra ngày và giờ:
+ Tắt nguồn máy tính Dell của bạn và liên tục nhấn phím F2 để vào giao diện cài đặt BIOS.
+ Trong tab Chung, bấm Ngày/Giờ.
+ Kiểm tra xem ngày và giờ có chính xác không. Nếu không, hãy nhấp vào từng cái để thay đổi.
- Kiểm tra chế độ khởi động:
Việc kiểm tra chế độ hoạt động là rất quan trọng.
Hãng Dell cung cấp hai kiểu chế độ khởi động trong hệ điều hành Windows gồm UEFI và Legacy. Trên các máy tính xách tay Dell gần đây, chế độ khởi động UEFI được bật theo mặc định. Nếu bạn cài HĐH bằng UEFI nhưng chế độ khởi động lại được đặt thành Legacy thì bạn sẽ gặp phải lỗi ổ cứng không cài được. Trong trường hợp này, hãy kiểm tra chế độ khởi động và thay đổi thành chế độ chính xác.
+ Sau khi nhấn F2 để vào giao diện cài đặt BIOS, bạn vào General> Boot Sequence.
+ Ở đây bạn có thể thấy chế độ khởi động mà máy tính của bạn sử dụng. Nếu nó được đặt thành Legacy, thì hãy thay đổi nó thành UEFI. Ngoài ra, hãy đảm bảo rằng Khởi động an toàn được bật và ROM Kế thừa bị tắt. Khởi động lại máy tính và xem lỗi đã được gỡ bỏ hay không.
Nếu hệ điều hành được cài đặt ở chế độ Kế thừa, hãy thay đổi chế độ khởi động thành Kế thừa, đảm bảo rằng Khởi động an toàn bị tắt. Điều này là do chế độ khởi động Kế thừa không được phép khi Khởi động an toàn được bật. Bên cạnh đó, các ROM tùy chọn Legacy cần được kích hoạt cho chế độ khởi động Legacy.

Bạn cần khắc phục nhanh chóng tình trạng máy tính lỗi hard drive not installed trước khi dữ liệu có thể bị mất hoàn toàn
Bạn muốn biết rõ thêm về lỗi bios là gì? Nguyên nhân và cách khắc phục thì bạn có thể tham khỏa bài viết dưới đây:
Lỗi bios là gì? Nguyên nhân và cách khắc phục lỗi bios trên máy tính hiệu quả nhất
Cũng với lỗi hard drive not installed Dell, thực hiện Hard Reset PC là một trong những cách khắc phục. Việc khôi phục cài đặt gốc rất hữu ích để xóa tất cả thông tin trong bộ nhớ máy tính của bạn, xây dựng lại các kết nối phần mềm giữa phần cứng và BIOS. Bạn cần thực hiện các bước sau:
+ Tắt máy tính của bạn
+ Ngắt kết nối tất cả các thiết bị bên ngoài và ngắt kết nối bộ chuyển đổi AC
+ Tháo pin khỏi ngăn chứa pin và nhấn giữ nút nguồn trong 15 giây để xả hết lượng điện còn sót lại.
+ Gắn lại pin và cắm bộ chuyển đổi AC vào máy tính xách tay của bạn. Không kết nối bất kỳ thiết bị ngoại vi nào.
+ Bật máy tính xách tay Dell của bạn, nếu thấy menu bắt đầu, hãy chọn Khởi động Windows thông thường và nhấn Enter.
Để xác nhận sự cố bạn đang gặp phải thì việc thực hiện chẩn đoán phần cứng cũng là phương pháp quan trọng. Tiện ích này có thể được sử dụng để kiểm tra xem phần cứng PC có thể hoạt động bình thường hay không.
Khởi động lại máy tính của bạn và sau đó liên tục nhấn phím F12. Sau đó, chọn Chẩn đoán trong menu BIOS và nhấn Enter. Bạn thực hiện theo thông báo trên màn hình, sau đó trả lời một cách thích hợp để kết thúc chẩn đoán. Quá trình này sẽ mất một thời gian.
Nếu đã thử qua các phương pháp nhưng vẫn chưa khắc phục được lỗi hard drive not installed bạn nên kiểm tra đĩa để xem có một số thành phần bị lỗi không. Để thực hiện tác vụ kiểm tra đĩa, bạn có thể sử dụng trình quản lý phân vùng chuyên nghiệp. MiniTool Partition Wizard là một trong những trình quản lý phân vùng hiệu quả nhất dành cho PC Windows. Với khả năng tạo, sao chép các phân vùng cùng với việc chạy điểm chuẩn đĩa và di chuyển hệ điều hành cho máy tính của bạn. Bạn thực hiện bằng cách:
- Bước 1: Tải xuống MiniTool Partition Wizard từ nút dowload bên dưới
Nhấp vào Dowload để tải MiniTool về
- Bước 2: Hoàn tất cài đặt rồi khởi chạy ứng dụng.
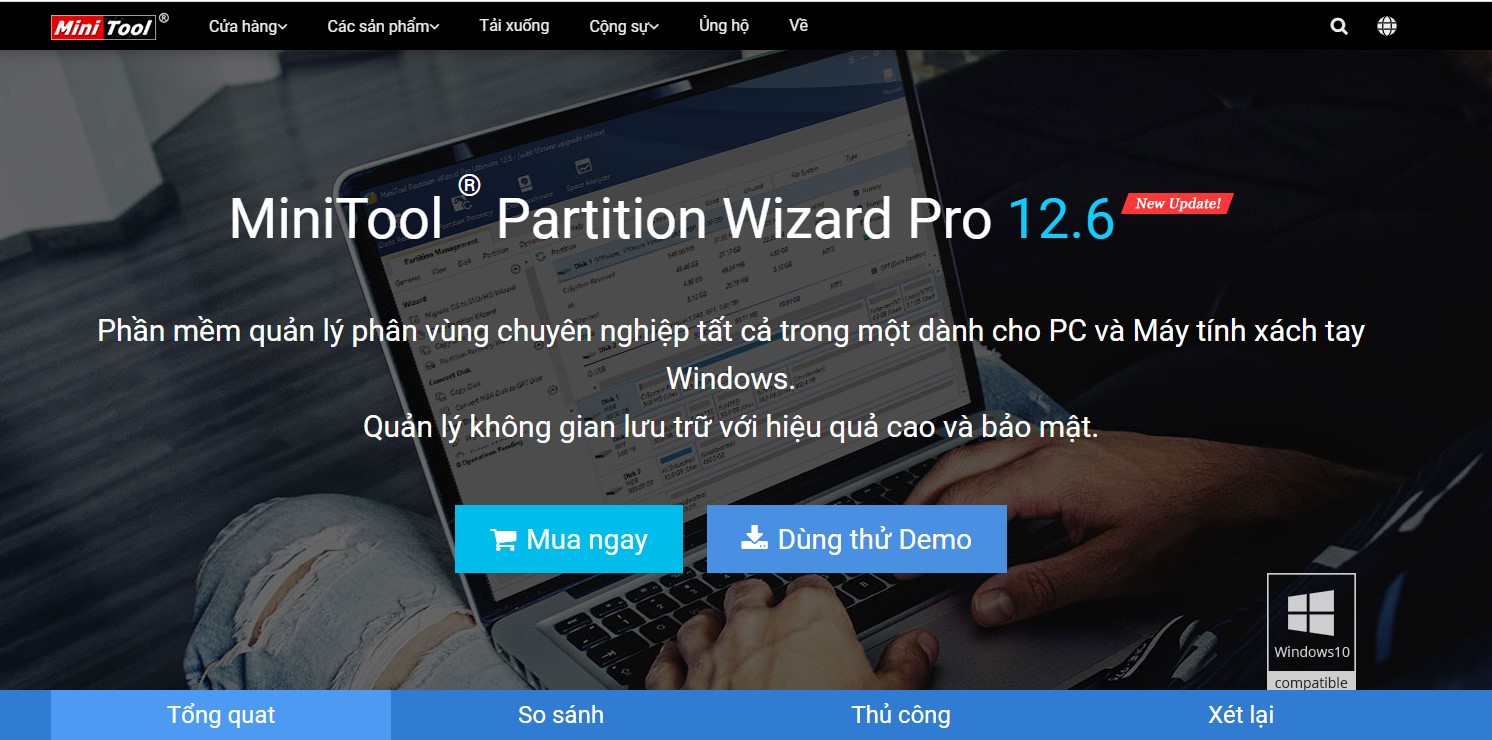
Khi truy cập vào MiniTool bạn sẽ bắt đầu với giao diện này
- Bước 3: Chọn đĩa và nhấp chuột phải vào nó. Bây giờ bạn cần chọn Surface Test và nhấp vào Start Now. Công cụ sẽ chẩn đoán ổ cứng và hiển thị các thành phần xấu được đánh dấu màu đỏ.
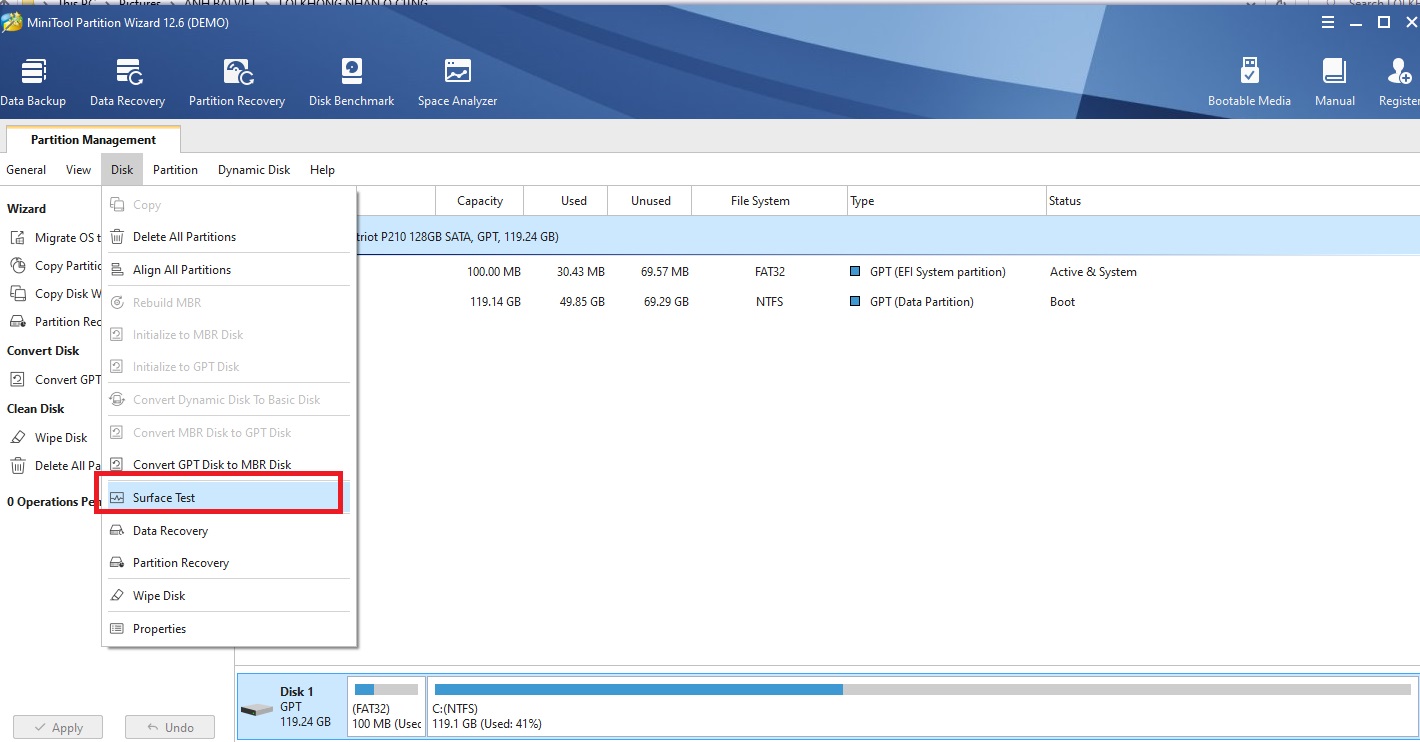
Nhấp vào Surface Test như hình trên
- Bước 4: Bây giờ, nếu tìm thấy các khu vực xấu, bạn cần thực hiện ngay là bảo vệ khu vực xấu hoặc thay thế ổ cứng.
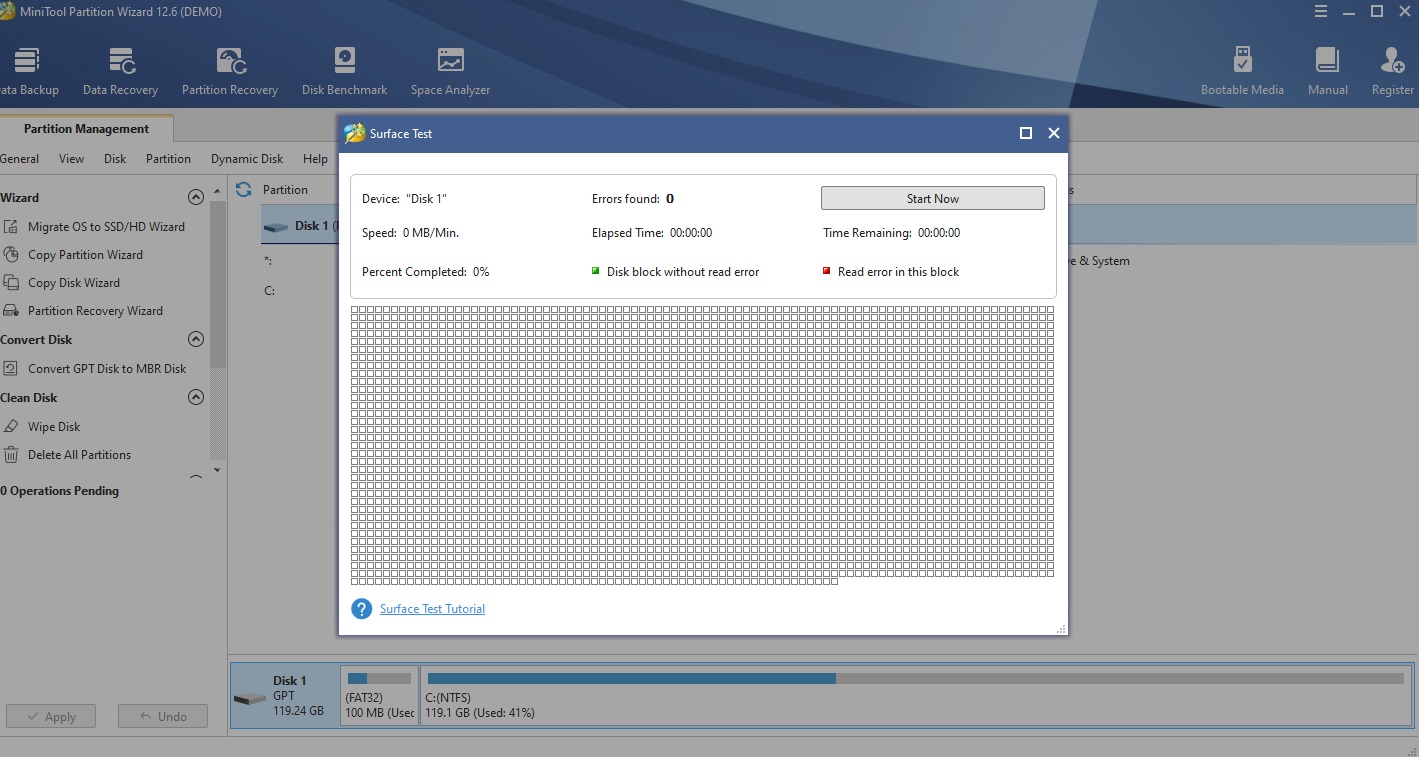
Công cụ sẽ chẩn đoán ổ cứng và hiển thị các thành phần xấu được đánh dấu màu đỏ
Để khắc phục sự cố, bạn sẽ cần thử chẩn đoán ổ cứng bằng công cụ chuyên dụng như MiniTool Partition Wizard. Các phương pháp khác bao gồm sửa chữa Khởi động và thay đổi cài đặt BIOS.
Ổ cứng Dell không cài được là một lỗi có thể xảy ra do nhiều nguyên nhân như registry bị hỏng, cài đặt BIOS, phần cứng bị hư hỏng vật lý.
Có thể xảy ra lỗi không cài đặt được ổ cứng trên máy tính của bạn do nhiều nguyên nhân. Sự cố về cài đặt Windows, lỗi hệ thống, hư hỏng vật lý, kết nối cáp kém.
Sử dụng DellSupportAssist để khắc phục sự cố và nếu nó không hoạt động, bạn có thể thử các cách đã đề cập ở trên để giải quyết sự cố.
Trên đây là những hướng dẫn cụ thể giúp bạn khắc phục lỗi hard drive not installed nhanh chóng. Là người dùng máy tính thường xuyên, nếu bạn phát hiện lỗi này cần tiến hành khắc phục với những phương pháp nêu trên để tránh máy rơi vào tình trạng nghiêm trọng hơn, thậm chí là mất hoàn toàn dữ liệu của bạn.
"Hiện tại, cửa hàng đang có chương trình tặng voucher 2 triệu đồng thay màn hình laptop miễn phí nếu vô tình làm bể vỡ trong năm đầu tiên sử dụng khi mua tại Mega. Nếu bạn muốn mua laptop ở Đà Nẵng có thể đến showroom tại địa chỉ: 130 Hàm Nghi, còn đối với khách hàng ở Hà Nội hay TP. Hồ Chí Minh có thể xem và đặt hàng trực tiếp tại mega.com.vn"
Xem thêm >>>
6 cách khắc phục lỗi máy tính không nhận tai nghe trên windows 10
Nguyên nhân và cách sửa lỗi màn hình xanh máy tính win 10
Cách khắc phục lỗi máy tính không vào được mạng nhanh chóng
copyright © mega.com.vn