Giỏ hàng của bạn
Có 0 sản phẩm
10-06-2022, 10:51 am 3300
Lỗi #NUM là gì? Cách sửa lỗi #NUM! trong Excel cực đơn giản, nhanh chóng!
Excel là một trong các công cụ đắc lực hỗ trợ công việc, học tập hiệu quả. Đem lại những phép tính thông minh, nhanh chóng tuy nhiên một số người vẫn chưa quen với việc tính toán trong phần mềm này. Chắc hẳn ai dùng Microsoft Excel cũng đã có ít nhất vài lần gặp lỗi #NUM! khi thực hiện thuật toán. Lúc này bạn sẽ thắc mắc về lý do và loay hoay tìm cách sửa lỗi. Đừng lo lắng, nếu như bạn muốn biết:
Trong bài viết hôm nay, MEGA sẽ hướng dẫn chi tiết cách sửa lỗi #NUM! trong Excel cực dễ thực hiện!
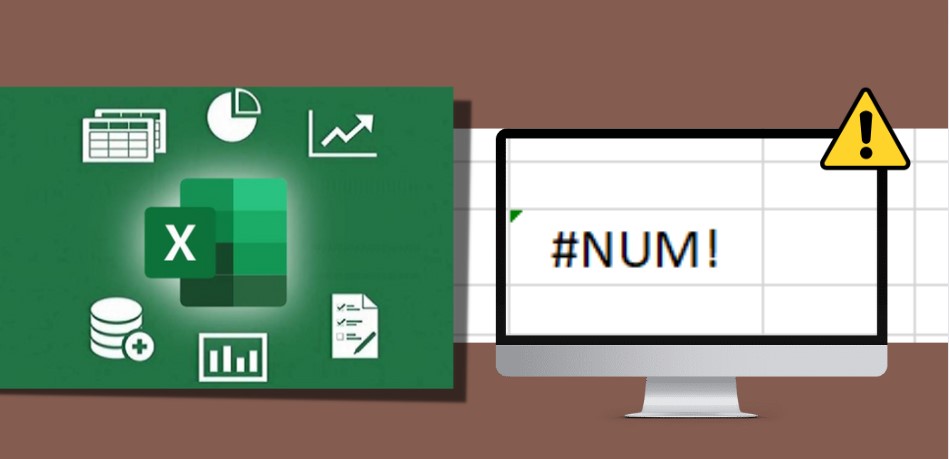
Lỗi #NUM không hiện kết quả là lỗi thường gặp của người dùng Excel
#NUM! là lỗi dữ liệu kiểu số trong Excel. Num là viết tắt cho Number (số) trong tiếng anh.
Lưu ý thêm rằng nếu ô dữ liệu trong Excel trả kết quả là #### thì khả năng cao không phải là lỗi công thức hay lỗi #NUM! mà là do chiều rộng của cột không đủ không gian để chứa công thức dài.
Nguyên nhân
Lỗi #NUM! tuy không phải lỗi mới hay hiếm gặp trong Excel nhưng người dùng vẫn chưa xác định rõ nguyên nhân cụ thể khiến mỗi lần gặp phải lại chỉ biết xoá hết dữ liệu và nhập lại cho đến khi nào được thì thôi.
Có 3 nguyên do chính khiến lỗi #NUM! xuất hiện:
Ví dụ khi bạn đang sử dụng bảng tính có hàm căn bậc 2 (SQRT) nhưng lại nhập số âm thì sẽ cho ra lỗi dữ liệu kiểu số #NUM!
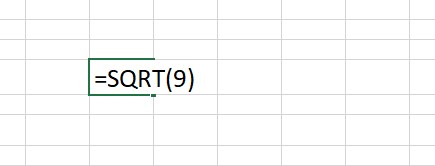
Hàm sẽ giá trị đúng nếu điền dữ liệu phù hợp với hàm tính
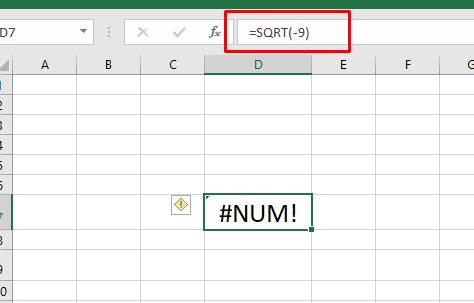
Hàm sẽ trả về #NUM nếu điền số âm vào hàm căn bậc 2
Hay khi bạn dùng hàm DATEDIF để cho ra kết quả khoảng thời gian giữa hai thời điểm với nhau, công thức của hàm là DATEDIF (ngày bắt đầu, ngày kết thúc, “đơn vị”). Ở đây công thức liên quan đến ngày tháng và ngày kết thúc phải lớn hơn ngày bắt đầu mới cho ra kết quả đúng. Vì vậy khi bạn không đáp ứng yêu cầu đó hàm sẽ trả về lỗi #NUM!
Ví dụ muốn tính kết quả của công thức 2 mũ 5000, con số không nằm trong khả năng tính toán của Excel sẽ cho ra lỗi #NUM! như hình
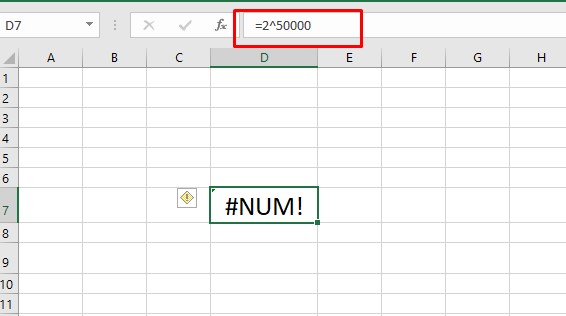
Lỗi #NUM khi kết quả tính toán quá lớn hoặc nhỏ
Mẹo: Nếu bạn đã bật tính năng tự sửa lỗi trên Excel, khi hàm tính hiện lỗi #NUM có dấu than vàng bên cạnh, hãy kích vào biểu tượng để hiện bảng bước tính toán nếu bước sẵn sàng hoặc phần mềm sẽ chọn cách sửa lỗi phù hợp cho trường hợp của bạn
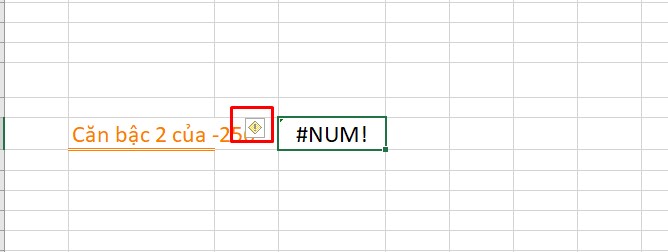
Trình sửa lỗi tự động trong Excel
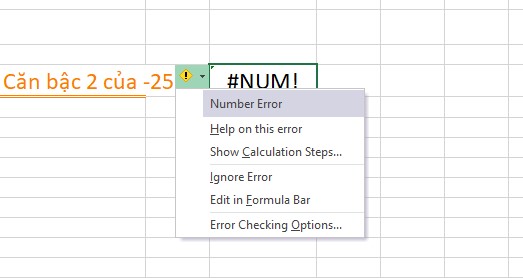
Nhấn Show Calculation Steps để hiện các bước tính toán của hàm
Tuỳ theo mỗi nguyên nhân chúng ta sẽ có cách khắc phục khác nhau.
Lỗi lặp lại hàm
Để khắc phục lỗi này cần cài đặt số lần lặp tối đa bằng cách sau
Bước 1: Trong trang Excel, nhấn chọn thẻ File trên thanh Ribbon
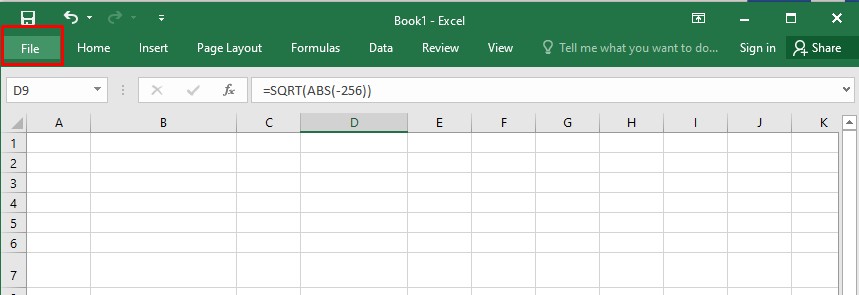
Chọn Tab File
Bước 2: Chọn Options
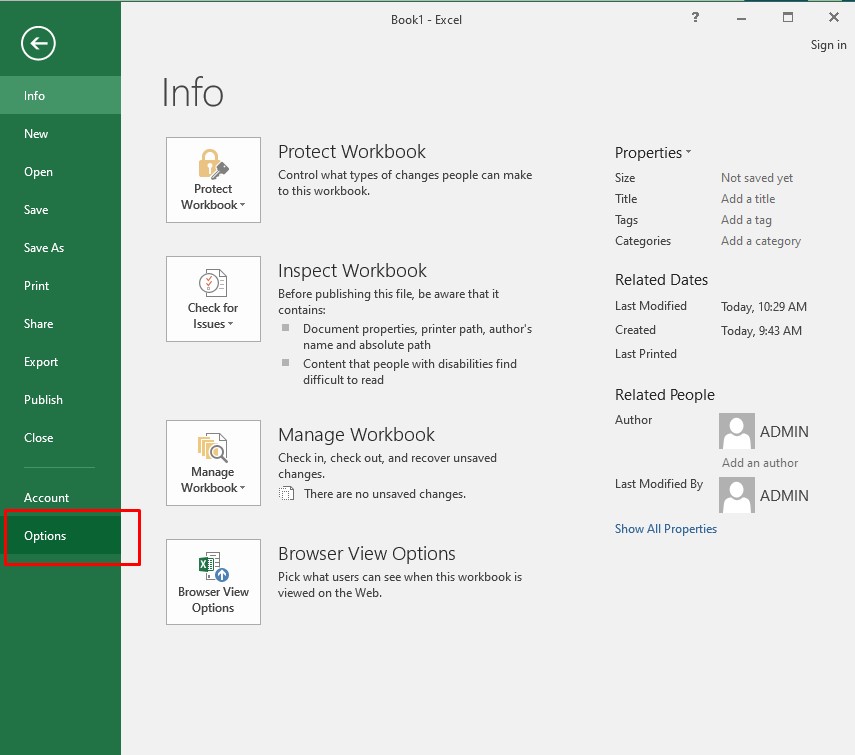
Chọn dòng Options ở cột bên trái
Bước 3: Ở cửa sổ Excel Options, chọn dòng Formulas bên cột bên trái
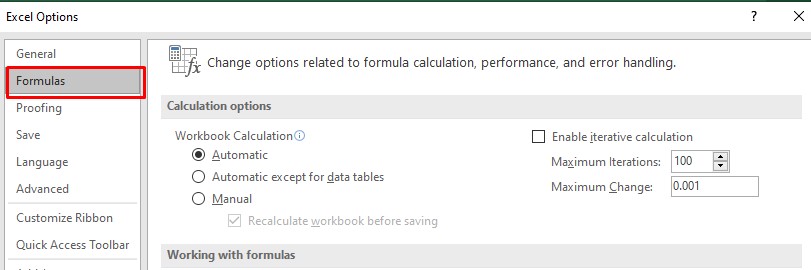
Sửa lỗi dữ liệu kiểu số trong Excel
Bước 4: Trong mục Calculation options, điều chỉnh số lần lặp trong Maximum Iteration theo mong muốn -> OK để lưu
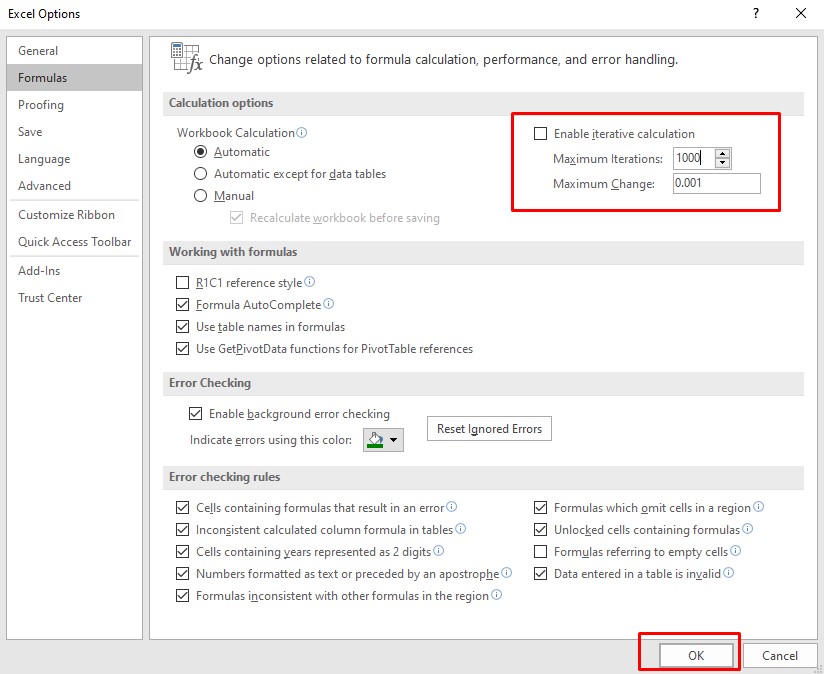
Điều chỉnh số lần muốn lặp lại
Lỗi do hàm trả về số quá lớn, quá nhỏ
Ở nguyên nhân chỉ có cách khắc phục duy nhất là điều chỉnh hàm tính để kết quả nằm trong khoảng -1*10307 và 1*10307
Lỗi dữ liệu không phù hợp
Ở lỗi này bạn cần xác định yêu cầu về dữ liệu của hàm tính và điều chỉnh sao cho phù hợp. Hoặc có thể tham khảo các trường hợp sau:
Nếu bạn muốn lấy căn bậc 2 của giá trị âm (để coi như là giá trị dương), ta có thể dùng hàm ABS lồng: =SQRT(ABS()) như dưới đây
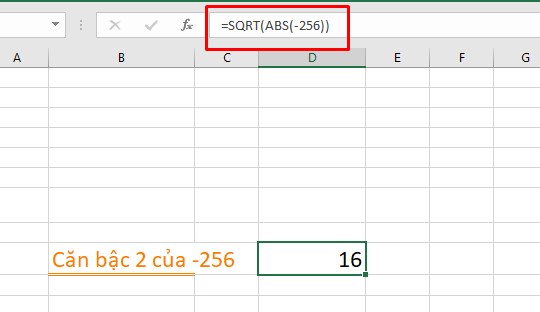
Hàm ABS giúp trả về giá trị tuyệt đối của ô dữ liệu
Hoặc bạn cũng thể sử dụng hàm IFERROR để bẫy lỗi và trả về kết quả trống hoặc thông báo tuỳ chỉnh
Lỗi #NUM sẽ không cho ra kết quả khi thực hiện hàm tính, nếu không hiểu lý do và sửa chữa sẽ ảnh hưởng đến tiến độ và hiệu quả công việc, học tập. Trên đây là một số cách sửa lỗi #NUM! trong Excel cực đơn giản. Hi vọng những thông mà MEGA mang đến sẽ hữu ích với bạn!
Xem thêm>>>
Hướng dẫn sử dụng hàm Int lấy giá trị phần nguyên trong excel đơn giản nhất
Công thức và cách sử dụng hàm SQRT - hàm căn bật 2 trong excel hiệu quả
Tổng hợp những hàm cơ bản trong Excel thường được sử dụng nhiều nhất
copyright © mega.com.vn