Giỏ hàng của bạn
Có 0 sản phẩm
31-03-2022, 10:54 am 800
Nguyên nhân và cách sửa lỗi sạc pin không lên phần trăm
Nếu bạn đang gặp sự cố laptop sạc pin không lên phần trăm, đang loay hoay tìm cách khắc phục. Đừng lo lắng, các trường hợp xảy ra lỗi laptop sạc pin không lên phần trăm thường xuất hiện trên mọi dòng máy từ phổ thông đến cao cấp. Bài viết này Mega sẽ hướng dẫn chi tiết cho bạn các cách sửa lỗi laptop sạc pin không lên phần trăm một cách hiệu quả

Nguyên nhân sạc laptop không lên phần trăm pin
Đầu tiên, bạn cần biết được nguyên nhân chính xác. Có thể bắt nguồn từ rất nhiều nguyên nhân từ chủ quan đến khách quan. Sau đây là một số nguyên nhân chủ yếu
Nhiệt độ máy tính quá cao: Nếu laptop phải liên tục hoạt động với công suất cao, nhiệt độ máy sẽ không ngừng tăng lên. Khi máy quá nóng, mạch bên trong sẽ đột ngột tắt và tình trạng không lên pin có nguy cơ xảy ra
Pin laptop đã bị chai: do thói quen sạc, dùng pin không đúng cách hoặc pin đã có tuổi thọ quá cao đang dần xuống cấp khiến pin bạn bị chai, đây một trong những nguyên nhân cơ bản phổ biến nhất gây ra tình trạng sạc pin không lên phần trăm. Pin của bạn đã đến thời điểm cần được thay mới.
Khe cắm sạc: khe cắm sạc cũng là yếu tố phổ biến gây ra tình trạng này. Có thể do khe cắm bị lỏng, các mối hàn bị hở hoặc do không được vệ sinh thường xuyên khiến khe cắm tích tụ nhiều bụi bẩn.
Bộ dây sạc: bên cạnh đó bạn cũng cần xem kĩ lại bộ dây sạc, đôi khi lỗi sạc pin laptop không lên phần trăm có thể do các đoạn dây ngầm bên trong bị hư hỏng mà bạn không hề biết.
Khởi động lại và cắm lại sạc cho laptop
Có thể do một phần mềm hoặc tác vụ nào đó đang hoạt động làm ảnh hưởng đến phần hiển thị pin, Bạn có thể khởi động lại máy, luôn tiện rút và cắm lại dây sạc. Nếu may mắn có thể máy bạn chỉ gặp vấn đề đó dễ khắc phục.

Thay pin mới
Bộ phận hộp pin của laptop rất quan trọng, một khi nó hư thì bạn sẽ phải thay pin mới. Hãy kiểm tra xem có phải pin là nguyên nhân dẫn đến lỗi laptop sạc pin không lên phần trăm hay không, nếu không tự kiểm tra được bạn nên đem đến cơ sở sửa chữa uy tín để thợ có chuyên môn kiểm tra... Pin cũng có thời gian nhất định cần được thay, cho nên khi bạn đã sử dụng trong rất dài thì pin có thể là nguồn phát sinh ra nhiều lỗi.
Đây có thể xem là một phương pháp chữa cháy khá hiệu quả nếu bạn chưa có thời gian đến trung tâm bảo hành. Sau đây là các cách cập nhật lại Driver cho laptop:
Cách 1: Hãy nhấn tổ hợp phím Windows + R để mở được cửa sổ Run, sau đó bạn hãy gõ cmd lên thanh trống và nhấn OK. Và trong cửa sổ mới bạn hãy nhập dòng lệnh driverquery rồi nhấp Enter để hệ thống làm việc. Cuối cùng nhập lệnh driverquery> driver.txt để xuất được tập tin dưới dạng txt cho dễ lưu trữ và xác định Driver nào cần được cập nhật.
Cách 2: Windows có phần cập nhật hệ thống bạn có thể thông qua đây để làm mới Driver cho laptop. Để cập nhật được, ta vào Windows Update sau đó chọn dòng No, let me choose what to do và rồi nhấn vào dòng Always install the best driver software from Windows Update. Để áp dụng được các thay đổi ta nhấn Save Changes.
Virus có thể là mối đe dọa khiến laptop bạn bị lỗi, bởi những con virus này nhanh chóng xâm nhập và có thể làm hỏng các chức năng của hệ thống máy tính ngay cả hệ thống hiển thị phần trăm pin nó cũng có thể làm hỏng bất cứ lúc nào. Để xử lý chúng bạn hãy tải các phần mềm diệt virus hữu ích cho máy.
Tất cả các dòng máy laptop hiện nay đều có thể cài đặt pin, bạn có thể tìm phần cài đặt này để xử lý lỗi laptop sạc pin không lên phần trăm.
Với các dòng máy cài đặt Windows 10, bạn sẽ chỉ cần vào Start -> gõ dòng chữ Power & Sleep Settings ở thanh tìm kiếm.
Với các dòng máy có hệ điều hành Windows cũ hơn, bạn hãy vào Control Panel trong Start -> Power Options -> chỉnh lại chế độ gốc của máy bằng cách click chuột trái vào dòng chữ Restore default settings for this plan. Hành động này sẽ hoàn tác lại các cài đặt riêng của bạn về chế độ mặc định trước đó máy đã cài.
Bên cạnh đó, hãy để ý xem nếu thấy đèn LED có màu trắng, vàng hoặc xanh (tùy dòng máy) bên cạnh LED nguồn có nhấp nháy hay không? Nếu thấy tình trạng đèn nhấp nháy thì vấn đề do phần cứng máy tính (pin, bo mạch chủ hoặc Adaptor)
Nếu bạn có kiến thức về máy tính, hãy tháo pin ra và kiểm tra, ngược lại hãy mang đến cửa hàng uy tín để được hỗ trợ.
Hãy kiểm tra lại phần Battery Driver, nếu tắt và khởi động lại vẫn không khắc phục được tình trạng này thì hãy gỡ và cài đặt lại theo các bước sau đây
- Bước 1: Mở "Device Manager" bằng cách nhấn vào "Start" > Gõ "Device Manager".
- Bước 2: Vào "Batteries" > Nhấn chuột phải vào "Microsoft ACPI-Compliant Control Method Battery" > "Chọn Uninstall device " để gỡ bỏ driver này.
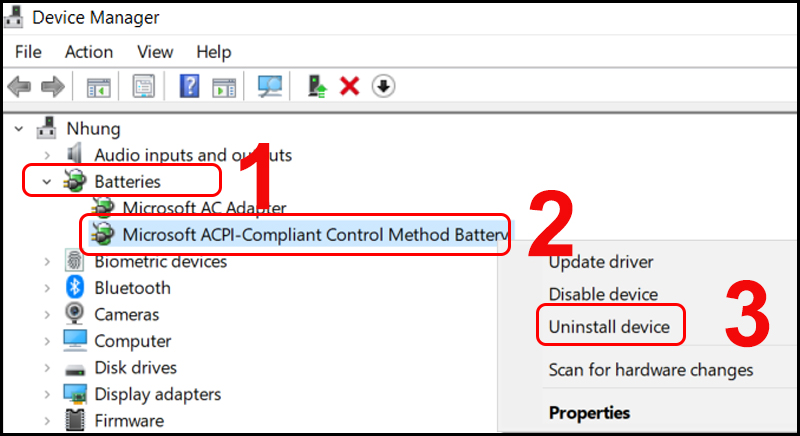
Thực hiện như hình trên
- Bước 3: Khởi động lại laptop để tự cài đặt driver mới.
Xem thêm >>
3 Điều Bạn Cần Biết Về Pin Laptop
Những Điều Bạn Nên Biết Về Cell Pin
Giải đáp từ A - Z những điều bạn chưa biết về pin Li – Po và Li – Ion
copyright © mega.com.vn