Giỏ hàng của bạn
Có 0 sản phẩm
19-03-2022, 10:17 am 2381
Tần số quét màn hình và những điều bạn cần biết
Chúng ta thường nghĩ rằng, đối với việc lựa chọn một chiếc màn hình cho PC hay Laptop thì những tiêu chí cần quan tâm nhất chính là kích thước, tấm nền, độ sáng,...Nhưng thực chất có một yếu tố cũng quan trọng không kém để mang đến sự trải nghiệm tốt cho người dùng chính là tần số quét. Tần số quét sẽ là một trong những yếu tố quyết định việc chiếc màn hình của bạn có đang chạy mượt mà, bị nhòe hay hay xuất hiện đường răng cưa hay không. Trong bài viết này, Mega sẽ giải đáp tất tần tật về Tần số quét màn hình và những điều bạn cần biết.
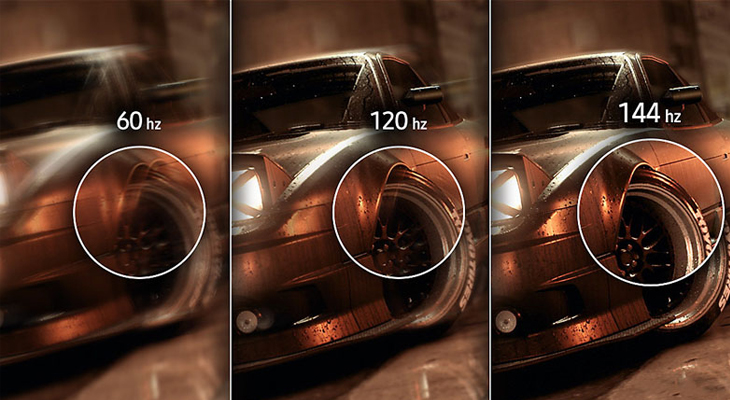
Tần số quét
Tần số quét của màn hình được hiểu là số lượng khung hình mà bạn sẽ nhận được trong khoảng thời gian là 1 giây và nó được tính bằng đơn vị Hz. Đơn cử như màn hình máy tính của bạn có tần số quét là 120 Hz thì màn hình sẽ hiển thị 120 khung hình trên một giây.
Lựa chọn một chiếc máy tính có một màn hình với tần số quét cao khá quan trọng. Bởi nếu tần số quét càng cao thì khung hình trên một giây càng nhiều. Thông qua đó nó sẽ cho bạn những trải nghiệm hình ảnh hiện thị khá ổn định, rõ nét, vô cùng mượt mà. Trong trường hợp ngược lại, tần số quét thấp thì hình ảnh có thể sẽ xuất hiện những chuyển động không ổn định, giật, lag và đôi khi sẽ bị nhòe.
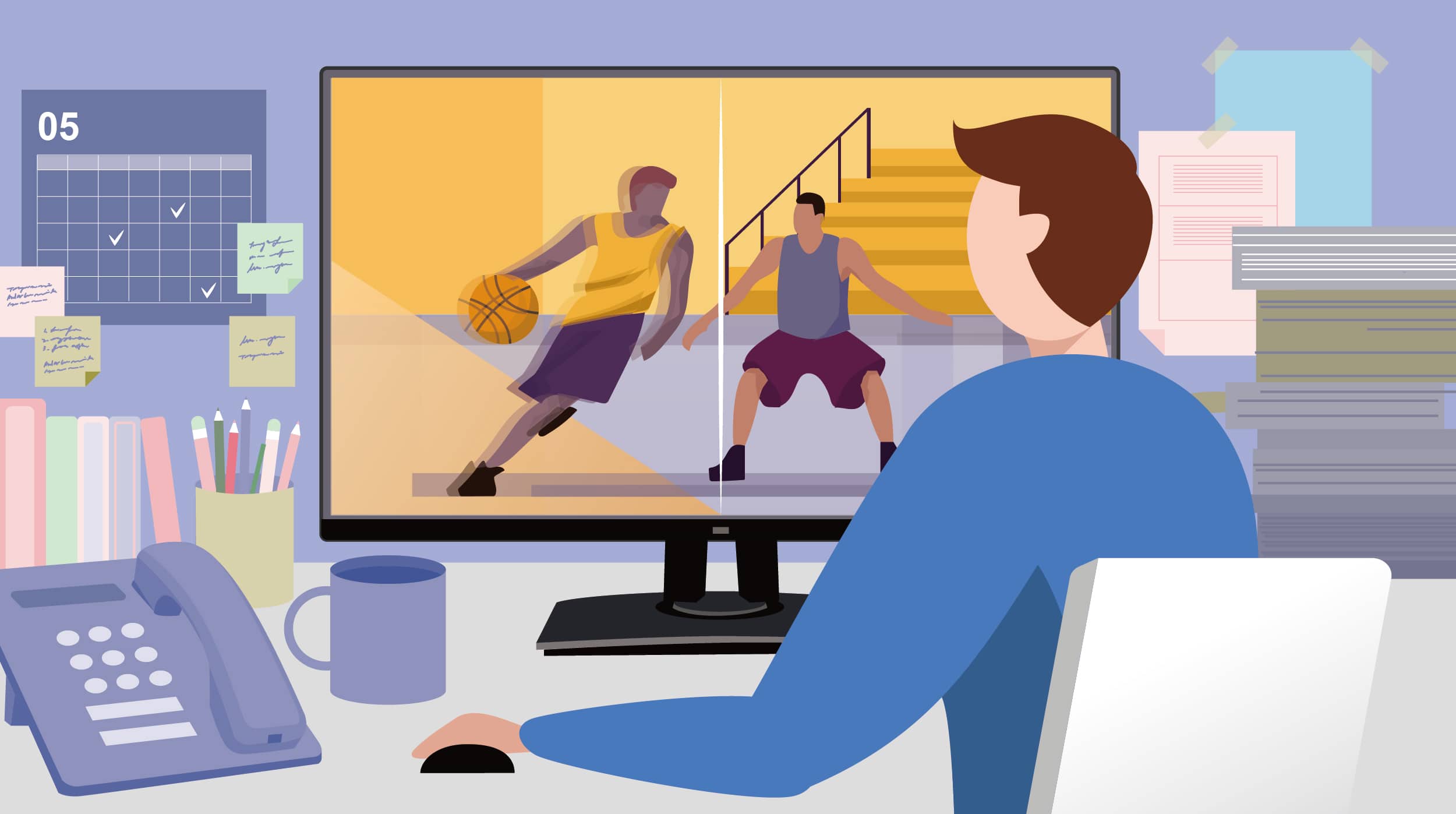
Tần số quét màn hình là gì?
Đây là mức độ tần số quét tiêu chuẩn cũng như phổ biến nhất hiện nay. Với tần số quét 60 Hz sẽ giúp bạn sử dụng tốt đối với những nhu cầu như lướt web, xem phim,...

Tần số quét màn hình 60Hz
Khác hẳn với tần số 60 Hz, màn hình có tần số quét 120 Hz sẽ mang đến những trải nghiệm tốt hơn cho người dùng. Đồng thời khắc phục được những nhược điểm của 60Hz như không hiển thị rõ chuyển động khi chơi các tựa game nặng,...
Việc sử dụng màn hình 120 Hz sẽ cho hình ảnh hiển thị có độ chi tiết tốt, rõ ràng, những chuyển động khi xem phim hay chơi game cũng mượt mà hơn, làm giảm mức độ mỏi mắt cho người sử dụng. Chính vì thế có thể khẳng định rằng, nếu bạn muốn có trải nghiệm chơi game được tốt hơn với một chi phí vừa phải thì lựa chọn một chiếc màn hình có tần số quét là 120 Hz sẽ khá hợp lý cho bạn.

Tần số quét màn hình 120 Hz
Nếu bạn là một người có chiếc “Hầu bao” lớn thì việc tậu ngay một chiếc màn hình có tần số quét 144 Hz là lựa chọn cực kỳ tốt cho việc trải nghiệm của bạn. Bởi những chiếc màn hình có tần số quét này thường chỉ được trang bị cho những dòng Laptop Gaming cao cấp.
Nếu đặt lên bàn cân so sánh giữa màn hình 120 Hz và 60 Hz thì màn hình 144 Hz có nhiều ưu điểm hơn rất nhiều. Bởi nó có thể hạn chế các hiện tượng như xé hình hay bị nhòe khung hình. Thông qua đó sẽ cho bạn một chất lượng hình ảnh hiển thị vô cùng tuyệt vời. Đặc biệt hơn đó là giảm được tác hại đến mắt của bạn khi nhìn màn hình quá lâu, không gây mỏi mắt trong quá trình chơi game hay làm việc.

Tần số quét màn hình 144 Hz
- Ưu điểm:
- Nhược điểm:
Việc lựa chọn một chiếc màn hình có tần số quét cao hay thấp thì sẽ đều tùy vào nhu cầu của bạn. Cũng như xem xét rằng chiếc máy của mình có tương thích được với màn hình có tần số quét quá cao không bởi tần số quét không hoạt động độc lập mà nó còn liên quan đến các bộ phận khác như card đồ họa.
Nếu như mục đích chính của bạn là đáp ứng các nhu cầu như học tập, văn phòng, xem phim trên Netflix, Youtube và chơi các tựa game nhẹ nhàng thì một chiếc màn hình có tần số quét là 60 Hz sẽ vô cùng phù hợp với bạn.
Đối với trường hợp tài chính bạn thoải mái, đồng thời các linh kiện cũng phù hợp để thể hiện được sức mạnh của những chiếc màn hình có tần số quét cao thì việc tậu ngay một chiếc màn có tần số 120 Hz hay 144 Hz là một sự lựa chọn khá tốt đối với trải nghiệm của bạn. Thông qua đó bạn có thể chơi được những tựa game nặng với hình ảnh sắc nét, chân thật và không bị drop hay xé hình trong quá trình trải nghiệm.

Bạn cần cân nhắc tài chính và nhu cầu sử dụng mà lựa chọn màn hình có tần số quét phù hợp nhất
Bước 1: Sử dụng tổ hợp phím Windows + I để mở mục Settings cho máy
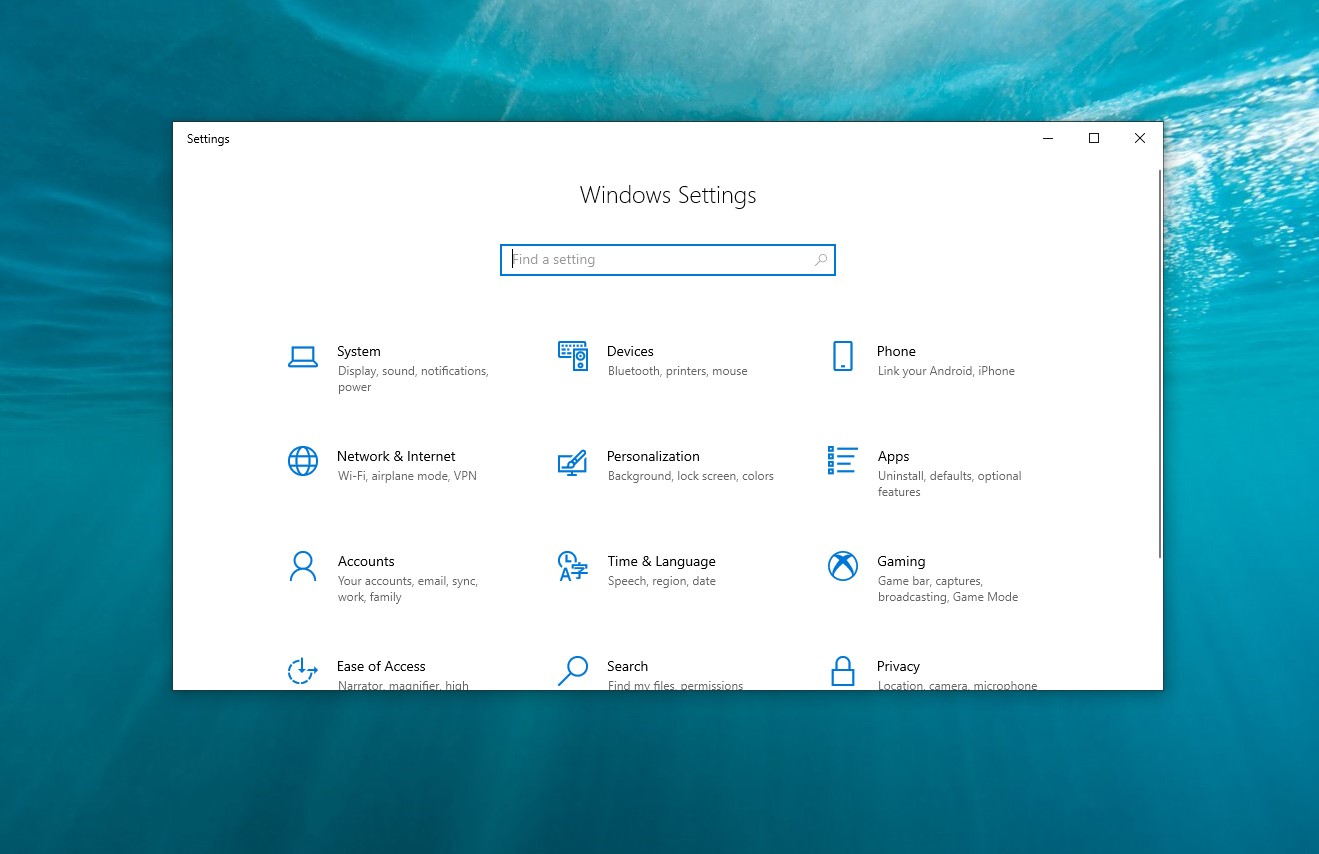
Mở Settings
Bước 2: Lựa chọn mục System
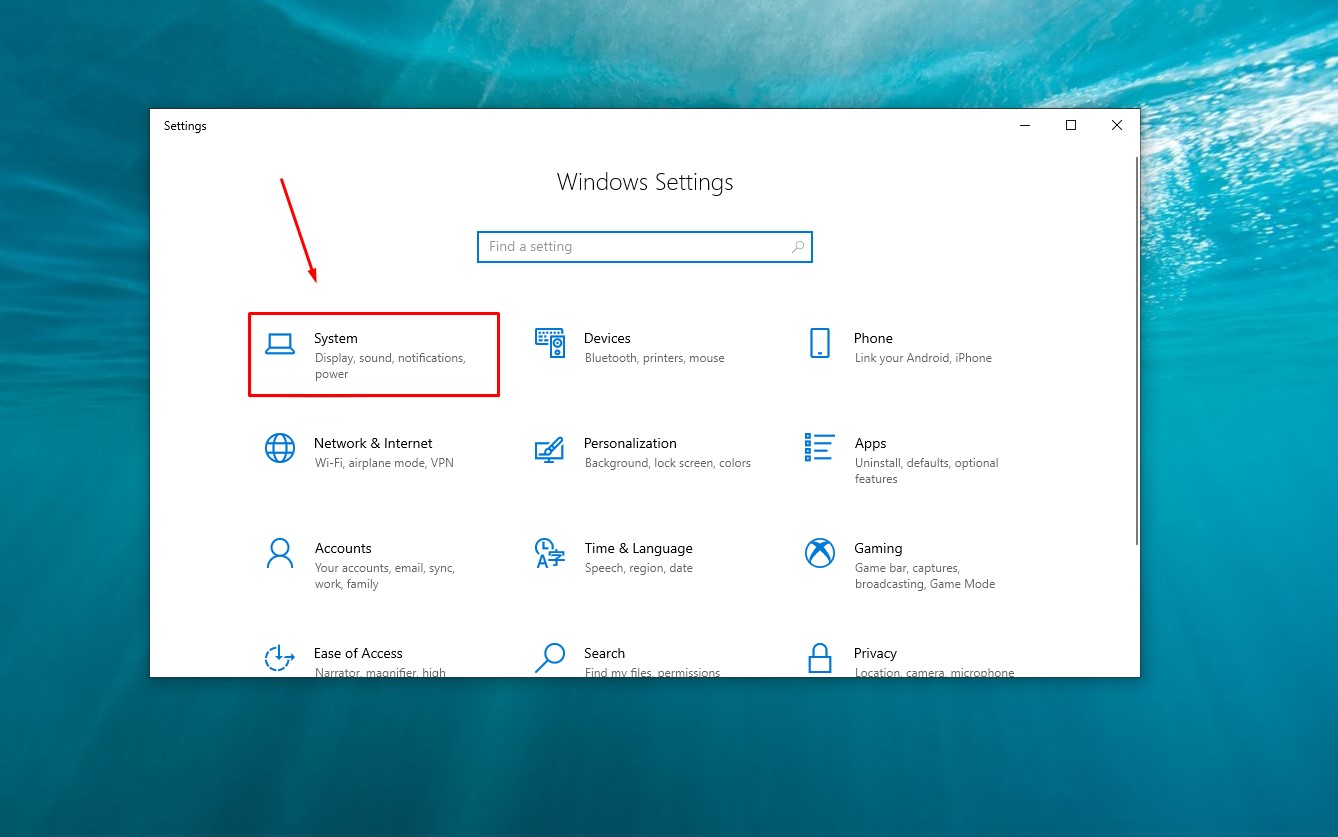
Chọn System
Bước 3: Tiếp theo, bạn hãy click vào mục Display ở phía bên trái. Sau đó kéo xuống mục gần cuối và nhấn chọn vào Advanced display settings.
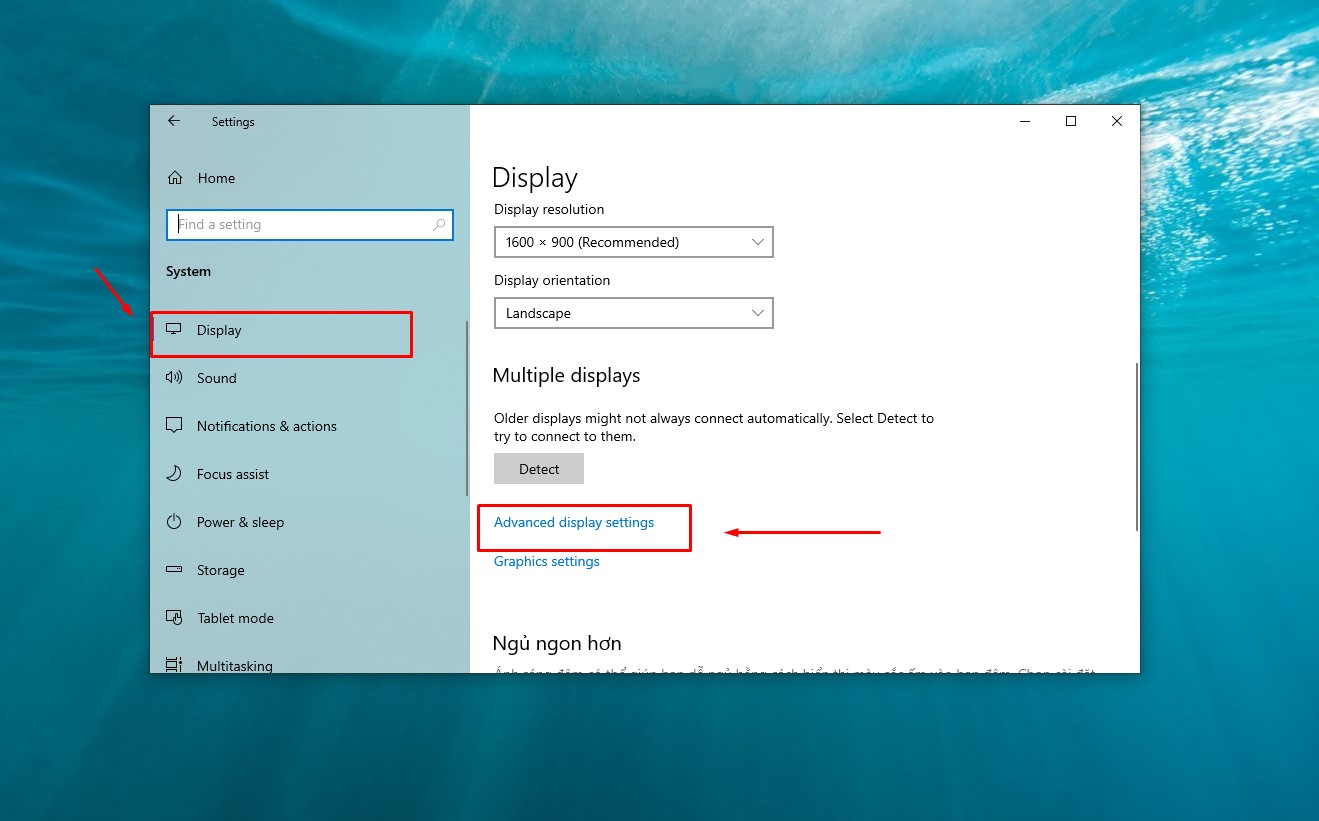
Thao tác như hình trên
Bước 4: Ở bước này bạn cần ấn vào Display adapter properties for Display 1 để thực hiện các thao tác tiếp theo trong việc chỉnh tần số quét màn hình.
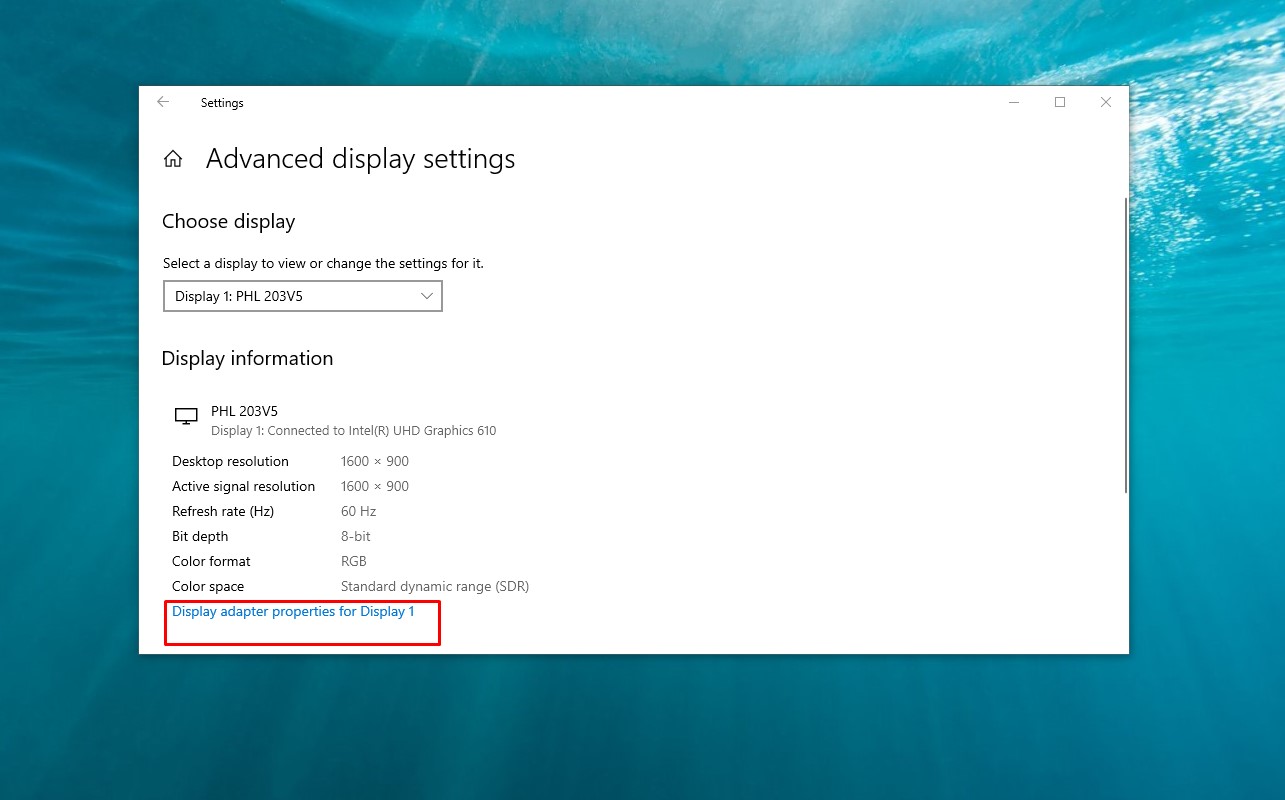
Display adapter properties for Display 1
Bước 5: Lúc này cửa sổ mới sẽ hiện ra, bạn ấn vào tab Monitor sau đó chọn một tần số quét phù hợp với bạn tại mục Screen refesh rate.
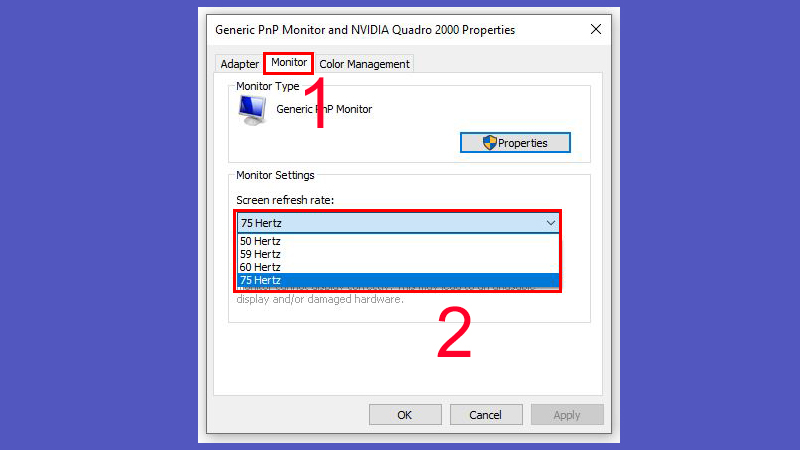
Chọn tần số quét phù hợp
Bước 6: Để hoàn thành việc chuyển đổi bạn chỉ cần nhấn vào Apply là điều chỉnh tần số quét thành công.
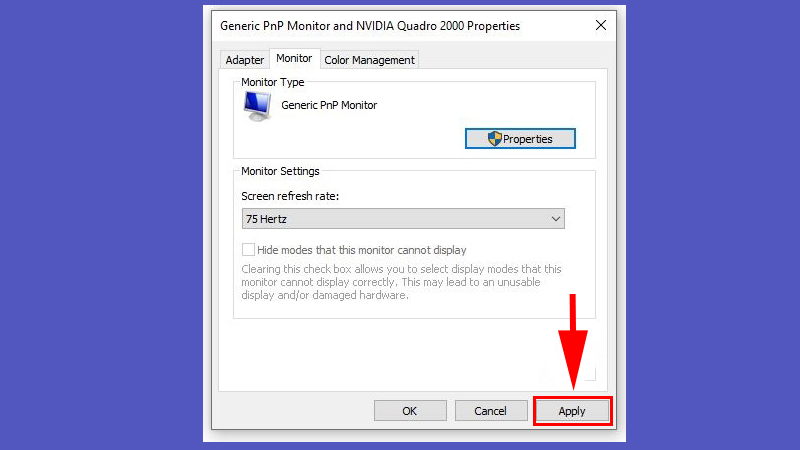
Nhấn Apply là hoàn thành
Xem thêm >>>
Top 4 màn hình tần số quét cao, giá rẻ đáng mua nhất năm 2022
Màn hình có tần số quét cao có ưu điểm gì?
Top 7 màn hình 27 inch có tần số quét cao giá dưới 8 triệu năm 2022
copyright © mega.com.vn