Giỏ hàng của bạn
Có 0 sản phẩm
31-07-2023, 11:47 am 168
7 cách khắc phục laptop, PC không nhận USB đơn giản, mới nhất năm 2023
Nếu bạn gặp phải lỗi laptop, PC không nhận được USB thì có thể tham khảo bài viết ngày hôm nay của Mega. Trong bài viết này, Mega sẽ hướng dẫn bạn cách khắc phục lỗi laptop không nhận USB đơn giản và nhanh chóng chỉ với vài thao tác cơ bản.
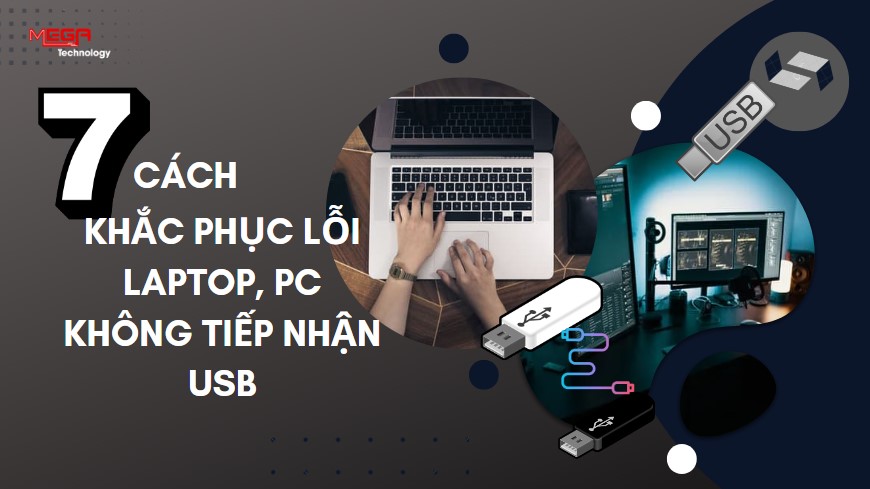
Hướng dẫn bạn cách khắc phục lỗi laptop không nhận USB đơn giản và nhanh chóng
Việc làm đầu tiên khi USB của bạn không kết nối được với máy tính xách tay, PC, thì bạn cần kiểm tra xem nó đã được cắm đúng cách chưa. Nếu đã cắm khớp rồi, hãy thử rút ra và cắm vào lại xem nó có kết nối được không. Đây có thể là cách khắc phục lỗi laptop, PC không tiếp nhận USB của bạn đơn giản và nhanh chóng nhất mà bạn có thể thực hiện.

Rút và cắm lại USB vào máy tính để khắc phục lỗi kết nối không được
Khi sử dụng USB với laptop, PC người dùng cần cài đặt trình điều khiển phụ hợp. Trong quá trình kết nối, nếu nó không thực hiện được, người dùng cần tự cập nhật nó thông qua Trình quản lý thiết bị. Trình quản lý thiết bị là ứng dụng cho phép người dùng quản lý phần cứng máy tính của mình trên hệ điều hành Windows. Để có thể mở ứng dụng này, hãy thực hiện cách sau:
Bước 1: Đầu tiên bạn cần click chuột phải vào logo Microsoft (start menu) > Chọn Device Manager.

Bước 1
Bước 2: Trong phần Universal Serial Bus controllers, bạn cần Click chuột phải vào dòng chứa USB đang có biểu tượng hình tam giác vàng có dấu chấm than > Chọn Update driver như hình dưới đây.

Bước 2
Bước 3: Tiếp tục bạn họn Search automatically for updated driver software.
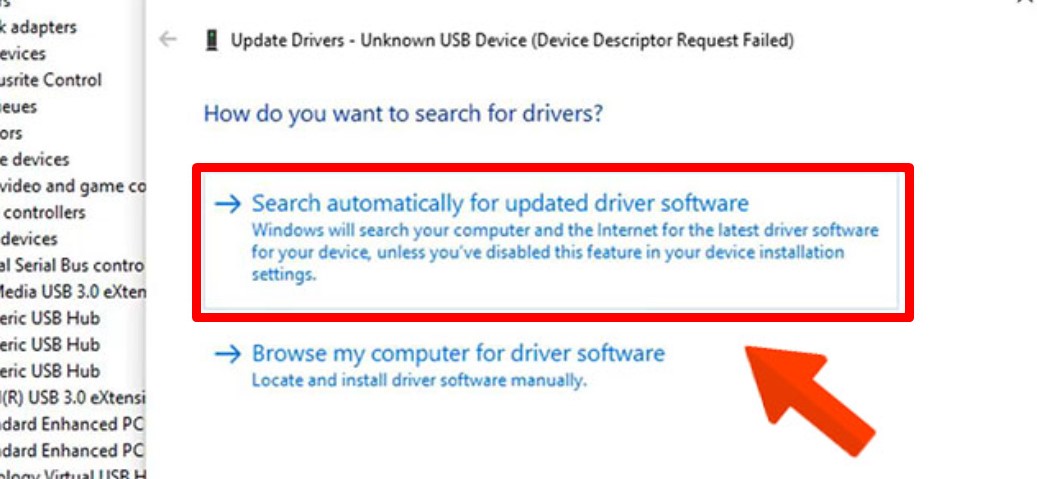
Bước 3
Bước 4: Lúc này bạn cần chờ máy tính tìm như hình (1) > Sau đó sẽ hoàn tất các bước như hình (2).
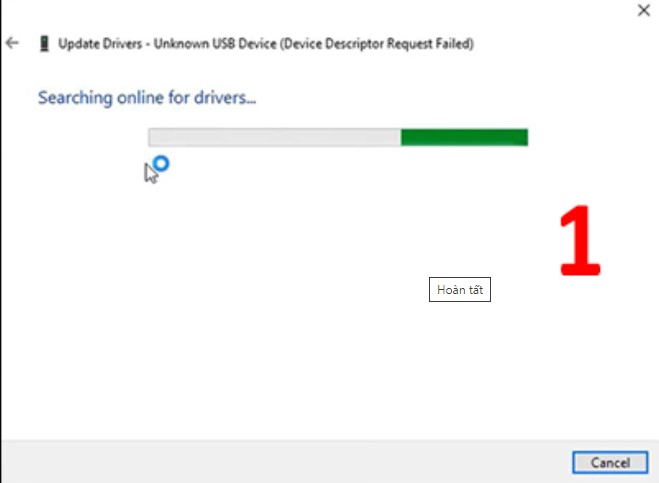
Hình (1)

Hình (2)
Các phần mềm độc hại, virus là thảm họa trong việc sử dụng máy tính xách tay, máy tính để bàn. Nó tiềm ẩn nguy cơ phá hủy nội dung, dữ liệu máy tính, làm hỏng hệ điều hành, đánh cắp thông tin cá nhân. Đặc biệt, việc sử dụng USB cũng là một nguồn lây nhiễm virus phổ biến mà người dùng cần phải lưu ý.
Nếu như máy tính của bạn không thể tiếp nhận được USB, hãy thử quét các phần mềm độc hại trên máy. Các phần mềm độc hại thường sẽ ảnh hưởng và gây sự cố cho máy tính, khiến thiết bị gặp nhiều trục trặc. Người dùng có thể sử dụng nhiều phần mềm khác nhau để quét các phần mềm viruts, phần mềm độc hại hiện có trên máy để giảm thiểu tình trạng hư tổn như phần mềm bảo vệ tự động trên Windows, phần mềm BKAV, Kaspersky Internet Security,...

Quét các phần mềm độc hại để khắc phục sự cố máy tính của bạn không thể tiếp nhận được USB
“Nếu bạn đang có nhu cầu tìm mua các sản phẩm công nghệ tại Đà Nẵng thì có thể tham khảo cửa hàng Mega Technology. Cửa hàng nằm tại 130 Hàm Nghi, Thạc Gián, Thanh Khê để được đội ngũ nhân viên tư vấn bán hàng hỗ trợ. Nếu bạn đang sinh sống, học tập và làm việc tại thành phố Hồ Chí Minh hay thủ đô Hà Nội muốn tìm mua sản phẩm Mega thì có thể đặt hàng trực tuyến qua website mega.com.vn”.
Nếu tất cả các bước ở trên bạn đã thực hiện nhưng vẫn không thể khắc phục được lỗi PC, laptop không kết nối được USB. Hãy thử tắt và khởi động lại máy của mình, đây là cách khắc phục được nhiều người sử dụng nhất khi máy tính gặp vấn đề, sự cố. Hãy khỏi động lại máy theo cách đơn giản và xem điều đó có khắc phục được sự cố không sử dụng được USB của bạn không.
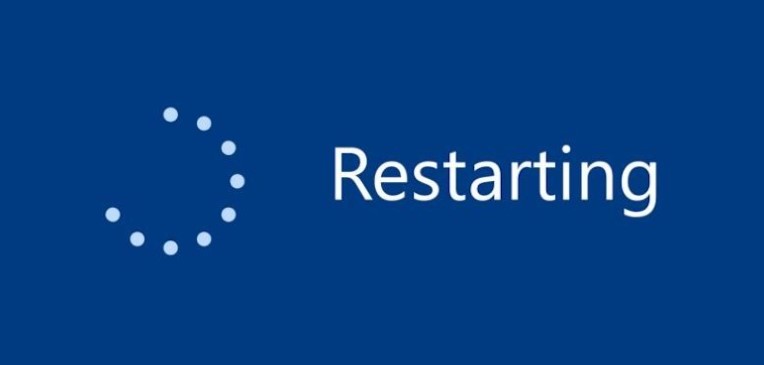
Khởi động lại máy tính của bạn
Bạn cần kiểm tra USB của mình có tương thích với laptop, PC không. Đây là vấn đề bạn cần cân nhắc và lựa chọn USB để sử dụng. Hoặc người dùng cũng có thể kiểm tra cổng USB có bị khóa hay không. Từ đó mà bạn có thể khắc phục sự cố bằng cách sau:
Bước 1: Đầu tiên bạn cần mở hộp thoại Run lên bằng cách nhấn tổ hợp phím Windows + R > nhập lệnh devmgmt.msc > nhấn Enter hoặc OK.
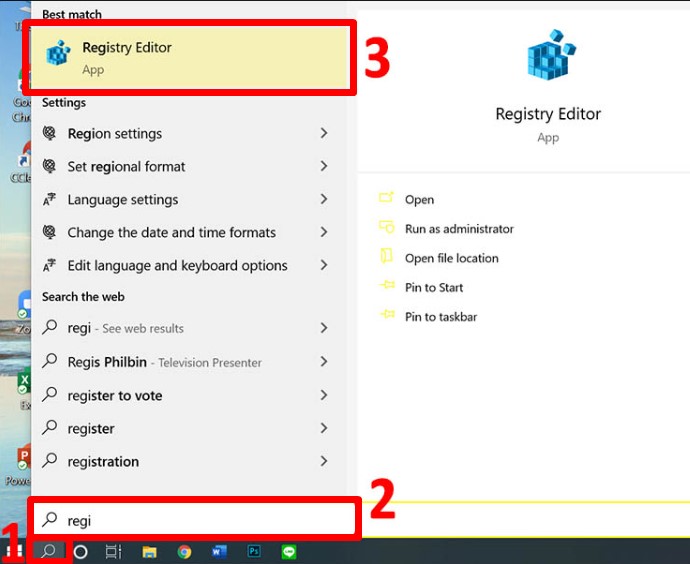
Bước 1
Bước 2: Lúc này trên màn hình sẽ hiển thị giao diện Device Manager > bạn nhấp đúp vào Universal Serial Bus controller sẽ thấy cổng USB đang bị khóa tương tự như hình dưới đây.

Bước 2
Bước 3: Lúc này tại giao diện, bạn nhấn chuột phải vào mục USB Composite Device > chọn Enable device.

Bước 3
Bên cạnh đó, người dùng cần kiểm tra vấn đề tối ưu bề mặt giao tiếp của USB trên laptop, PC. Có nghĩa là, trong quá trình dài sử dụng USB người dùng không vệ sinh thiết bị khiến nó bị bị bẩn kết tập lại, hoan gỉ, … điều này dẫn tới việc tín hiệu truyền tải bị cản trở. Bạn cũng có thể vệ sinh USB của mình để khắc phục lỗi bằng cách sử dụng bông khô lau sạch bên ngoài. Sau khi đã thực hiện thao tác lau khô, bạn có thể dùng cọ hoặc bình khí nén để làm sạch sâu ở trong các khe nhỏ, sau đó thử kết nối lại. (Lưu ý không sử dụng chất lỏng để vệ sinh USB, tránh việc cháy hỏng các mạch điện của nó)
Trong trường hợp bạn đã thử hết các cách ở trên nhưng vẫn không thể kết nối được chiếc USB. Nếu vậy, hãy thử chuyển sang một USB khác để thử kết nối, xem xét lỗi ở USB hay ở máy tính của mình nhé.

Vệ sịnh định kỳ USB của bạn để hạn chế tình trạng khả năng kết nối kém do bụi bẩn, rỉ sắt
Dù máy tính của bạn đã chấp nhận USB nhưng vì máy tính không hiện ký hiệu USB nên không thể thể hiện lên máy tính. Bạn chỉ cần thêm ký hiệu để khắc phục lỗi này như sau:
Bước 1: Đầu tiên bạn cần vào ứng dụng This PC của máy tính > Tiếp tục bạn click chuột phải vào biểu tượng This PC > chọn Manage.
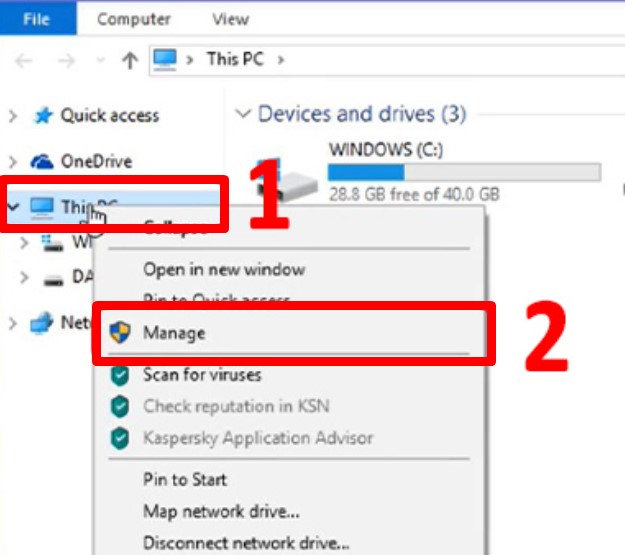
Bước 1
Bước 2: Trong mục Storage bạn chọn Disk Management > Click chuột phải vào ổ đĩa USB > Chọn Chang Drive Letters and Paths...
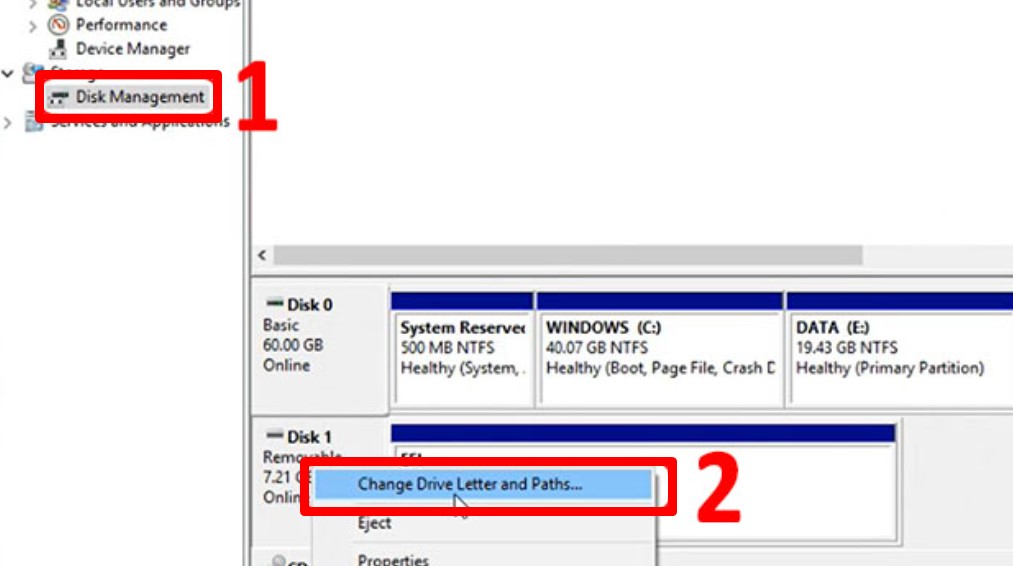
Bước 2
Bước 3: Bây giờ bạn chọn Add...

Bước 3
Bước 4: Chọn vào ô Assign the following drive letter > Chọn ký tự mà mình mong muốn ví dụ như D > Chọn OK để hoàn tất.

Bước 4
Sau khi hoàn tất, máy tính sẽ thông báo ở góc phải màn hình như hình minh họa.

Khắc phục lỗi máy tính không có biểu tượng, ký hiệu kết nối USB
Như vậy trong bài viết này Mega đã tìm ra nguyên nhân và hướng dẫn bạn cách khắc phục laptop, PC không kết nối được USB đơn giản. Hy vọng những nội dung trong bài viết này sẽ có ích đối với bạn trong quá trình sử dụng laptop, PC.
Xem thêm >>>
Phân biệt cổng USB 2.0 và cổng USB 3.0
Giải đáp từ A đến Z về cổng USB type C
Top 3 Usb 32GB nhỏ gọn, dung lượng lớn thoải mái lưu trữ
copyright © mega.com.vn