Giỏ hàng của bạn
Có 0 sản phẩm
07-03-2022, 2:51 pm 417
Tổng hợp Cách Chơi Game Mượt Trên Laptop Windows 10
Windows 10 là hệ điều hành được các game thủ ưa chuộng bởi tính bảo mật cao, hoạt động mượt mà đi kèm một loạt những chức năng hỗ trợ tiện ích như chế độ tối ưu chơi khi game (Game mode), quay màn hình (Screen Record), phát trực tiếp (Broadcast). Vậy làm sao để chơi game mượt hơn trên laptop với Windows 10? Đừng lo, bài viết này Mega sẽ bật mí cho bạn cách tối ưu laptop để chơi game mượt hơn nhé!
Bạn sẽ không phải tìm thêm bất cứ phần mềm nào để chơi game mượt hơn trên máy tính xách tay nữa bởi vì hệ điều hành Win 10 đã có riêng chế độ Game Mode để tối ưu hó, tích hợp các tính năng hữu ích dành cho các game thủ.
Để kích hoạt Game Mode trên Windows 10, bạn hãy làm theo các bước sau:
Bước 1: nhấn phím Windows + I để mở Settings.
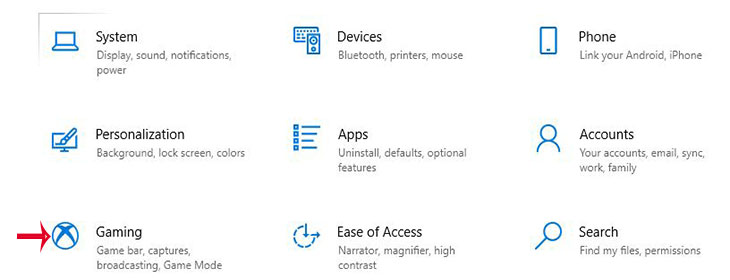
Ảnh minh họa hướng dẫn
Bước 2: Click vào chế độ trò chơi Gaming.
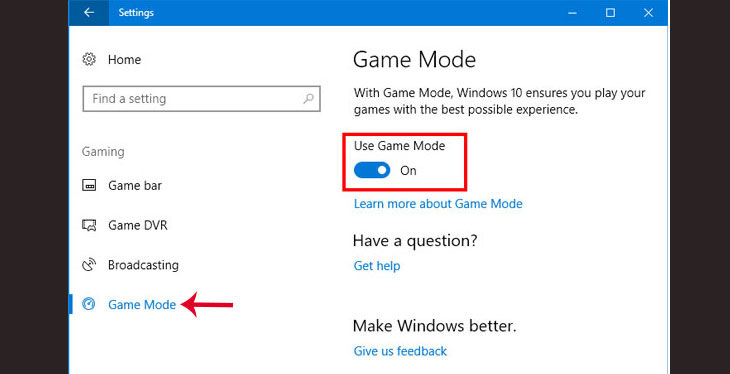
Ảnh minh họa hướng dẫn
Bước 3: Trong cửa sổ hiện ra tiếp theo, bạn hãy nhấp chọn Game Mode -> gạt nút sang chế độ Bật để sử dụng.
Nếu PC của bạn có hỗ trợ chế độ Game Mode, thì Windows Update sẽ bị treo khi trò chơi và tài nguyên sẽ được quản lý để đạt được tốc độ khung hình tối đa.

Dọn dẹp ổ đĩa bằng cách xóa các thư mục, ứng dụng không cần thiết
Có thể nói dung lượng trống trên ổ đĩa C rất quan trọng, nó quyết định độ mượt của game. Do đó bạn phải đảm bảo dung lượng trống của ổ đĩa hệ thống, thường xuyên dọn dẹp những file rác, không cần thiết chơi game mượt trên win 10. Công cụ Disk Cleanup của Windows 10 khá mạnh để hỗ trợ dọn dẹp, hãy thường xuyên chạy chương trình này để chiếc máy tính được gọn gàng hơn giúp nâng cao trải nghiệm chơi game
Ngoài ra, nếu chiếc máy tính của bạn đang sử dụng ổ HDD thì nên cân nhắc việc nâng cấp ổ cứng lên SSD. Bởi ổ SDD có một lượng lưu trữ khá lớn, tiết kiện điện năng, tốc độ truy xuất dữ liệu nhanh hơn rất nhiều mà giá cả lại rất hợp lý.

Băng thông mạng cho hệ điều hành Win 10
Nhằm chơi game mượt hơn trên Win 10 thì việc tối ưu băng thông mạng là một điều cần thiết. Theo mặc định của Windows 10 hệ điều hành sẽ tự động giữ lại từ 20% đến 30% băng thông cho hệ thống để dùng cho các mục đích khác như Windows Update và kiểm soát máy tính của người dùng. Khi dùng hết băng thông Internet của nhà mình thì lúc đó các bạn chỉ sử dụng được 70 - 80% băng thông mạng dẫn tới tình trạng giật lag.
Vì vậy, cách chơi game mượt hơn trên laptop win 10 là hãy thay đổi tùy chọn Limit reservable bandwidth. Việc thiết thiết lập này sẽ giúp Windows 10 sử dụng hết 100% tốc độ Internet của bạn nên tốc độ sẽ cải thiệt đáng kể, nhất là trong trường hợp đứt cáp khiến mạng rất yếu như hiện nay.
Bước 1: Nhấn tổ hợp phím Windows+R để mở cửa sổ lệnh Run.
Bước 2: Nhập lệnh sau vào và nhấn Enter.
Bước 3: Trong cửa sổ Local Group Policy Editor, bạn tìm QOS Packet Scheduler theo điều hướng sau:
Computer Configuration > Administrative Templates > Network > QOS Packet Scheduler
Bước 4: Khi điều hướng tới QOS Packet Scheduler, tìm tùy chọn Limit Reservable Bandwidth nằm ở khung bên phải.
Bước 5: Nhấp đúp vào Limit Reservable Bandwidth và chọn Enable. Tại mục Options > Bandwidth limit (%) bạn hẫy để về 0
Bước 6: Nhấp vào Apply sau đó OK và khởi động lại PC của bạn để lưu các thay đổi
Một trong những cách chơi game không bị lag trên laptop đó là vô hiệu hóa thuật toán của Nagle. Bản chất của thuật toán này nhằm đóng gói dữ liệu để mang để mang đến kết nối internet mượt mà hơn. Tuy nhiên nó không có quá nhiều tác dụng với game thủ, thậm chí còn gây ra hiện tượng giật lag khi chơi game online.
Để tắt tính năng này và cải thiện việc chơi game mượt hơn trên máy tính xách tay hãy thực hiện như sau:
Bước 1: Nhấp phím Windows + R để mở Run >> Nhập regedit >> Nhấn Ok
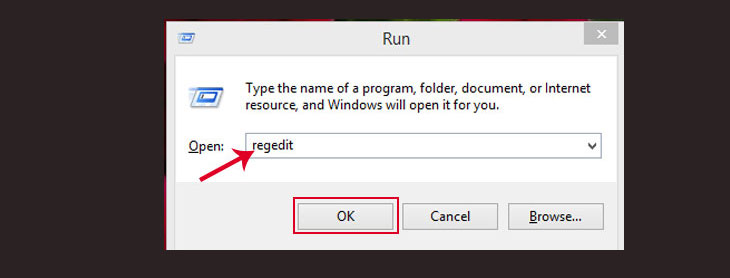
Ảnh minh họa hướng dẫn
Bước 2:
Trong cửa sổ Registry Editor, sao chép và dán đường dẫn sau vào trong thanh địa chỉ: HKEY_LOCAL_MACHINE\SYSTEM\CurrentControlSet\Services\Tcpip\Parameters\Interfaces
Ở khung bên trái, bạn sẽ thấy một số thư mục, với tên tệp bao gồm số và các chữ cái.
Để truy cập tệp chính xác, khớp địa chỉ IP của bạn với DhcpIPAddress được liệt kê trong một trong những thư mục đó
Hãy kiểm tra địa chỉ IP của bạn bằng cách nhấn phím Windows + X >> Chọn Windows PowerShell >> Nhập ipconfig.
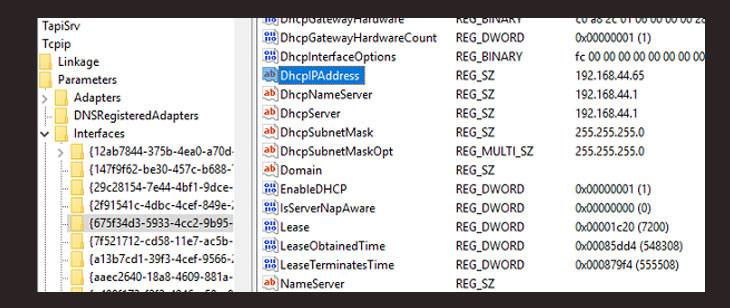
Ảnh minh họa hướng dẫn
Bước 3: Khi bạn đã theo dõi địa chỉ IP của kết nối internet của mình, nhấp chuột phải vào thư mục tương ứng và chọn New >> DWORD (32-bit).
Bạn cần tạo 2 giá trị DWORD, đặt tên cho tệp là: TcpAckFrequency và TCPNoDelay.
Bước 4: Khi đã đã tạo các giá trị, nhấp đúp vào từng giá trị và đặt tham số của chúng thành 1.
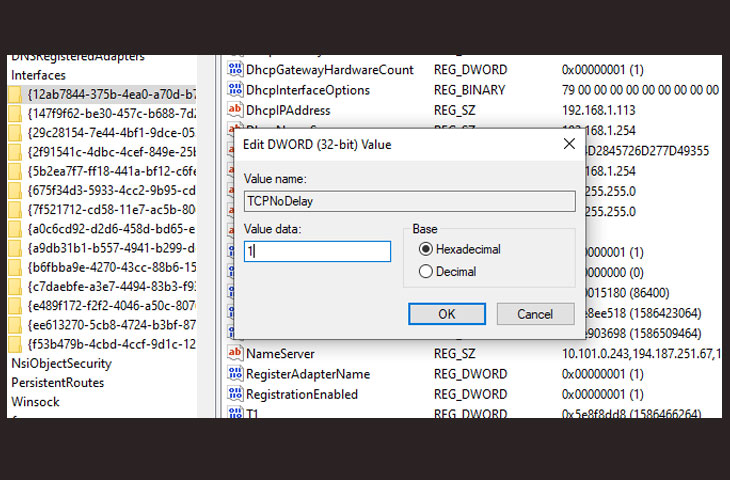
Ảnh minh họa hướng dẫn
Giao diện người dùng đồ họa (GUI) có thể là một trở ngại cho việc chơi game mượt trên win 10. Theo mặc định, cài đặt xuất hiện Windows 10 đươc đặt ở mức ấn tượng. Vì thế các trò chơi chạy ở nền trước có thể xung đột với GUI sáng bóng đang chạy ở chế độ nền. Hãy điều chỉnh cài đặt này để tối ưu hóa hiệu suất chơi game nhé!
Bước 1: Nhập từ khóa “performance” vào khung tìm kiếm và nhấp vào tùy chọn Adjust the appearance and performance of Windows trong danh sách các kết quả.
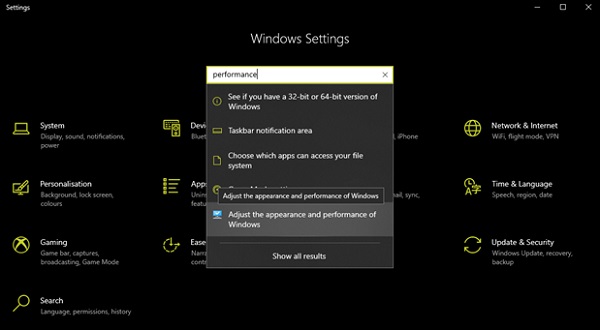
Ảnh minh họa hướng dẫn
Bước 2: Trong cửa sổ Performance Options, bạn hãy nhấp vào tab Visual Effects và đánh dấu vào lựa chọn “Adjust for best performance“.
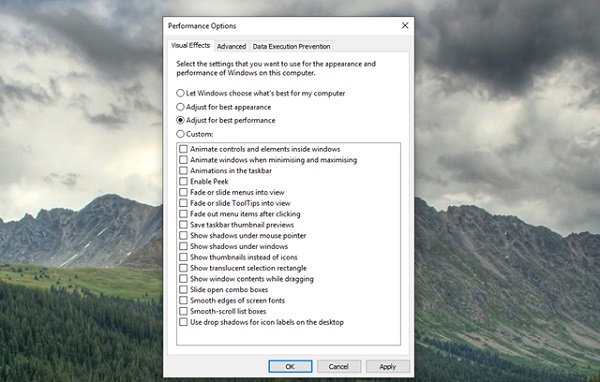
Ảnh minh họa hướng dẫn
Tiếp theo hãy chuyển qua tab Advanced và đảm bảo rằng tùy chọn Adjust the best performance of đang lựa chọn Programs.
Bước 3: Cuối cùng, hãy nhấn Apply -> OK để lưu lại.
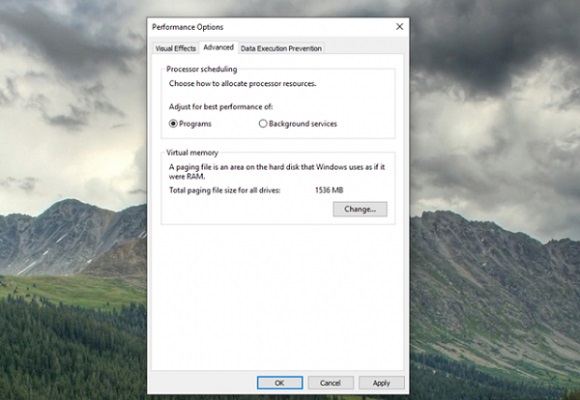
Ảnh minh họa hướng dẫn
Chế độ tối ưu hóa Mode Game không phải máy nào cũng sẽ được cài sẵn. Nếu máy bạn không có chế độ đó. hãy nghía qua một loạt ứng dụng hỗ trợ chơi game mượt trên laptop, giúp tăng hiệu suất và độ ổn định khi chơi. Bằng cách tối ưu hoá bộ nhớ RAM, thoát ứng dụng không cần thiết,cho phép thay đổi tỉ lệ khung hình,nó sẽ nâng tốc độ xử lí game lên đáng kể.
Dưới đây là các phần mềm tăng tốc game, tăng fps, giảm giật lag tốt nhất hiện nay:
Wise Game Booster: Tăng tốc game và tối ưu hóa hệ thống toàn diện; quản lý các dịch vụ chạy nền máy tính; truy cập trò chơi ngay trên chương trình.
Razer Cortext Game Booster: thích hợp dùng cho các máy có cấu hình thấp, giảm đáng kể tình trạng giật lag; Hỗ trợ tính năng quay phim, chụp ảnh và ghi âm giọng nói khi chơi game; Có tính năng chống phân mảnh dữ liệu game, tối ưu hoá Registry của Windows.
WTFast: cải thiện tốc độ internet, giảm giật lag do ping, tăng tốc độ phản hồi game; Không giới hạn tốc độ băng thông giữa máy của bạn và máy chủ của trò chơi.
Advanced System Optimizer: giải quyết vấn đề về tốc độ khung hình bằng cách tạo ra một chương trình máy tính ảo phục vụ riêng cho việc chơi game; cho phép dọn sạch phần mềm rác; chặn các phần mềm độc hại.
Razer Game Booster: hiển thị những thay đổi chi tiết trong hệ thống như các dịch vụ và tiến trình không cần thiết làm giảm hiểu suất máy; ngừng kích hoạt tiện ích Windows Updates làm cản trở quá trình chơi game.
Xem thêm >>>
Hướng dẫn cách chia, gộp ổ cứng trên máy tính windows 10 cực kỳ đơn giản
Nguyên nhân và cách xử lý lỗi treo logo khi khởi động
Những cách sửa lỗi Automatic Repair trên Windows 10, 11 hiệu quả nhất năm 2022
copyright © mega.com.vn