Giỏ hàng của bạn
Có 0 sản phẩm
10-05-2022, 8:55 am 7802
Hướng dẫn sửa lỗi camera laptop thường gặp trên Windows 10 đơn giản, nhanh chóng
Webcam là một trong những tiện ích đi kèm được sử dụng phổ biến trên laptop. Nhờ trang bị các camera trên laptop mà bạn có thể dễ dàng tham gia các buổi hội họp, học tập online hay sử dụng để trò chuyện video với bạn bè trên các nền tảng trực tuyến như Zoom, Teams, Skype… Chính vì vậy, nhu cầu sử dụng tính năng camera trên laptop ngày càng cao. Tuy nhiên, trong quá trình sử dụng bạn sẽ có thể gặp những lỗi camera như: Camera laptop bị đen, camera bị mờ hoặc nhòe, hay không tìm thấy camera trên laptop của bạn
Bài viết sẽ cung cấp cho bạn những câu trả lời cho:
Dưới đây, MEGA sẽ tổng hợp các lỗi, nguyên nhân cũng như các cách sửa lỗi camera trên laptop Win 10, hãy cùng theo dõi nhé!

Khắc phục lỗi camera laptop thường gặp trên win 10

Tổng hợp lỗi camera trên laptop
Có khá nhiều nguyên nhân gây ra lỗi webcam trên laptop mà bạn thường gặp phải. Nhưng một số nguyên do chính phải kể đến như là:
Có thể do quá trình sử dụng bạn vô tình làm rơi, để máy va chạm, trầy xước. Webcam cũng có thể gặp phải lỗi màn hình màu đen bởi bị khoá bất chợt do lỗi phần mềm.
Hoặc trong quá trình cài đặt quyền riêng tư đã chặn camera của bạn hoạt động. Đôi khi sẽ do hệ điều hành Windows 10 bị sai, thiếu khi bạn cập nhập hoặc cài đặt mới lại.
Hay để bảo vệ máy tính của bạn tránh sự xâm hại của các trang web hay tập tin độc hại, người dùng thường cài các phần mềm diệt virus vào máy. Các phần mềm này đôi lúc chặn một số thiết bị ngoại vi như USB, Camera...
Thêm một nguyên nhân khá phổ biến khác là do Driver trên Windows 10 có thể chưa tương thích, chưa đặt đúng cách hoặc chưa cập nhật cũng gây ra tình trạng lỗi kết nối.
Khi gặp các lỗi camera trên laptop win 10 bạn có thể tham khảo và thực hiện các cách khắc phục sau:
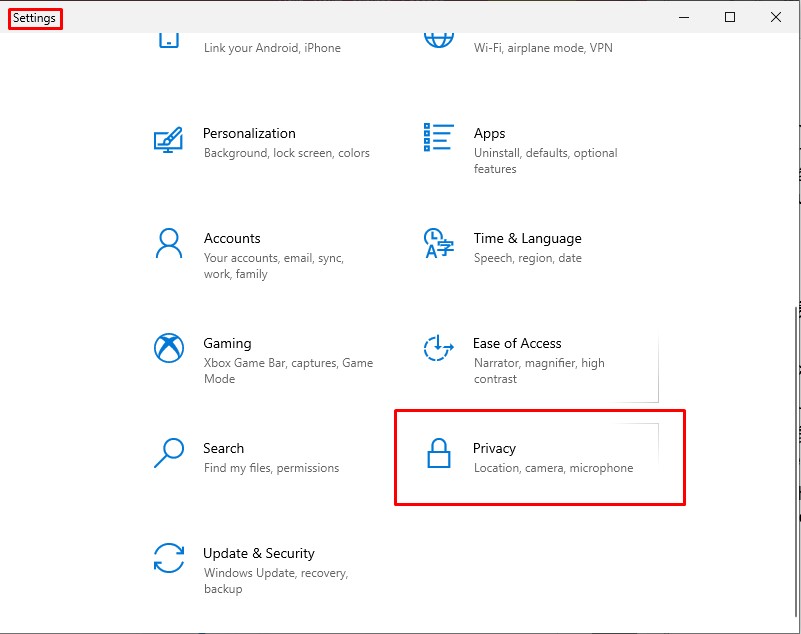
Chọn Privacy trong cửa sổ Settings
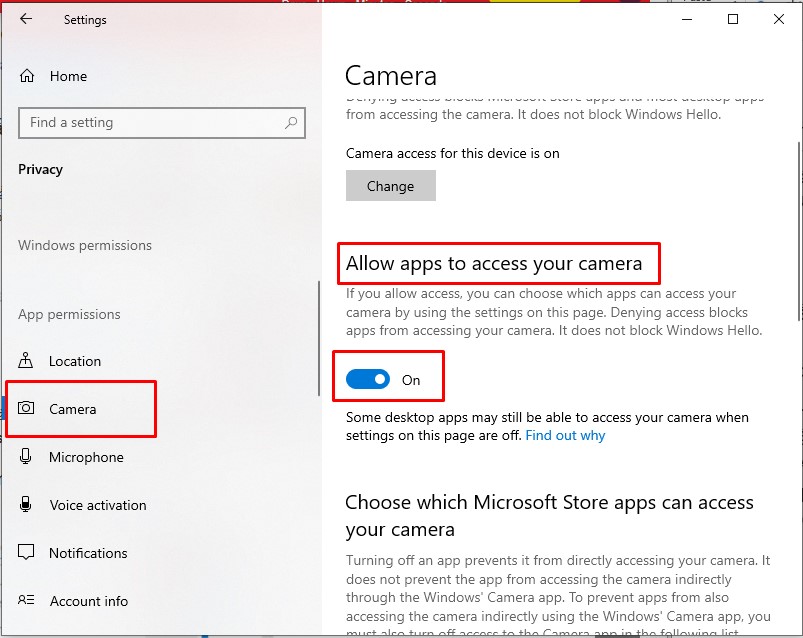
Bật on cho mục Allow apps to access your camera
Hoặc bạn điều chỉnh cho phép/ không cho phép ở mục Choose which Microsoft Store apps can access your camera
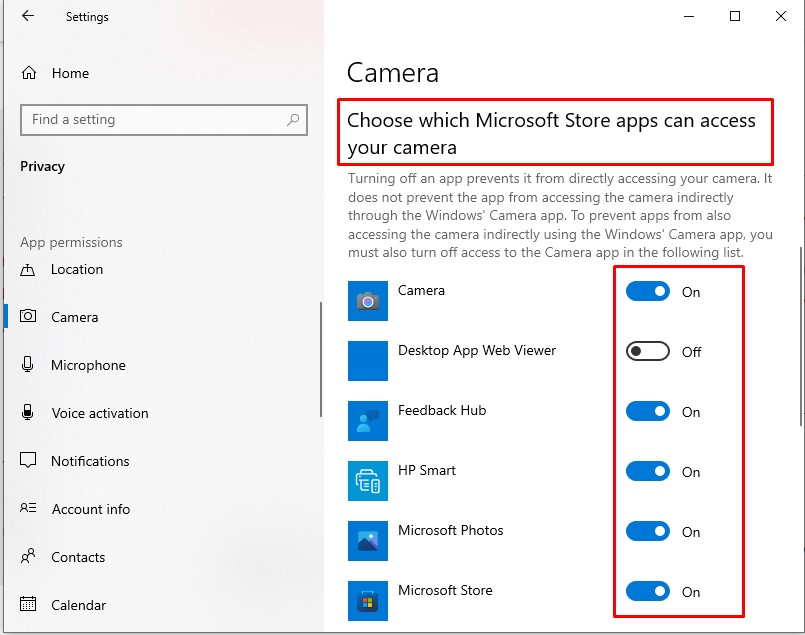 Kiểm tra xem app bạn dùng đã cho phép camera hoạt động chưa
Kiểm tra xem app bạn dùng đã cho phép camera hoạt động chưa
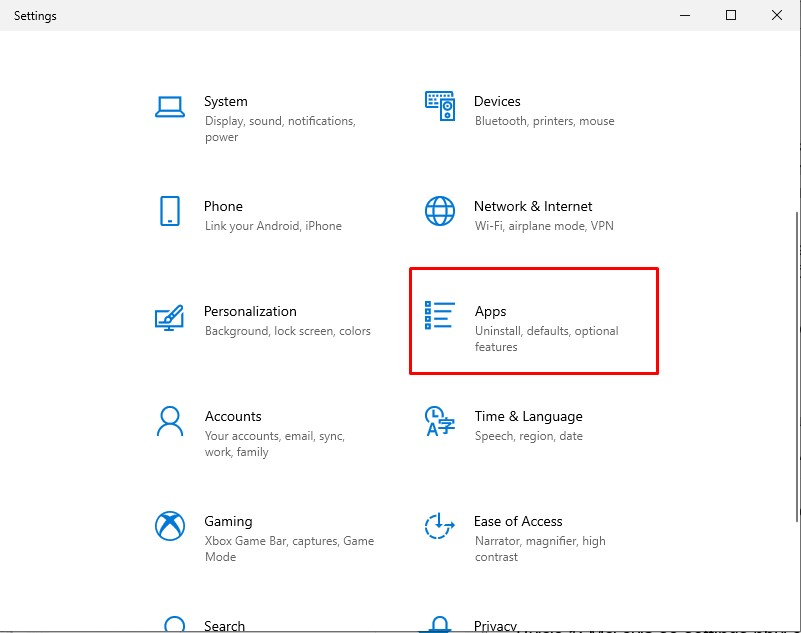
Chọn Apps ở cửa sổ Settings
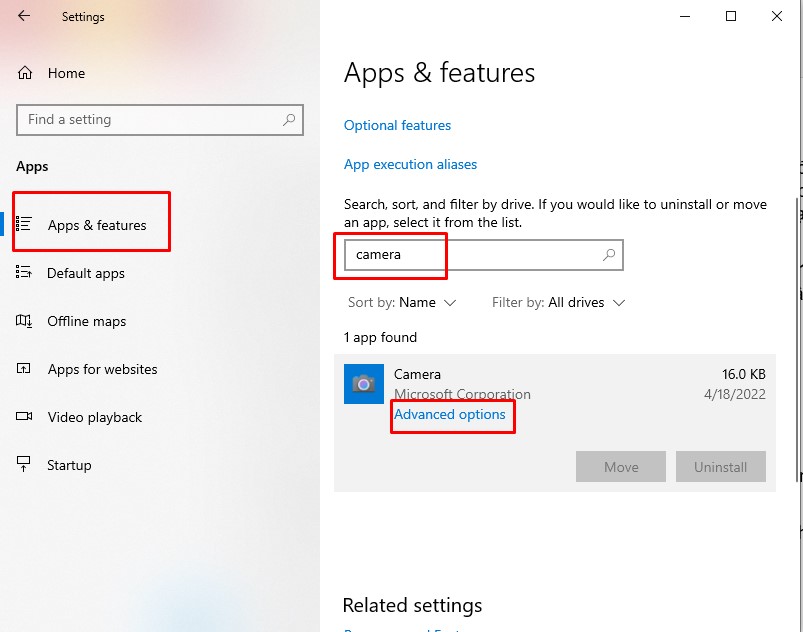
Kích chọn Advanced options dưới Camera
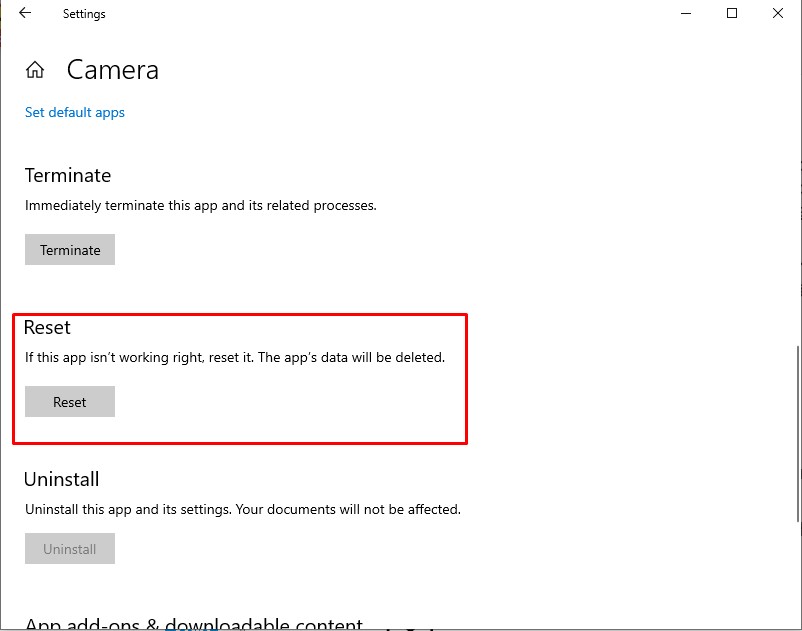
Nhấn reset để khởi động lại camera laptop
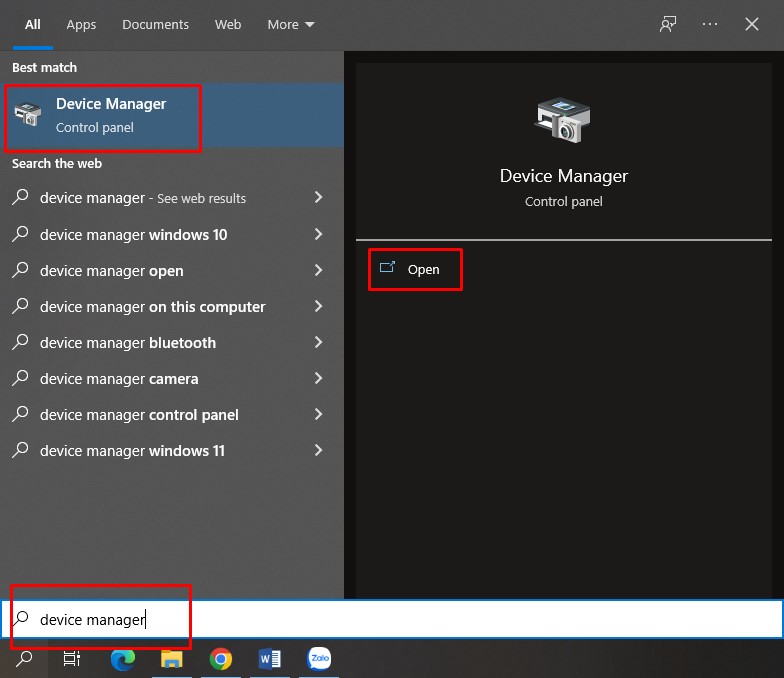
Mở Device manager ở mục Start hoặc thanh tìm kiếm

Chọn Imaging devices hoặc Sound, video and game controllers để tìm thiết bị camera của máy
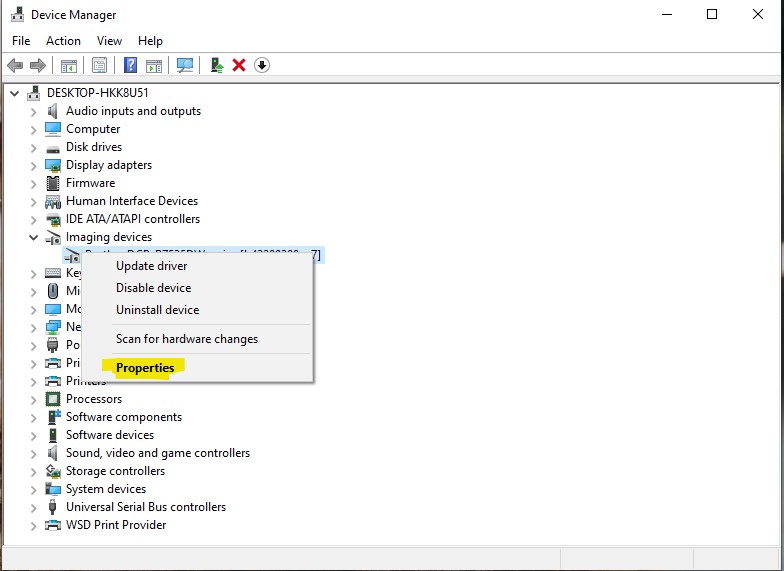
Chọn Properties để gỡ hoặc cập nhật Driver
Nếu hộp thoại mới xuất hiện bạn dọn Delete the driver softwware for this device sau đó nhấn OK
Tương tự như bước gỡ cài đặt, để cập nhật driver bạn thực hiện lại các bước 1 2 và 3. Ở bước 4 thay vì chọn Uninstall thì hãy nhấn chọn mục Update Driver và chọn Search automatically for updated driver software.

Chọn Uninstall để gỡ và Update Driver để cập nhật lại
Bởi vì một số phần mềm diệt virus thường được đặt ở mức bảo mật tối ưu nhất nên nhiều lúc vô tình sẽ ảnh hưởng đến các chức năng khác của laptop. Từ đó làm cho chiếc máy của bạn đôi lúc tự động ngừng một số ứng dụng như camera. Bạn có thể tạm tắt trình duyệt virus, khởi động lại máy. Để tắt, bạn thực hiện thao tác sau:
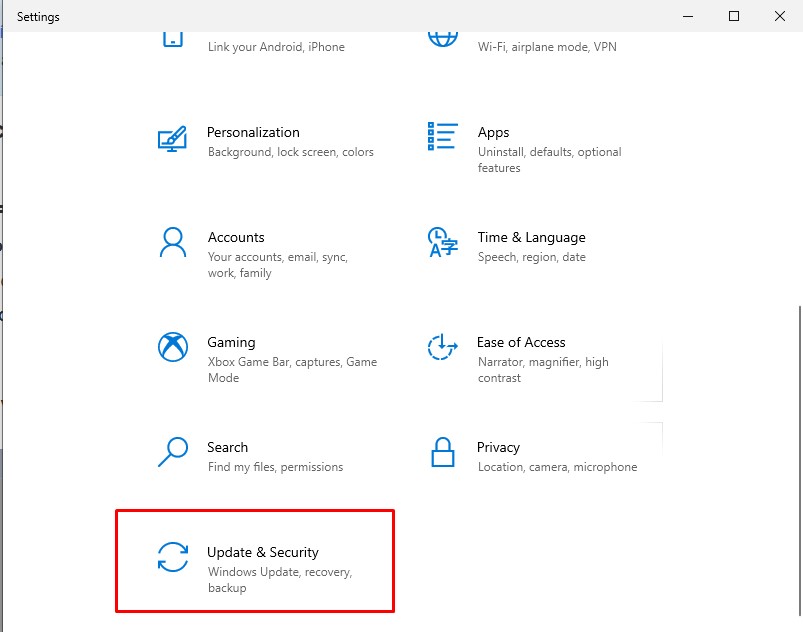
Kích chọn mục Update & Security
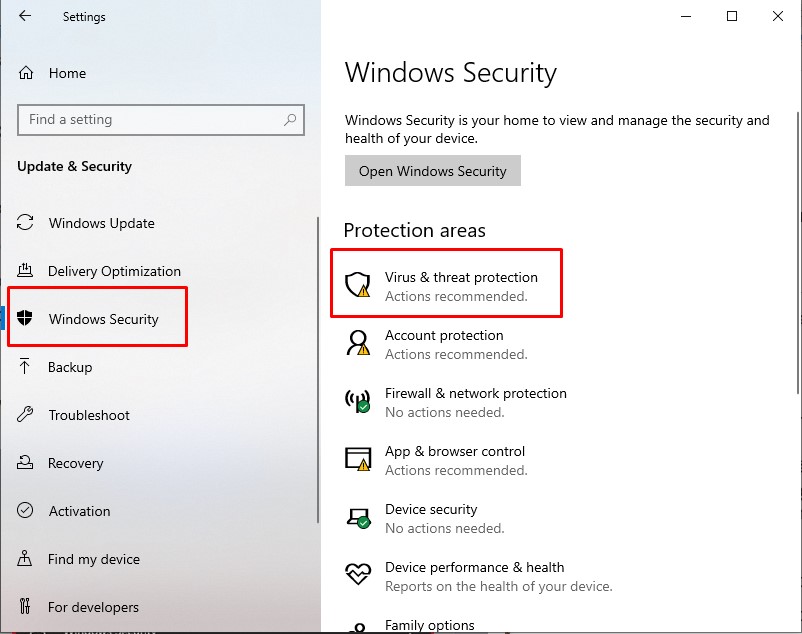
Chọn Virus & threat protection ở phần Windows Sercurity
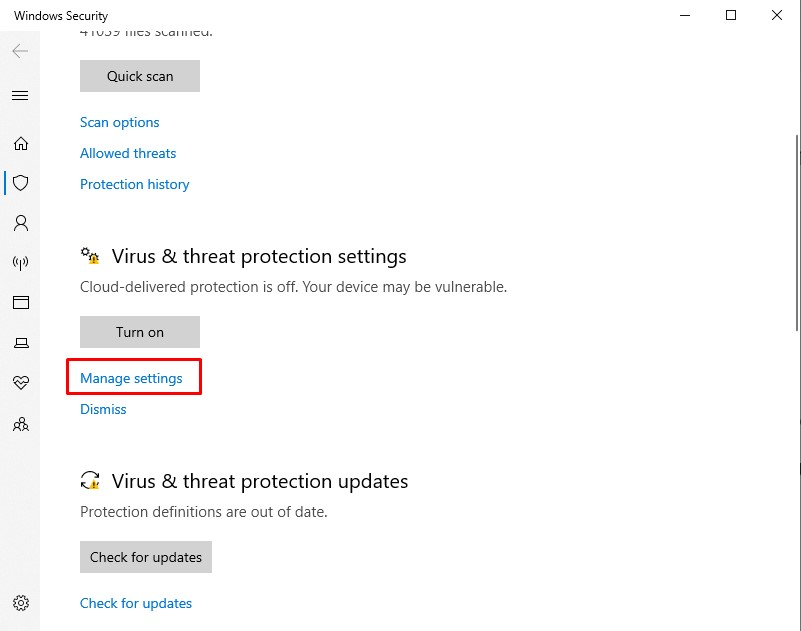
Kích chọn Manage settings

Kích Off tại phần Real – time Protection
Windows hỗ trợ cho người dùng một số công cụ nhằm để kiểm tra, dò tìm và khắc phục sự cố. Công cụ này sẽ giúp bạn giải quyết nhiều vấn đề lỗi khác nhau. Nếu camera máy tính của bạn bị lỗi 0xA00F4244 thì bạn có thể thực hiện cách này
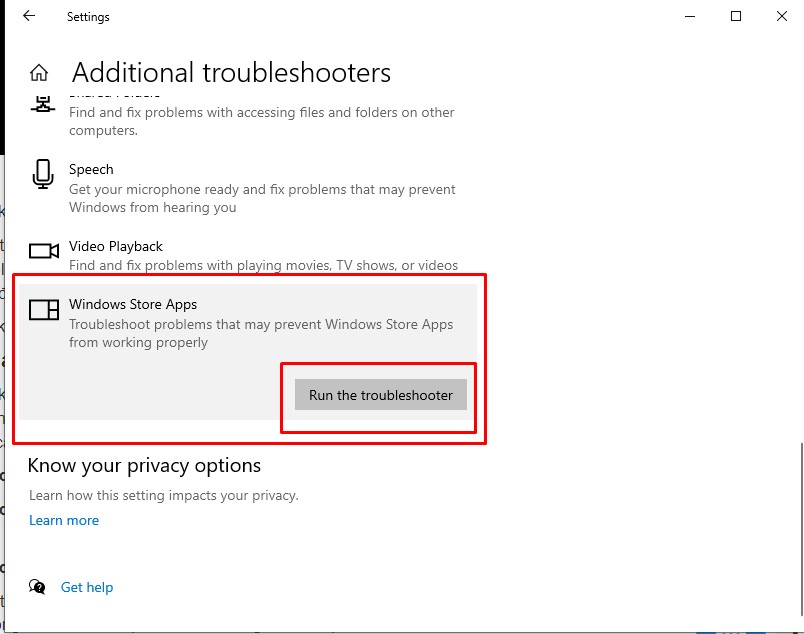
Chọn Run the troubleshooter trong phần Windows Store Apps
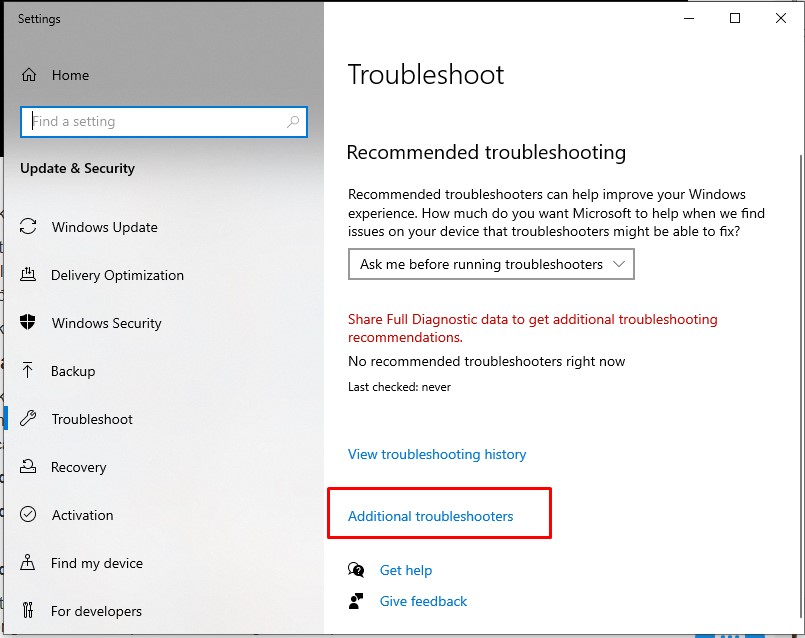
Kích chọn Additional Troubleshooters
Đôi khi chúng ta sử dụng cùng lúc nhiều ứng dụng, trang web cần mở camera. Điều này cũng sẽ khiến khi mở tác vụ khác, camera sẽ không hiển thị. Biểu hiện của nguyên nhân này là khi bạn thấy ánh sáng trên hoặc gần thấu kính của camera laptop (có thể đỏ hoặc xanh) thì có khả năng là camera của bạn đang được dùng trên trang web, phần mềm khác. Cách khắc phục là bạn hãy đóng các tab, sau đó quay lại phần camera để kiểm tra thử đã mở được chưa. Hoặc bạn cũng có thể thử khởi động lại máy tính để ngưng các tác vụ chạy ngầm khiến camera không hoạt động.
Lỗi camera bị mờ hoặc bị nhòe còn bị gây nên bởi mặt kính bị bụi bẩn hoặc có vật cản ở thấu kính. Một số loại máy tính xách tay có nắp che camera, nên bạn cần kiểm tra xem mình đã mở camera chưa. Đồng thời, bạn cần xem thử camera có bị mờ do bụi bẩn không, ở trường hợp này bạn cần lau qua camera bằng vải mềm. Đồng thời có thể chỉnh lại độ phân giải cho camera. Sau đó kiểm tra xem camera laptop của bạn đã hoạt động lại rõ nét chưa.

Vệ sinh camera laptop thường xuyên để tránh tình trạng bụi bám
Trên đây là tổng hợp các nguyên nhân cũng như cách khắc phục lỗi các lỗi camera laptop thường gặp. Hi vọng qua bài viết này, Mega sẽ mang đến cho bạn nhiều thông tin bổ ích cũng như giúp được bạn nếu máy tính của bạn cũng gặp phải một trong những lỗi trên.
"Hiện tại, cửa hàng đang có chương trình tặng voucher 2 triệu đồng thay màn hình laptop miễn phí nếu vô tình làm bể vỡ trong năm đầu tiên sử dụng khi mua tại Mega. Nếu bạn muốn mua laptop ở Đà Nẵng có thể đến showroom tại địa chỉ: 130 Hàm Nghi, còn đối với khách hàng ở Hà Nội hay TP. Hồ Chí Minh có thể xem và đặt hàng trực tiếp tại mega.com.vn"
by Mega.com.vn