Giỏ hàng của bạn
Có 0 sản phẩm
27-12-2023, 3:23 pm 217
Top 4 cách khắc phục lỗi Windows bị treo ở màn hình – Các nguyên nhân khiến máy tính gặp phải lỗi windows bị treo mà bạn cần biết trong năm 2024
Nếu trong quá trình sử dụng máy tính, bạn gặp phải tình trang lỗi Windows bị treo ở màn hình thì có thể tham khảo bài viết hôm nay của Mega. Trong bài viết này, Mega sẽ giới thiệu đến bạn top 4 cách khắc phục lỗi Windows bị treo ở màn hình đơn giản và nhanh chóng.

Top 4 cách khắc phục lỗi Windows bị treo ở màn hình đơn giản và nhanh chóng
Việc khởi động lại máy hay tắt máy bật lại là cách khắc phục lỗi được nhiều người dùng sử dụng khi gặp phải một lỗi nào đó trên máy tính. Đây là cách khắc phục đơn giản và nhanh chóng nhất mà bạn có thể làm nếu chưa biết nó gặp phải lỗi gì.
Bạn có thể thực hiện: Chọn Start > chọn Power > chọn Restast.
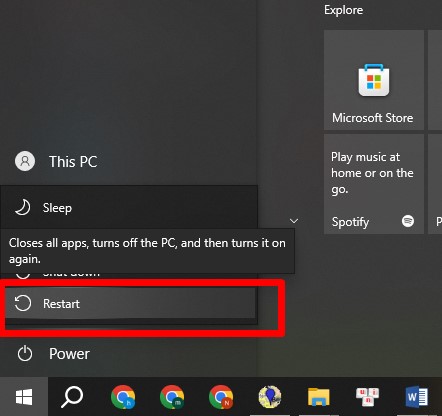
Khởi động lại máy tính để khắc phục lỗi windows bị treo màn hình
Bạn có thể sử dụng thao tác quét và sửa chữa ổ đĩa một cách thủ công thông qua Dấu nhắc lệnh để kiểm tra ổ đĩa của mình và tắt tính năng quét tự động cùng 1 lúc.
Để tốt hơn, bạn cần thực hiện điều này thông qua môi trường khởi động nâng cao bằng các bước dưới đây.
Bước 1: Đầu tiên bạn truy cập vào phần khởi động nâng cao hoặc môi trường phục hồi Windows bằng phương tiên cài đặt bên ngoài.
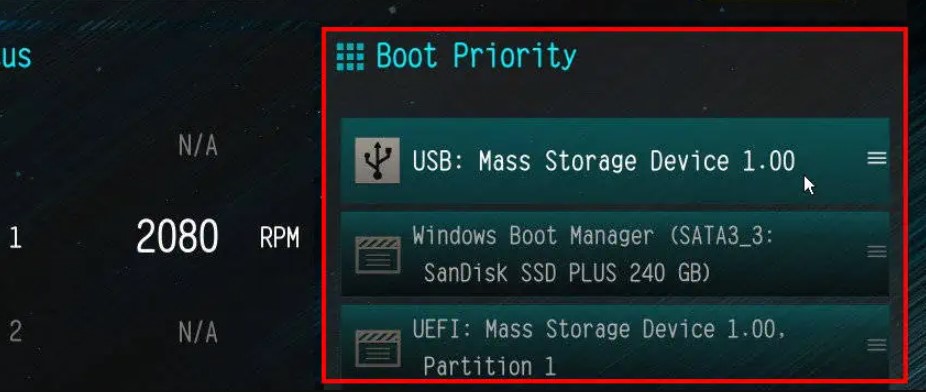
Bước 1
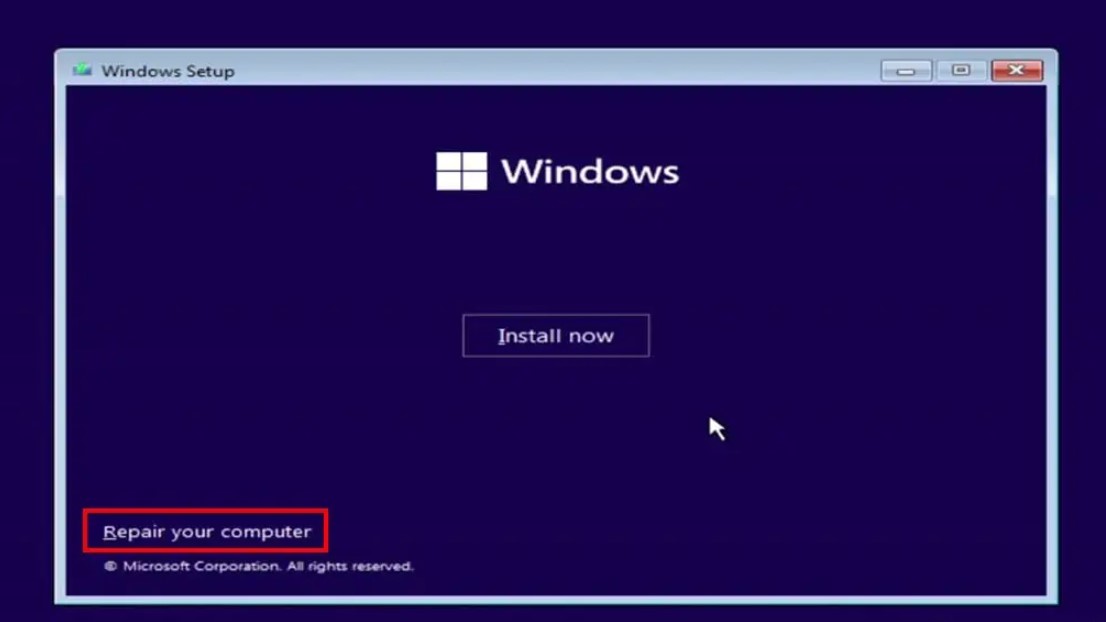
Nhấn vào sửa chữa để tiến hành cài đặt máy tính
Bước 2: Tiếp tục bạn đi đến phần Khắc phục sự cố > chọn Tùy chọn nâng cao > chọn Dấu nhắc lệnh.
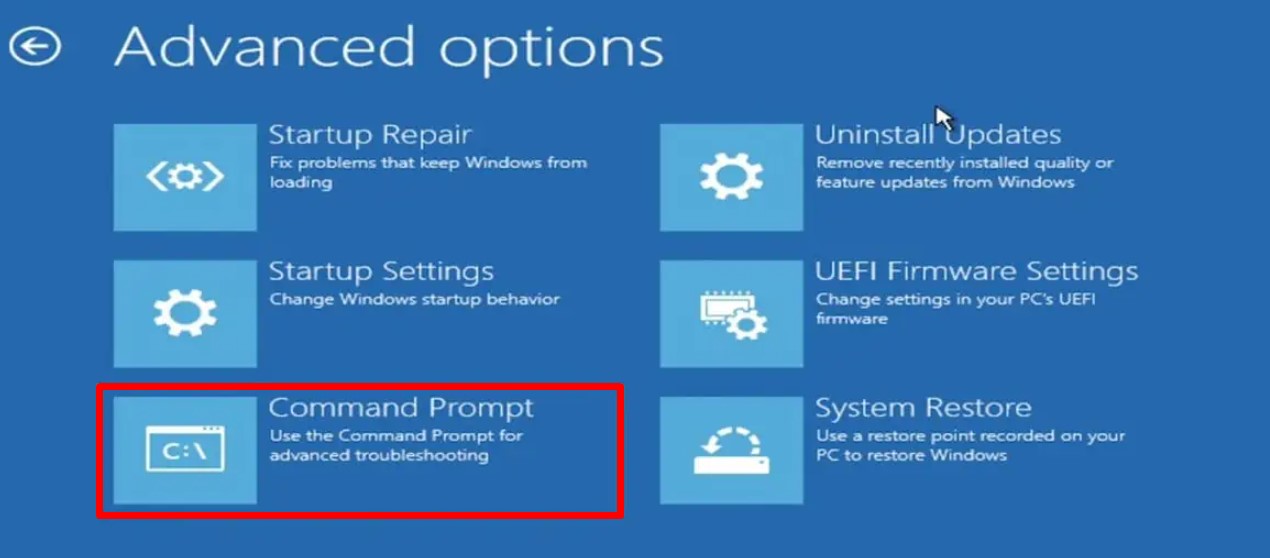
Bước 2
Bước 3: Bây giờ bạn gõ lệnh bcdedit > nhấn Enter. Lúc này bạn hãy kiểm tra ký tự ổ đĩa bên cạnh Osdevice trong Windows Boot Loader. Môi trường Khởi động nâng cao có thể gán lại các ký tự ổ đĩa nên có thể không phải là C:
Bước 4: Tiếp tục bạn nhập lệnh “chkdsk/r C:” trong khi thay thế C: bằng chữ cái mà bạn đã xác định trước đó > nhấn Enter.
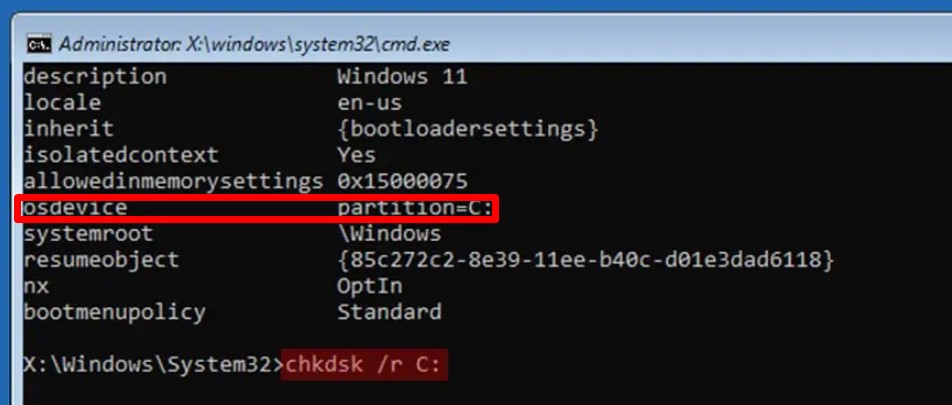
Bước 4
Bước 5: Cuối cùng bạn thoát khỏi dấu nhắc lệnh. Khởi động lại máy và sử dụng như bình thường.
Nhấn một phím bất kỳ để “Bỏ qua việc kiểm tra ổ đĩa”. Bây giờ bạn có thể Kiểm tra tình trạng ổ đĩa của mình bằng bất kỳ công cụ OEM hoặc bên thứ 3 (có thể lựa chọn CrystalDiskInfo, SSD Lite, vv, …)
Bạn có thể kiểm tra tình trạng ổ cứng bằng cách
Bước 1: Bạn nhấn tổ hợp phím Windows +R > tại cửa sổ lệnh Run > nhập lệnh cmd. Tiếp tục nhấn Ctrl + Shift + Enter > nhấn Enter để mở Command Prompt với đặc quyền quản trị.
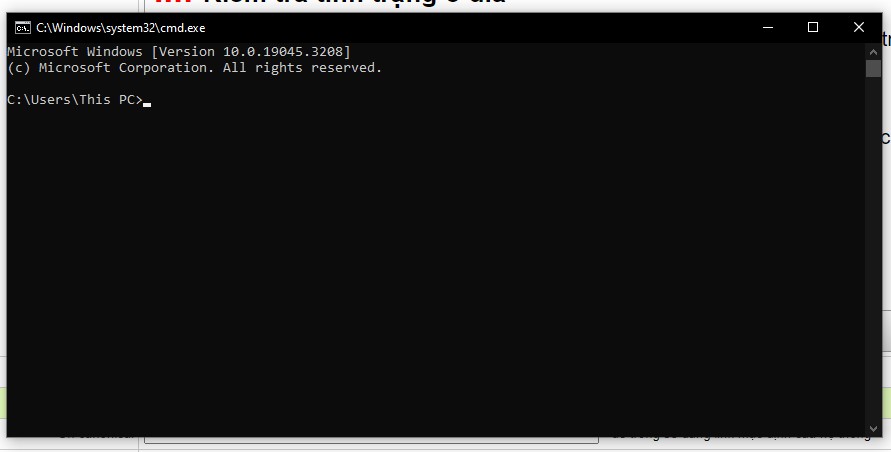
Bước 1 - Kiểm tra tình trạng ổ đĩa của mình có đang gặp phải vấn đề hay không
Bước 2: Bạn sử dụng lệnh CHKDSK, gõ lệnh “>chkdsk C: /f /r /x” > nhấn Enter
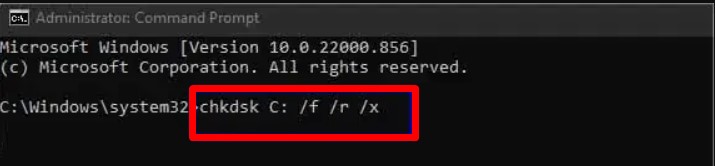
Bước 2 - Kiểm tra tình trạng ổ đĩa của mình có đang gặp phải vấn đề hay không
Trong đó:
Bước 3: Lúc này bạn có thể chỉ định riêng các ổ đĩa để kiểm tra và bắt đầu thay thế C: bằng các chữ cái được chỉ định (D: hoặc E: hoặc bất kỳ) nào mỗi lần.
Sau khi đã kiểm tra tình trạng ổ cứng xong. Nếu ổ đĩa của bạn bị lỗi hoặc trong tình trạng kém thì bạn nên thay thế một ổ đĩa mới (trước khi thay thế, bạn cần sao lưu mọi dữ liệu cần thiết lại tránh mất trong quá trình sao lưu nhé).
Đầu tiên bạn cần truy cập màn hình khởi động nâng cao. Tiếp đến đi đến phần Khắc phục sự cố > chọn Tùy chọn nâng cao > chọn Khởi động sửa chữa. Lúc này bạn chọn Shutdown, khởi động lại máy tính và kiểm tra xem máy còn gặp phải sự cố không.
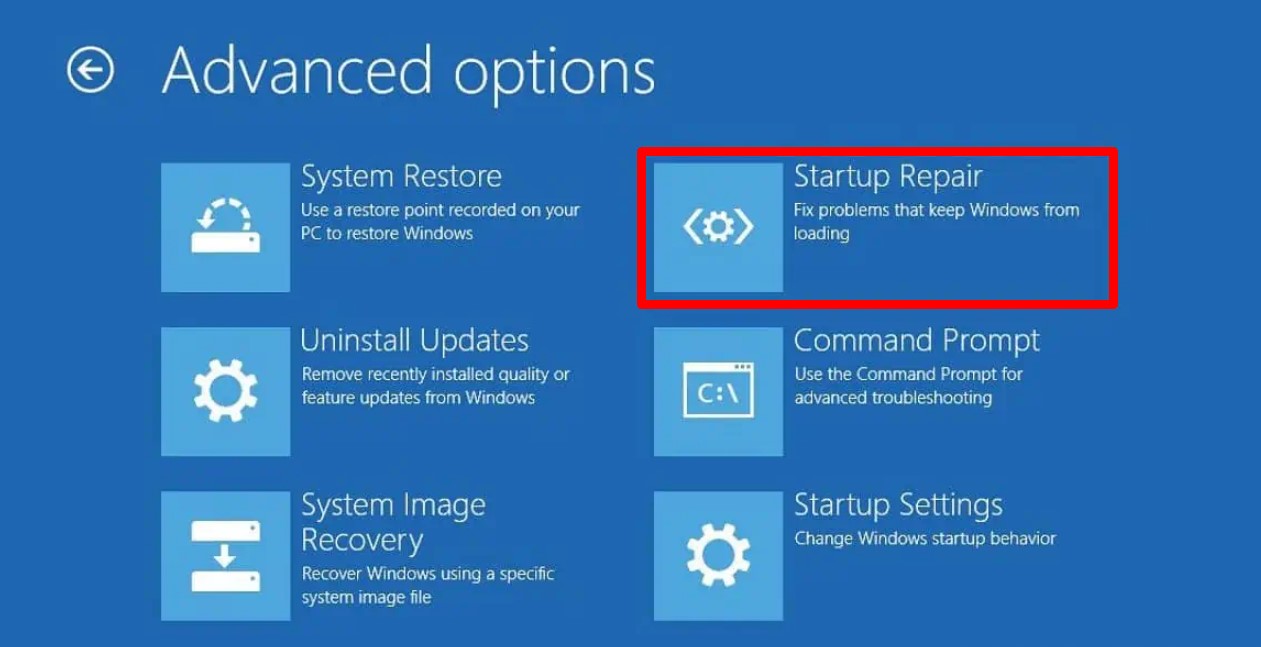
Chạy tiện ích Startup Repair từ Advanced Startup
Nếu như sau khi khởi động lại máy tính nhưng vẫn không thể sửa được lỗi pc của bạn thì tiếp tục thực hiện các bước sau:
Bước 1: Chạy Dấu nhắc lệnh từ Khởi động nâng cao
Bước 2: Lúc này bạn nhập các lệnh sau và nhấn Enter
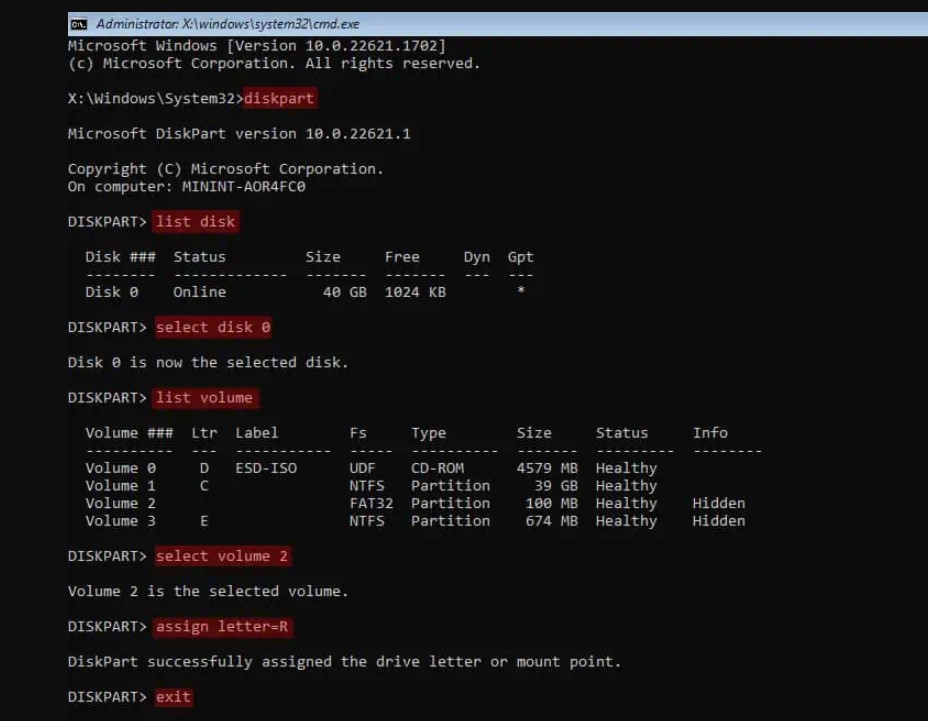
Bước 2
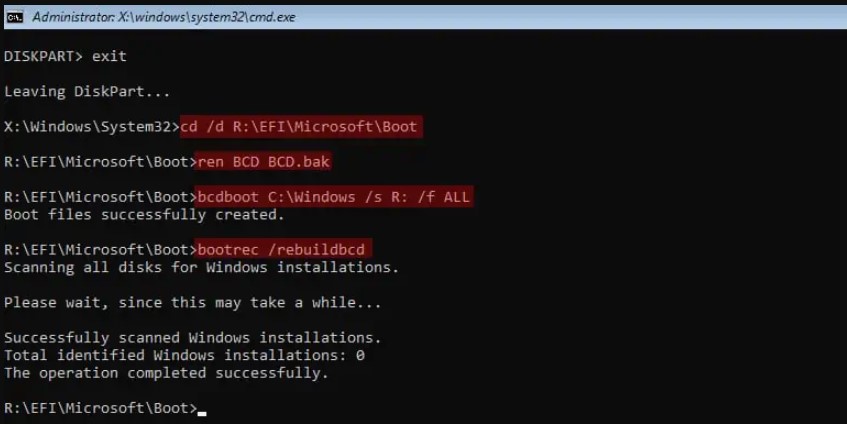
Sửa chữa phân vùng EFI đơn giản
Như vậy trong bài viết này, Mega đã hướng dẫn bạn cách khắc phục lỗi Windows bị treo màn hình. Hy vọng những nội dung trong bài viết này sẽ có ích đối với bạn trong quá trình sử dụng máy tính.
Xem thêm >>>
7 tính năng và thay đổi lớn nhất trong iOS 17.2
A17 so với A16: Chip mới của Apple nhanh hơn bao nhiêu?
Beeper mang iMessage trở lại sau khi bị Apple cấm đối
copyright © mega.com.vn