Giỏ hàng của bạn
Có 0 sản phẩm
16-08-2023, 2:56 pm 923
10 Cách khắc phục lỗi “The Installer Has Insufficient Privileges” trên Win 10, 11 đơn giản tại nhà chi tiết
Nếu bạn đang sử dụng máy tính nhưng gặp phải lỗi trình cài đặt không có đủ đặc quyền để truy cập thì có thể tham khảo những mẹo khắc phục sau đây. Trong bài viết này, Mega sẽ hướng dẫn bạn khắc phục lỗi “The Installer Has Insufficient Privileges” trên Win 10, 11 đơn giản, nhanh chóng.
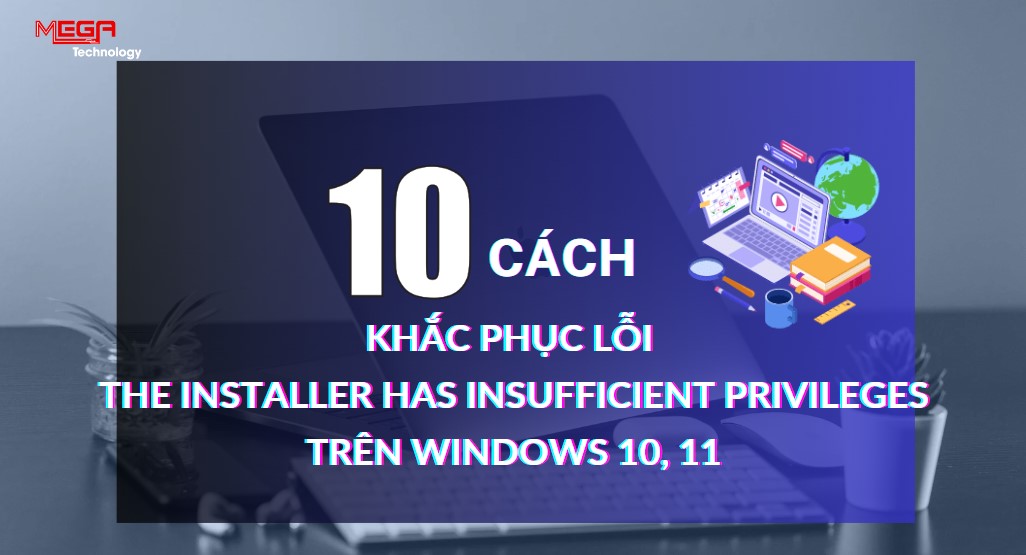
10 Cách khắc phục lỗi “The Installer Has Insufficient Privileges”
Bước 1: Đầu tiên bạn cần nhấn tổ hợp phím Windowsphím + E để khởi động File Explorer > tìm thư mục cài đặt của phần mềm mà bạn đang cố cài đặt. Lúc này bạn nhấp chuột phải vào nó > chọn Thuộc tính.
Bước 2: Tiếp theo bạn chuyển đến tab Bảo mật > nhấp vào chọn Chỉnh sửa.
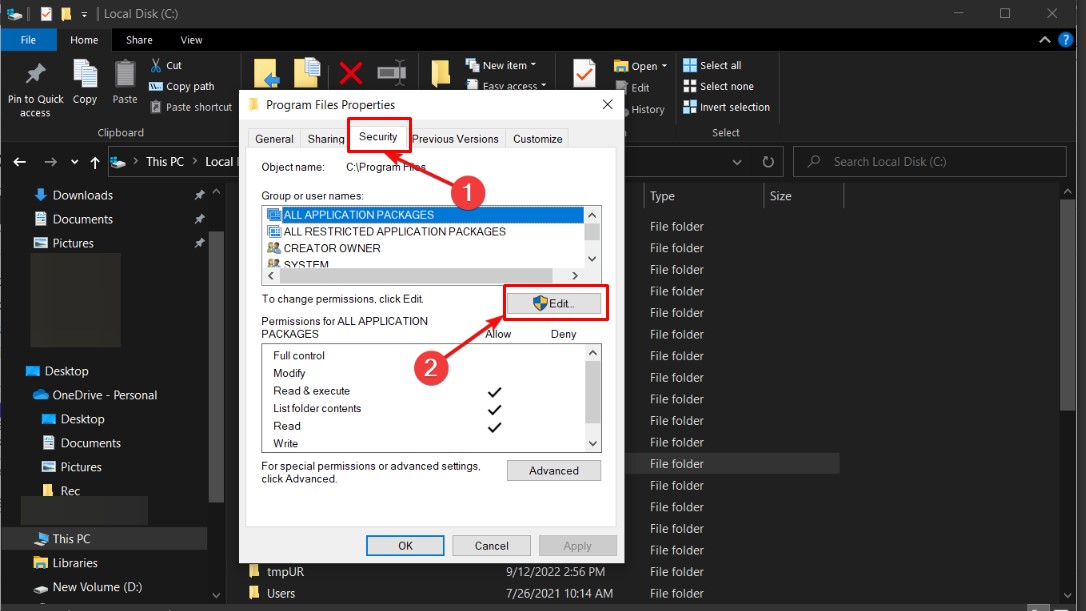
Bước 2
Bước 3: Ở phần Group or user name bạn chọn SYSTEM hoặc Everyone > nhấn vào Full control ở cột Allow
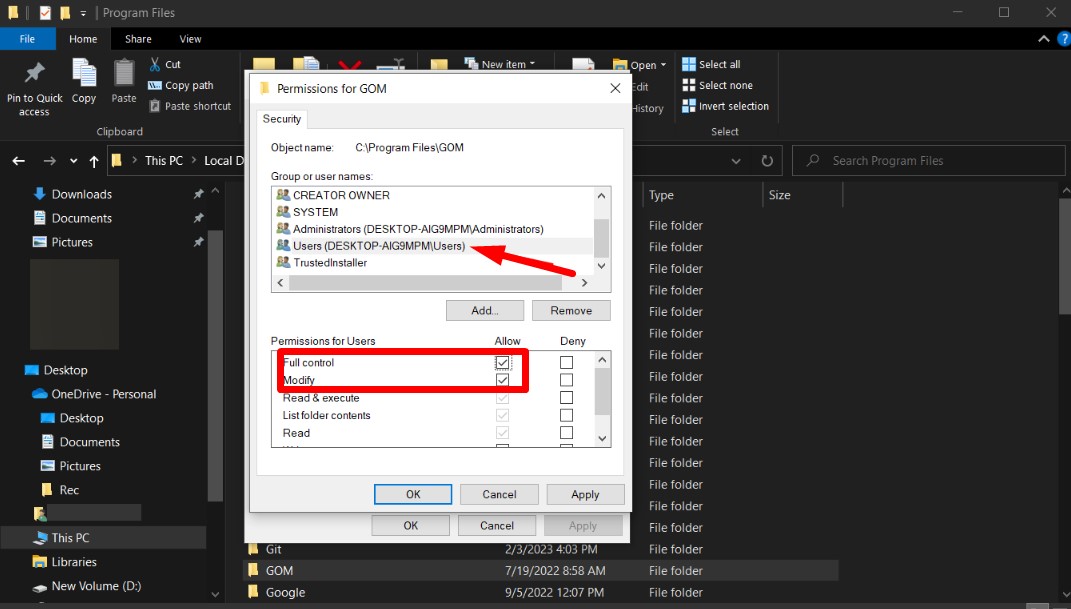
Bước 3
Bước 4: Nếu bạn không có sẵn Hệ thống hoặc Mọi người, bạn sẽ cần thêm nó. Để làm điều đó, hãy nhấp vào nút Thêm như hình dưới đây.
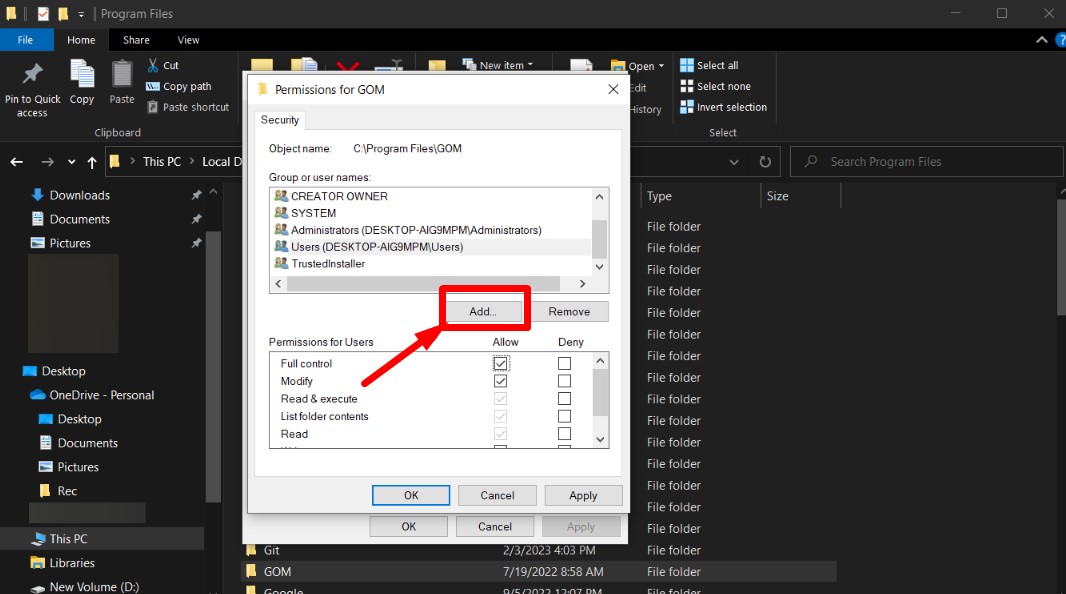
Bước 4
Bước 5: Lúc này bạn Nhập tên đối tượng để chọn, nhập Mọi người hoặc Hệ thống > nhấp vào nút Kiểm tra tên. Nếu thông tin nhập của bạn hợp lệ, hãy nhấp vào nút OK
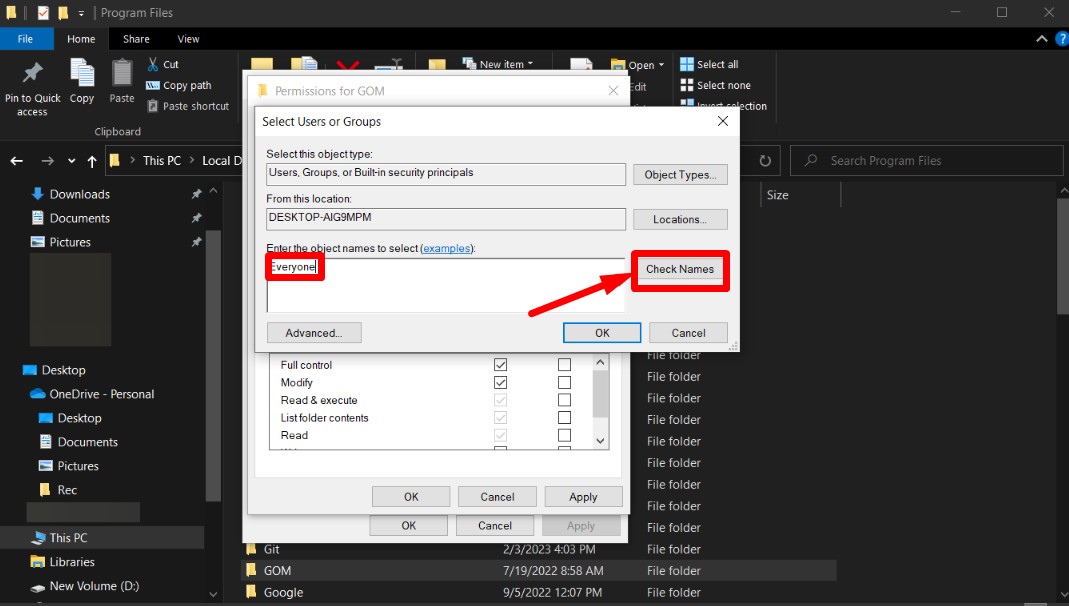
Bước 5
Bước 6: Nhóm Hệ thống hoặc Mọi người sẽ được thêm vào. Chọn nó và kiểm tra Kiểm soát hoàn toàn trong cột Cho phép. Nhấp vào Áp dụng để lưu các thay đổi.
Bạn có thể chạy tệp thiết lập cho một chương trình bị ảnh hưởng với quyền quản trị viên để xử lý được sự cố lỗi “The Installer Has Insufficient Privileges”. Bạn hãy thử nhấp chuột phải của mình vào Tệp cài đặt của phần mềm > chọn Chạy với tư cách quản trị viên.
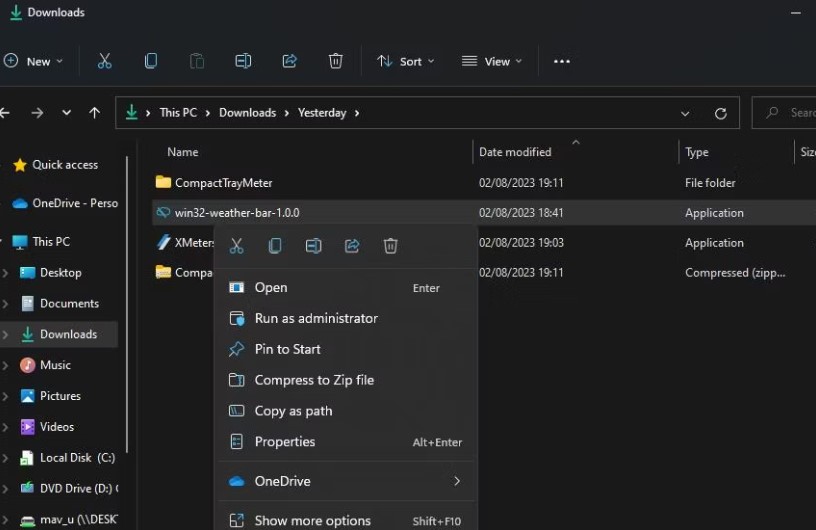
Chạy tệp thiết lập cho một chương trình bị ảnh hưởng với quyền quản trị viên
Bước 1: Bạn cần nhấn tổ hợp phím Windows+ E để khởi động File Explorer và định vị thư mục mẹ của ứng dụng, nhấp chuột phải vào thư mục đó và chọn Thuộc tính. Chuyển đến tab Bảo mật > nhấp vào Nâng cao.
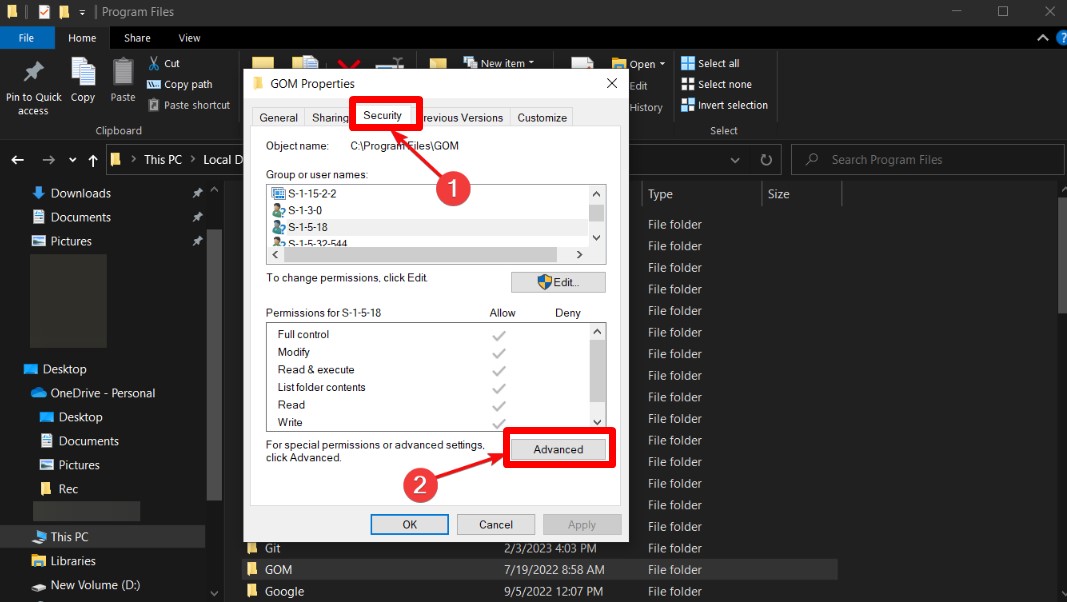
Bước 1
Bước 2: Bên cạnh tên của chủ sở hữu trên màn hình, bạn hãy nhấp vào liên kết Thay đổi.
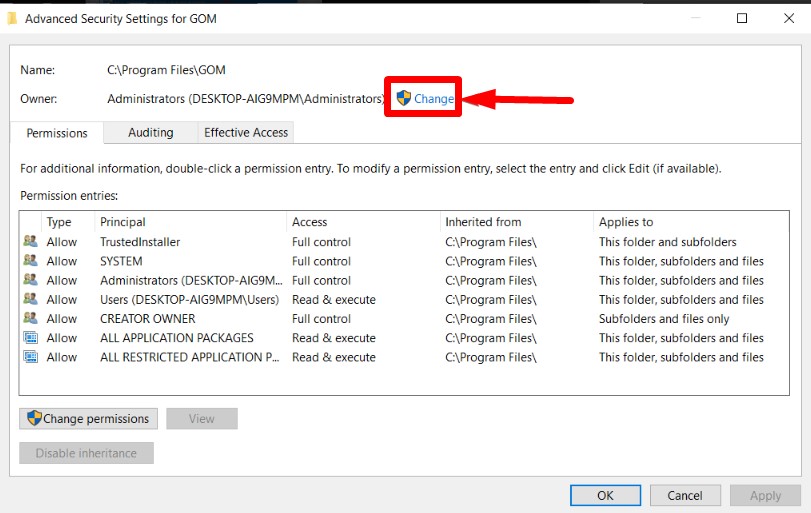
Bước 2
Bước 3: Trong trường Nhập tên đối tượng để chọn, nhập Quản trị viên và nhấp vào Kiểm tra tên. Nếu thông tin nhập của bạn hợp lệ, hãy nhấp vào OK.
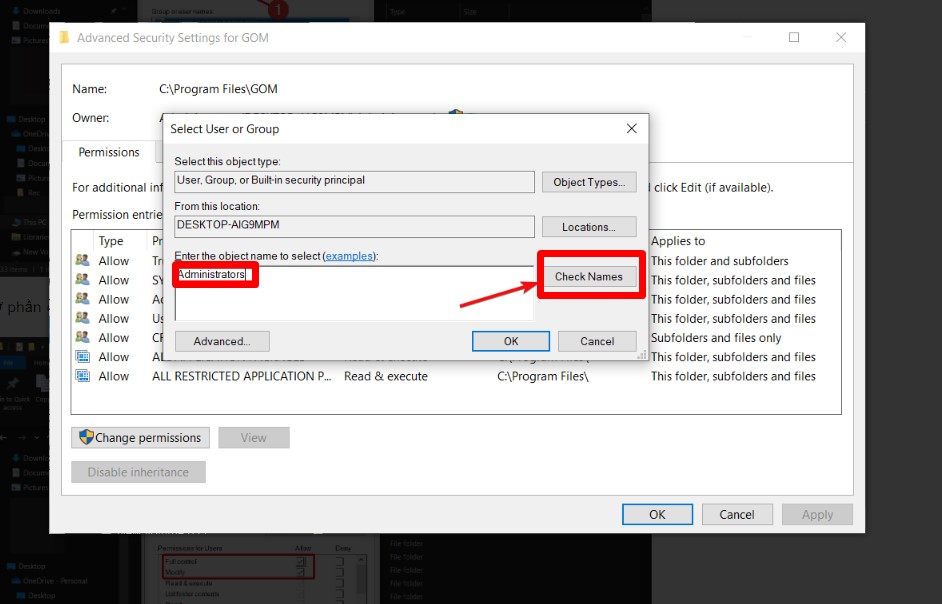
Bước 3
Bước 4: Lúc này chủ sở hữu bây giờ sẽ được thay đổi thành Quản trị viên. Bạn kiểm tra Thay thế chủ sở hữu trên các thùng chứa con và đối tượng > nhấp vào Áp dụng > chọn OK để lưu các thay đổi.
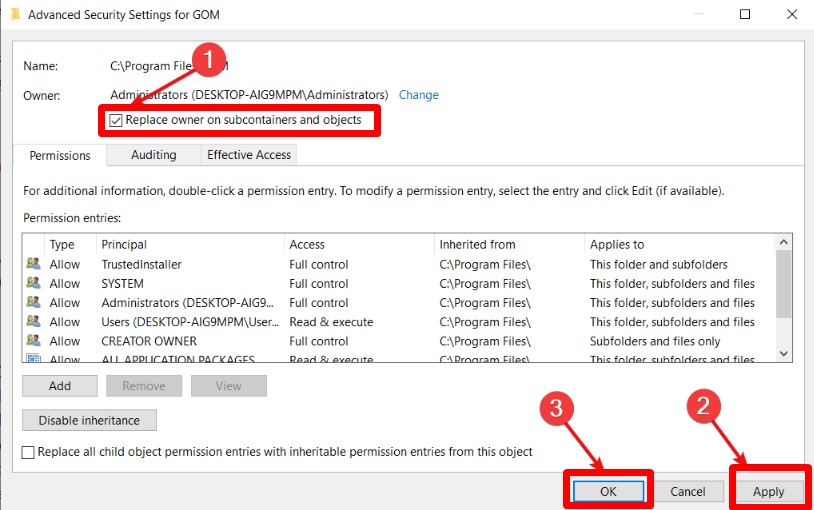
Bước 4
Bước 5: Bây giờ bạn sẽ nhận được thông báo đóng cửa sổ hiện tại và mở lại. Khi cửa sổ mở lại, hãy kiểm tra xem Quản trị viên và nhóm HỆ THỐNG có toàn quyền kiểm soát thư mục này hay không. Nếu những nhóm này không có sẵn, bạn sẽ phải thêm chúng. Nhấp vào Chọn hiệu trưởng như hình dưới đây.
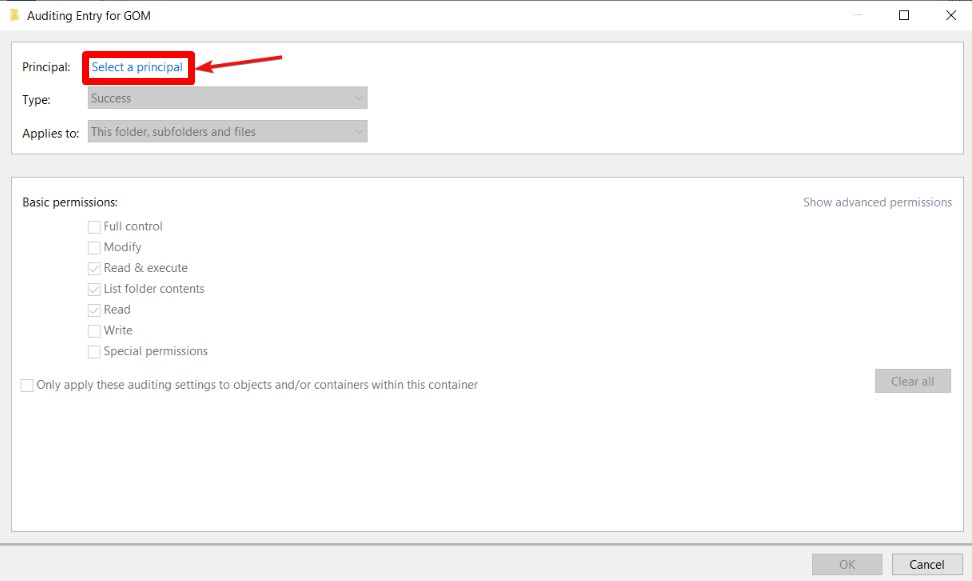
Bước 5
Bước 6: Trong trường Nhập tên đối tượng để chọn, nhập Quản trị viên hoặc HỆ THỐNG và nhấp vào Kiểm tra tên. Nếu đầu vào của bạn là chính xác, nhấp vào OK để lưu các thay đổi. Bạn có thể phải lặp lại bước này để thêm cả nhóm Quản trị viên và HỆ THỐNG. Chọn Kiểm soát hoàn toàn > nhấp vào Áp dụng.
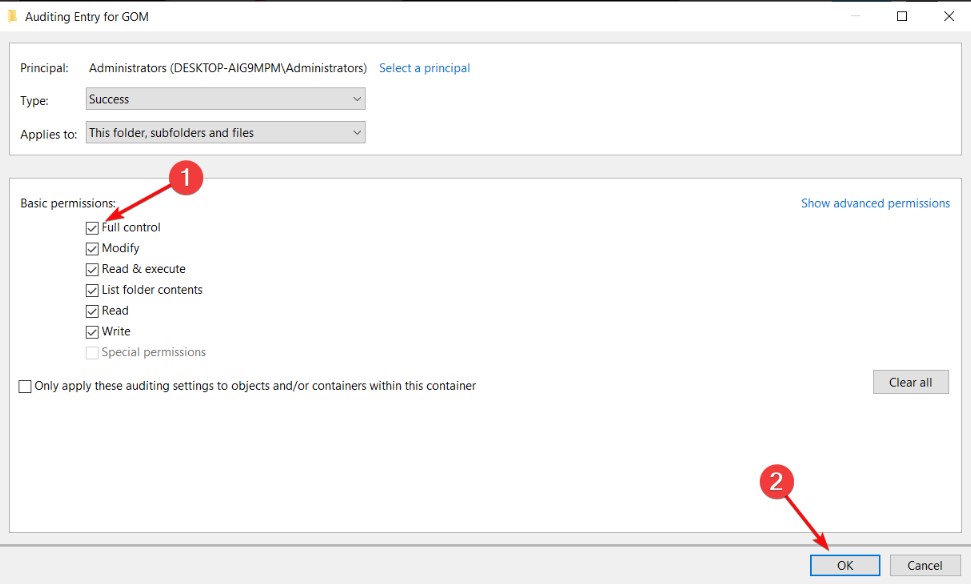
Bước 6
Bước 7: Kiểm tra Thay thế tất cả các mục nhập quyền đối tượng con bằng các mục nhập quyền kế thừa từ đối tượng này > nhấp vào Áp dụng.
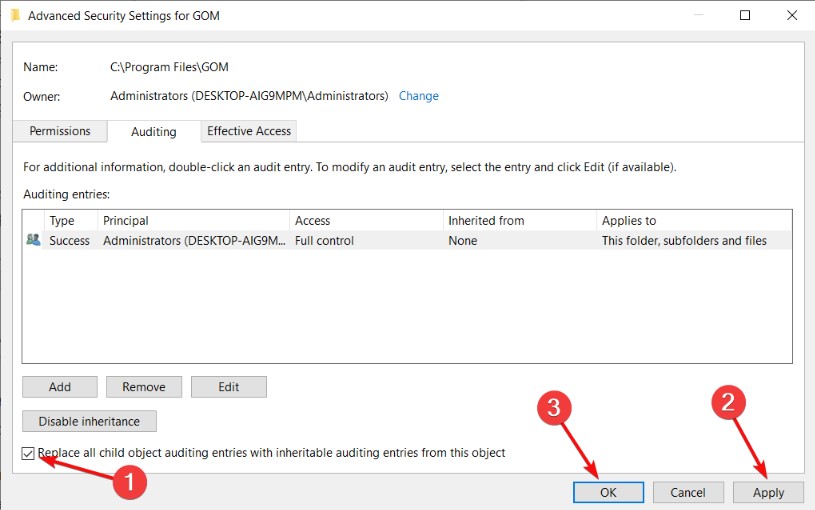
Bước 7
Bước 1: Đầu tiên bạn cần mở Services bằng tổ hợp phím Windows + R > nhập lệnh service.msc.
Bước 2: Lúc này bạn có thể bấm chuột phải vào Windows Installer > chọn Bắt đầu. Nếu Windows Installer đang chạy, hãy chọn tùy chọn menu ngữ cảnh Khởi động lại của nó.
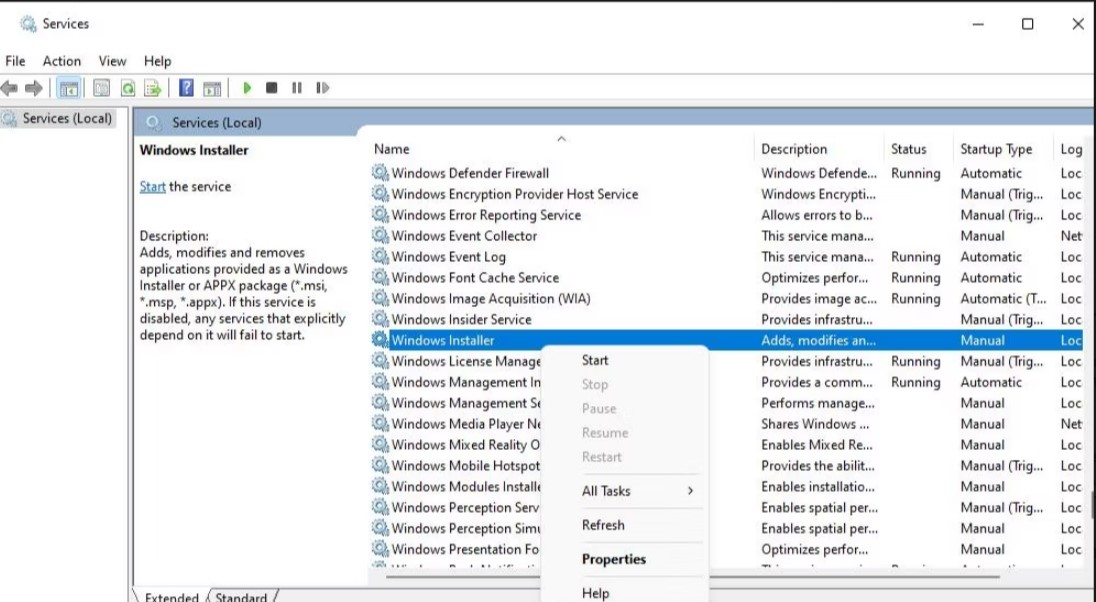
Bước 2
Ngoài ra, bạn có thể bấm đúp vào dịch vụ Windows Installer để xem cửa sổ thuộc tính của nó > khởi động lại từ đó. Lúc này bạn nhấp vào Bắt đầu nếu dịch vụ đã dừng hoặc chọn Dừng > Bắt đầu để khởi động lại.
Bước 1: Bạn nhấn Windowsphím + R > nhập services.msc > nhấn Enter.
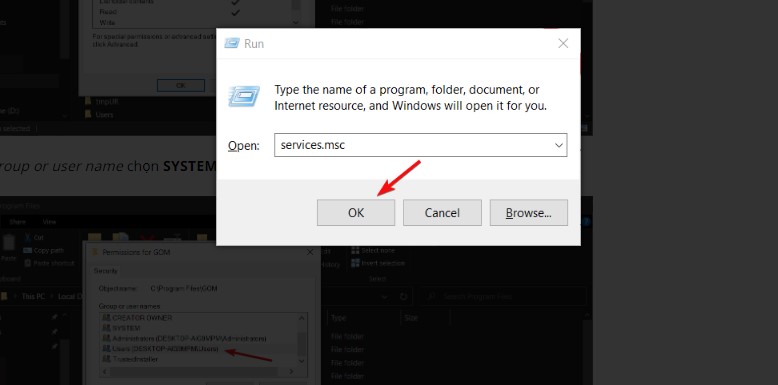
Bước 1
Bước 2: Khi cửa sổ Dịch vụ mở ra, tìm Windows Installer, nhấp chuột phải vào nó > chọn Start.
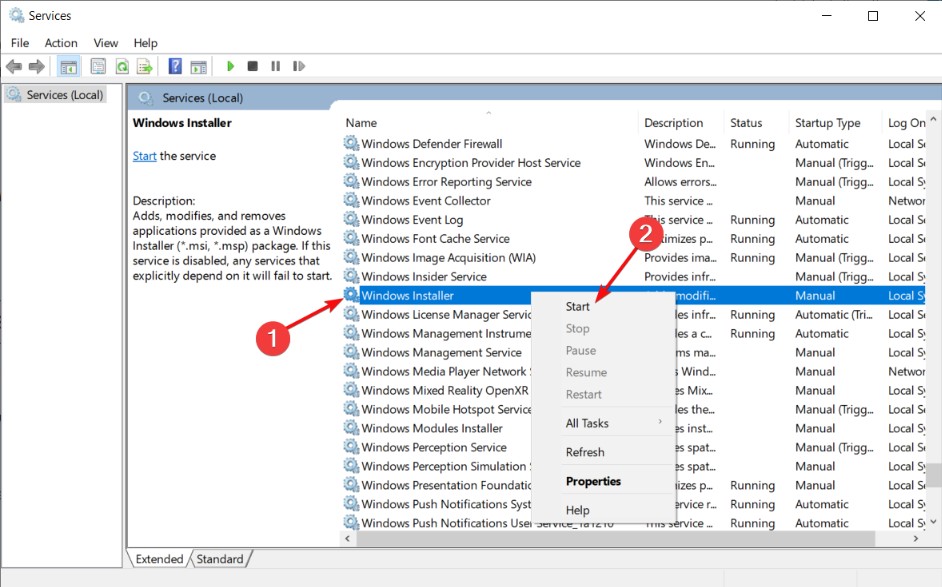
Bước 2
Bước 1: Đầu tiên bạn cần mở công cụ Trình chỉnh sửa chính sách nhóm > bấm đúp vào Cấu hình máy tính trong thanh bên của nó. Sau đó bạn bấm đúp vào Cài đặt Windows > Cài đặt bảo mật > Chính sách cục bộ > Tùy chọn bảo mật để truy cập cài đặt chính sách UAC. Bấm đúp vào Kiểm soát tài khoản người dùng: Chế độ phê duyệt của quản trị viên để hiển thị cửa sổ cài đặt chính sách đó.
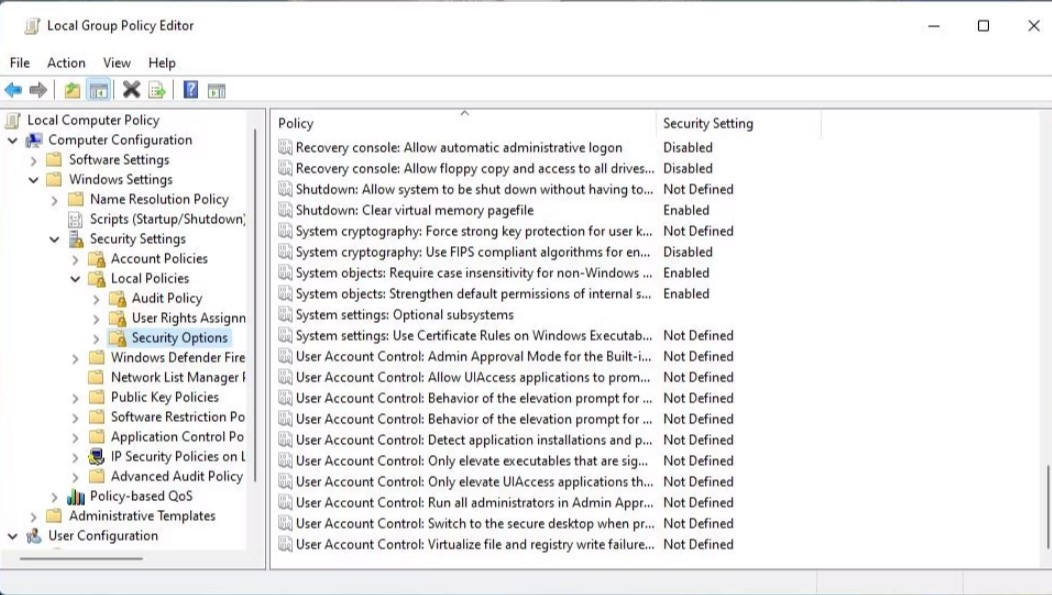
Bước 1
Bước 2: Tiếp theo bạn cần chọn Đã tắt để tắt cài đặt chính sách > nhấp vào Áp dụng > OK để lưu cài đặt chính sách bạn đã chọn.
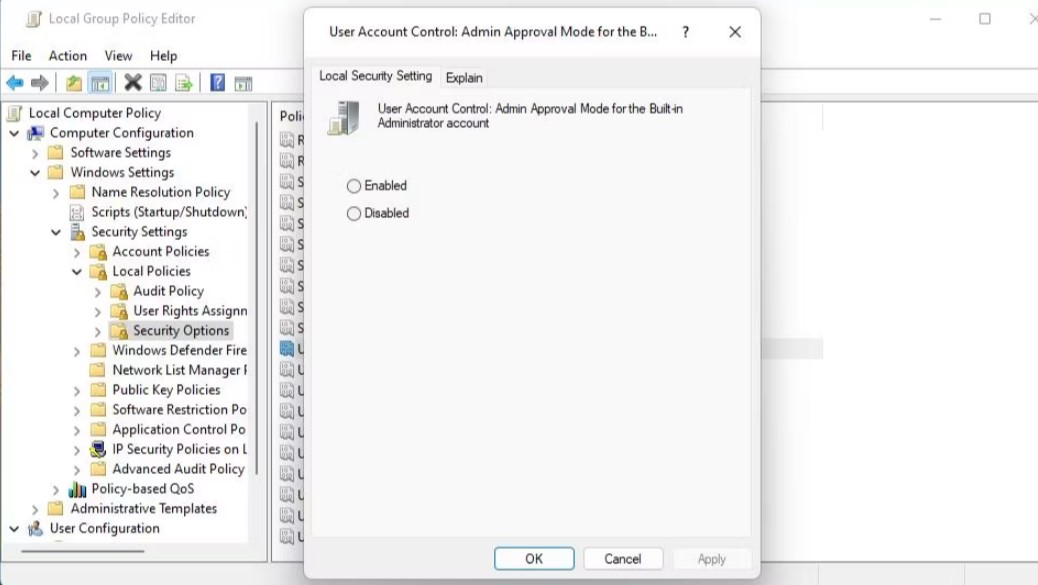
Bước 2
Sau khi thực hiện xong thì người dùng cần khởi động lại PC để sử dụng bình thường.
Nếu bạn cài đặt một ứng dụng bảo mật nào đó về máy tính chẳng hạn như phần mềm duyệt viruts, phần mềm tường lửa, … làm máy tính gặp phải lỗi “The Installer Has Insufficient Privileges” trên PC của bạn. Bởi lẽ các phần mềm bảo mật thứ 3 này có thể hạn chế hoặc chặn việc cài đặt các chương trình đáng ngờ khi được khởi động. Nếu vậy thì bạn cũng có thể ngăn chặn được các phần mềm này để khắc phục sự cố gặp phải lỗi bằng cách tắt phần mềm lá chắn ứng dụng. Để làm được điều này, bạn có thể nhấp chuột phải vào biểu tượng trên khay hệ thống ứng dụng > chọn một cài đặt để tắt phần mềm.
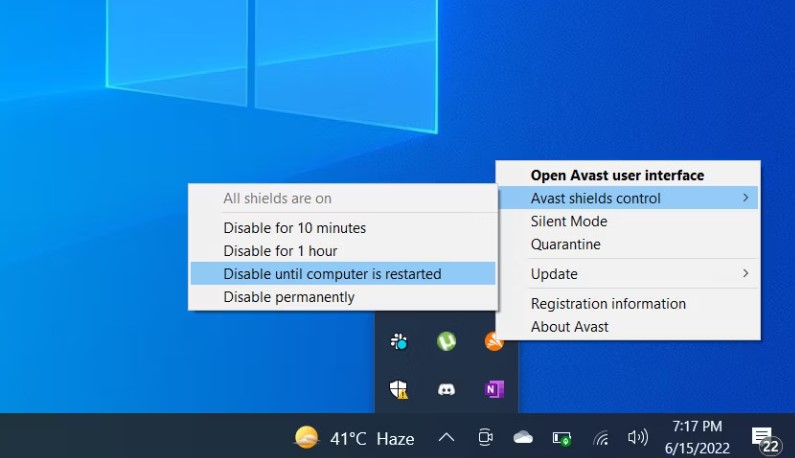
Tắt ứng dụng bảo mật của bên thứ ba
Bước 1: Đầu tiên bạn cần nhấn Start menu > chọn Cài đặt > chọn Ứng dụng.
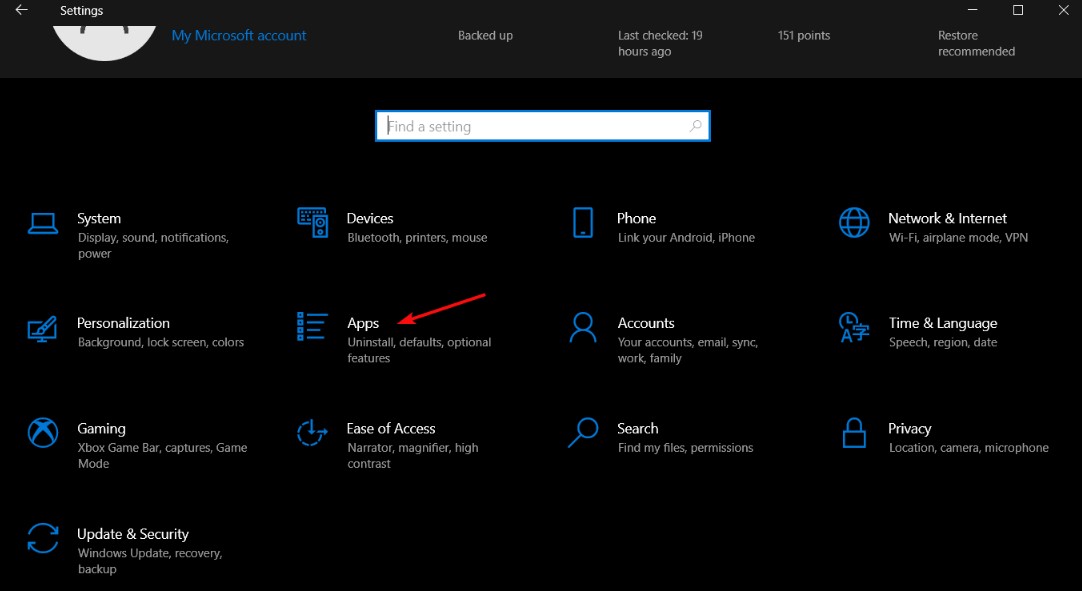
Bước 1
Bước 2: Lúc này bạn tìm Cisco AnyConnect VPN tro ng danh sách ứng dụng > nhấp vào nó > chọn Gỡ cài đặt. Tiếp tục bạn thực hiện hàng động cho tất cả các lần lặp cũ hơn của ứng dụng nếu có bất kỳ lần lặp nào khác.
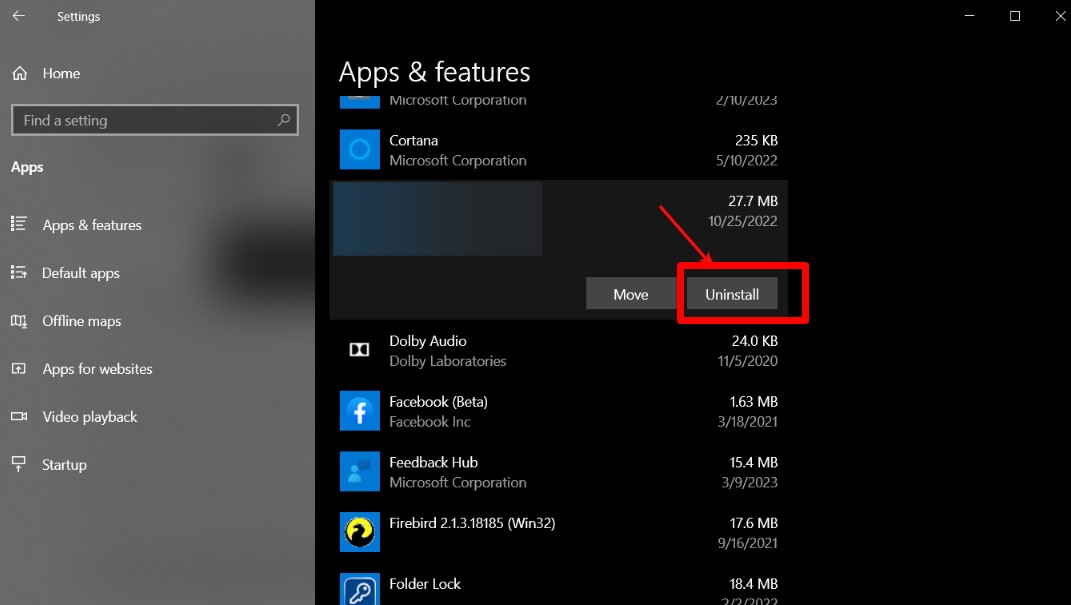
Bước 2
Bước 1: Đầu tiên bạn cần nhấn Start menu > chọn Task Manager. Lúc này bạn chọn tab Chi tiết, định vị TSVNCache.exe, bấm chuột phải vào nó và chọn tùy chọn Kết thúc tác vụ.
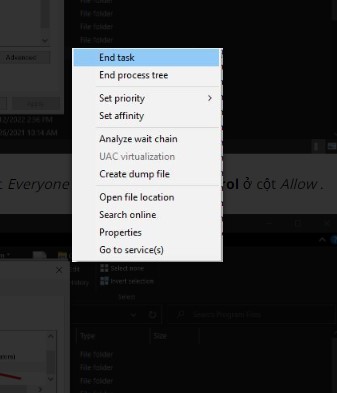
Bước 1
Bước 2: Sau khi hoàn thành, bạn cần thử lại để cài đặt lại.
Bước 1: Đầu tiên bạn cần nhấn Start menu > chọn Cài đặt > chọn Ứng dụng.
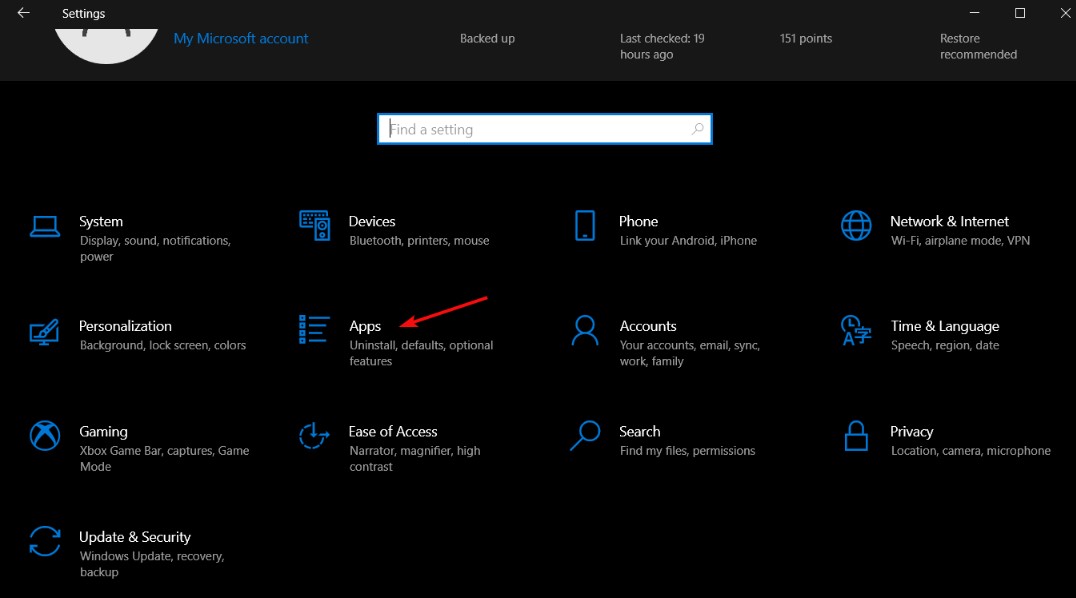
Bước 1
Bước 2: Tìm bất kỳ phần mềm Autodesk nào trong danh sách ứng dụng, chọn phần mềm đó và chọn Gỡ cài đặt.
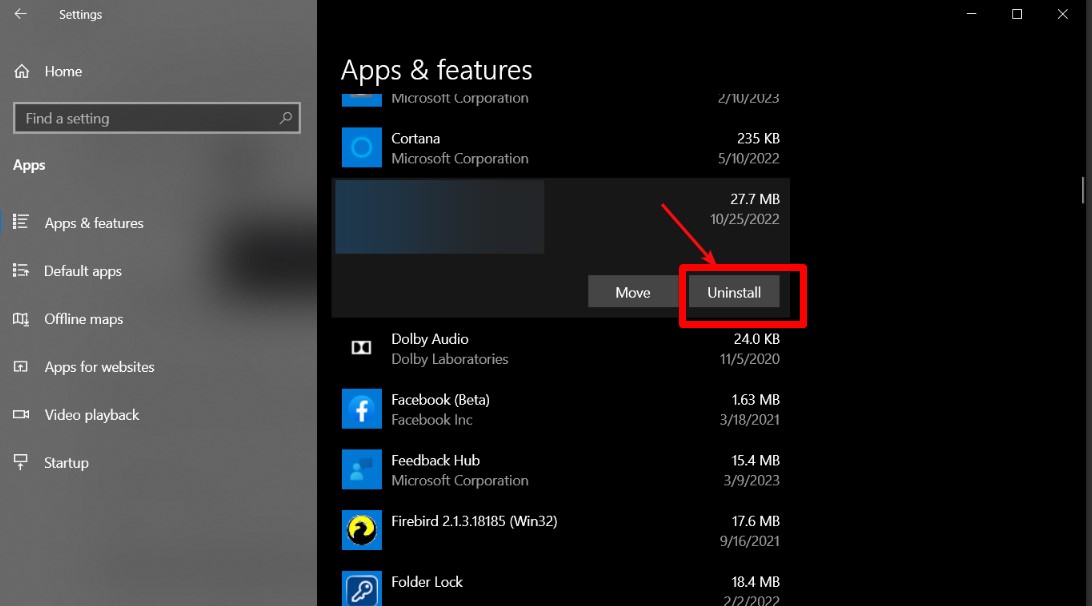
Bước 2
Bước 3: Lúc này bạn nhấn tổ hợp phím Windows + E để khởi động chạy File Explorer. Tiếp tục bạn điều hướng các thư mục như sau theo từng một mục, bạn chọn tất cả nội dung > chọn xóa chúng.
C:\Program Files\Autodesk
C:\Users\All Users
C:\Users\YOUR USER\IDAppData\Roaming\Autodesk
C:\Users\YOUR USER\IDAppData\Local\Autodesk
Bước 4: Sau khi hoàn thành xong, bạn hãy cài đặt lại phần mềm Autodesk.
Như vậy trong bài viết này, Mega đã hướng dẫn đến bạn các 10 cách khắc phục lỗi “The Installer Has Insufficient Privileges” trên Win 10, 11. Hy vọng những nội dung trong bài viết này sẽ có ích đối với bạn trong quá trình sử dụng máy tính. Chúc bạn thành công.
Xem thêm >>>
Sửa lỗi Your PC Can't Project to Another Screen trên Windows
Cách quay màn hình laptop, PC trong Windows 11 dễ thực hiện
Cách khắc phục lỗi Product Activation Failed khi truy cập Word, Excel, Powerpoint
copyright © mega.com.vn