Giỏ hàng của bạn
Có 0 sản phẩm
05-08-2023, 1:40 pm 522
Hướng dẫn quay màn hình laptop, PC trong Windows 11 dễ thực hiện, có ảnh minh họa
Ghi lại màn hình là một tính năng phổ biến đã xuất hiện trên nhiều nền tảng, trong đó có Windows. Quay màn hình laptop, PC trong Windows giúp bạn dễ dàng trình bày một vấn đề cụ thể. Và tất nhiên, đối với các game thủ, việc ghi lại các phiên chơi của bạn cũng có thể hữu ích, đặc biệt nếu bạn muốn chia sẻ trực tuyến. Trong bài viết này Mega sẽ gửi đến bạn hướng dẫn chi tiết cách quay màn hình laptop, PC trong Windows 11 dựa vào chức năng tích hợp sẵn của hệ điều hành và công cụ hữu ích, cùng tham khảo nhé!

Hướng dẫn quay màn hình laptop, PC trong Windows 11 dễ thực hiện
Trước đây, Snipping Tool chỉ có thể chụp và chỉnh sửa ảnh chụp màn hình, nhưng giờ đây cũng có thể quay video. Công cụ này không có đầy đủ tính năng như hầu hết các công cụ của bên thứ ba, nhưng đối với hầu hết mọi người, nó cung cấp một giải pháp đủ tốt. Một lưu ý nữa là Snipping Tool không hỗ trợ ghi nhiều màn hình. Bạn thực hiện như sau:
Bước 1: Mở ứng dụng Snipping Tool bằng cách nhấn vào biểu tượng tìm kiếm và nhập Snipping Tool.
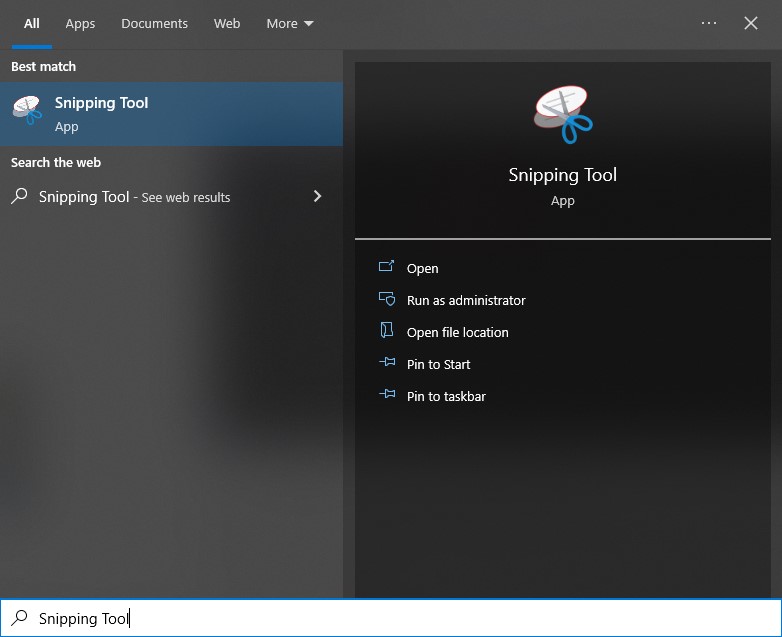
Bước 1
Bước 2: Chọn biểu tượng máy quay phim để chuyển sang chế độ quay video.
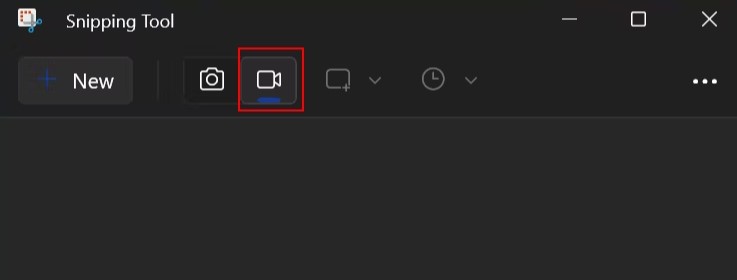
Bước 2
Bước 3: Nhấp vào Mới ở góc trên cùng bên trái của cửa sổ.
Bước 4: Bạn sẽ được nhắc chọn khu vực ghi màn hình, có thể là bất kỳ khu vực hình chữ nhật nào, bao gồm toàn bộ màn hình.
Bước 5: Nhấp vào Bắt đầu ở đầu màn hình và bạn sẽ thấy đồng hồ đếm ngược 3 giây trước khi quá trình ghi bắt đầu.
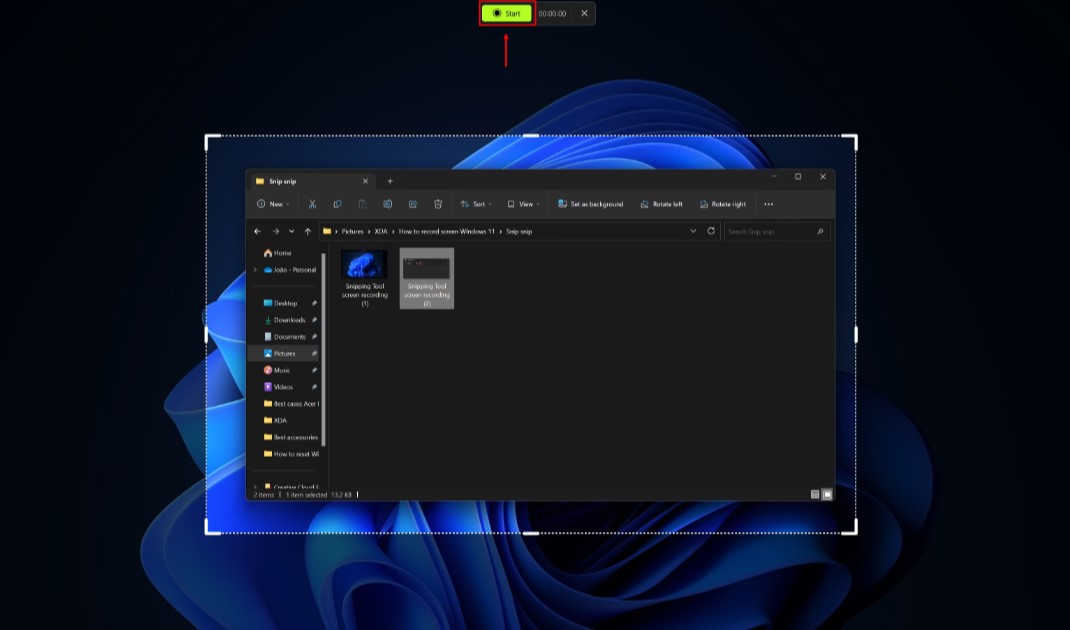
Bước 5
Bước 6: Nhấp vào Dừng để kết thúc quá trình ghi khi bạn hoàn tất.
Thao tác quay màn hình trên Windows 11 bằng Snipping Tool khá đơn, cho phép bạn thực hiện bất kỳ loại ghi âm cơ bản nào cho nhu cầu của mình.
Tính năng này có thể ghi lại khá nhiều ứng dụng, nhưng nó hữu ích nhất cho các trò chơi, đặc biệt nếu bạn đang chơi ở chế độ toàn màn hình. Với các bước cụ thể bao gồm:
Bước 1: Mở trò chơi mà bạn muốn ghi lại. Trò chơi toàn màn hình được hỗ trợ, nhưng máy tính để bàn Windows và File Explorer thì không.
Bước 2: Nhấn phím Windows + G. Giao diện thanh trò chơi Xbox mặc định như hình dưới. Các công cụ chụp nằm ở góc trên bên phải. Nếu các công cụ chụp không hiển thị, bạn có thể nhấp vào nút Chụp ở thanh trên cùng.
Các điều khiển Chụp bao gồm một vài tùy chọn, từ trái sang phải lần lượt là:
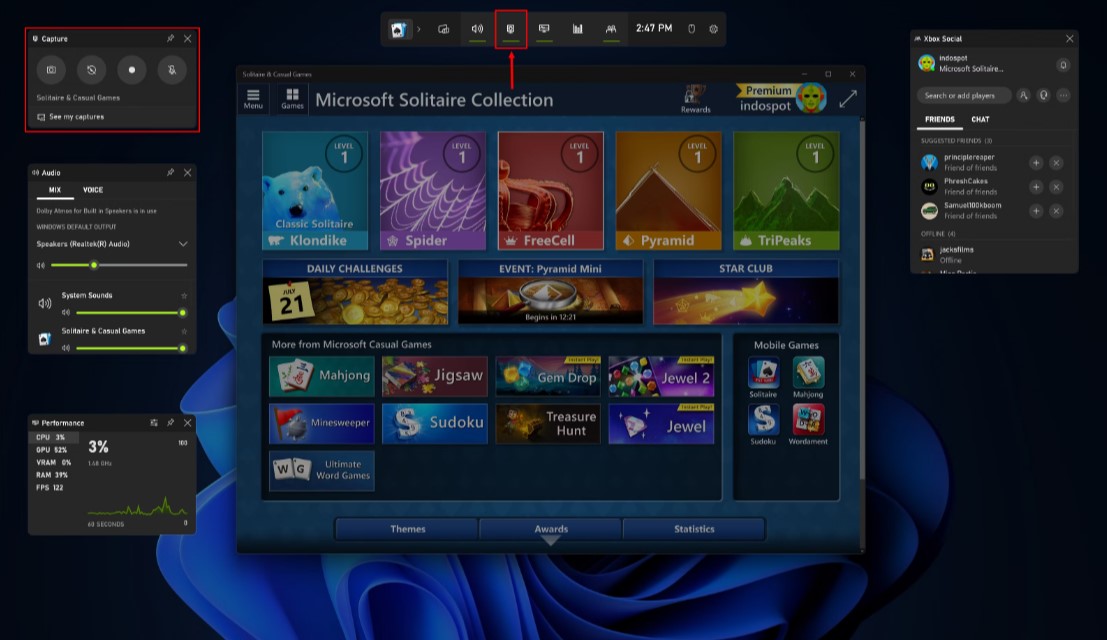
Bước 2
Bước 3: Nhấp vào Bắt đầu ghi và nhấp vào vùng trống trên màn hình để loại bỏ giao diện người dùng trên thanh trò chơi. Bạn có thể dừng ghi âm hoặc bật hoặc tắt micrô bằng thanh nhỏ hiển thị.
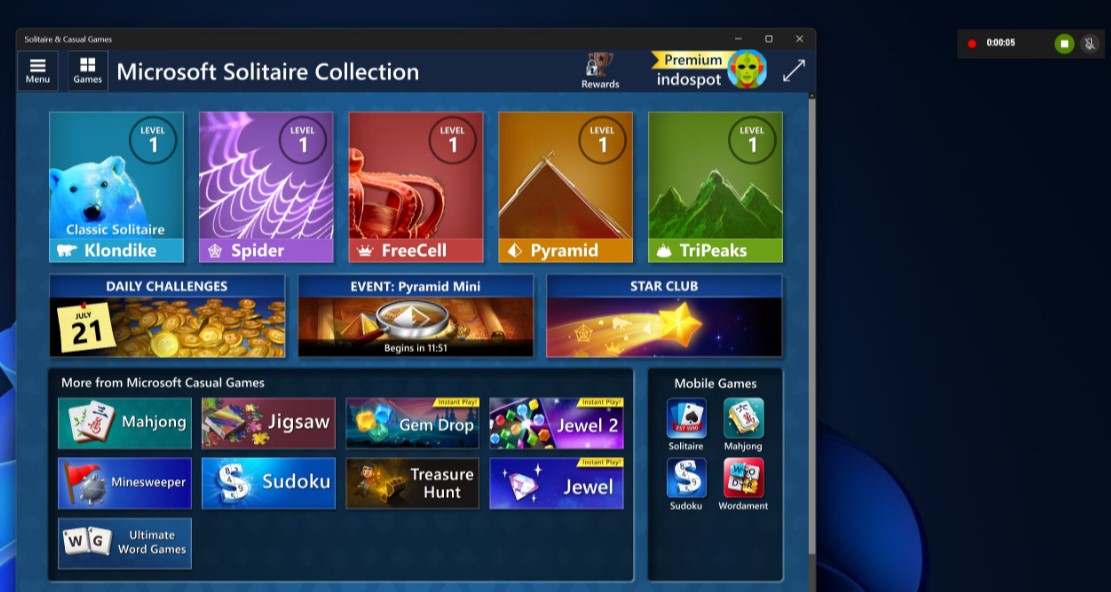
Bước 3
Bước 4: Khi dừng quay, một cửa sổ bật lên sẽ thông báo cho bạn rằng video đã được quay và bạn có thể nhấp vào đó để xem video trong thanh trò chơi Xbox.
Bạn cũng có thể mở vị trí của tệp từ đây để có thể gửi video cho bất kỳ ai bạn muốn.
Bước 5: Bạn có thể nhấn Windows + G để hiển thị lại thanh trò chơi Xbox. Để xem thư viện của bạn, hãy nhấp vào nút tiện ích ở cạnh trái của thanh ở trên cùng, sau đó nhấp vào Thư viện. Điều này sẽ cho phép bạn xem tất cả các bản ghi và ảnh chụp màn hình của mình.
Bạn cũng có thể tìm thấy bản ghi của mình trong File Explorer, trong thư mục Bản chụp ở thư viện Video của bạn.
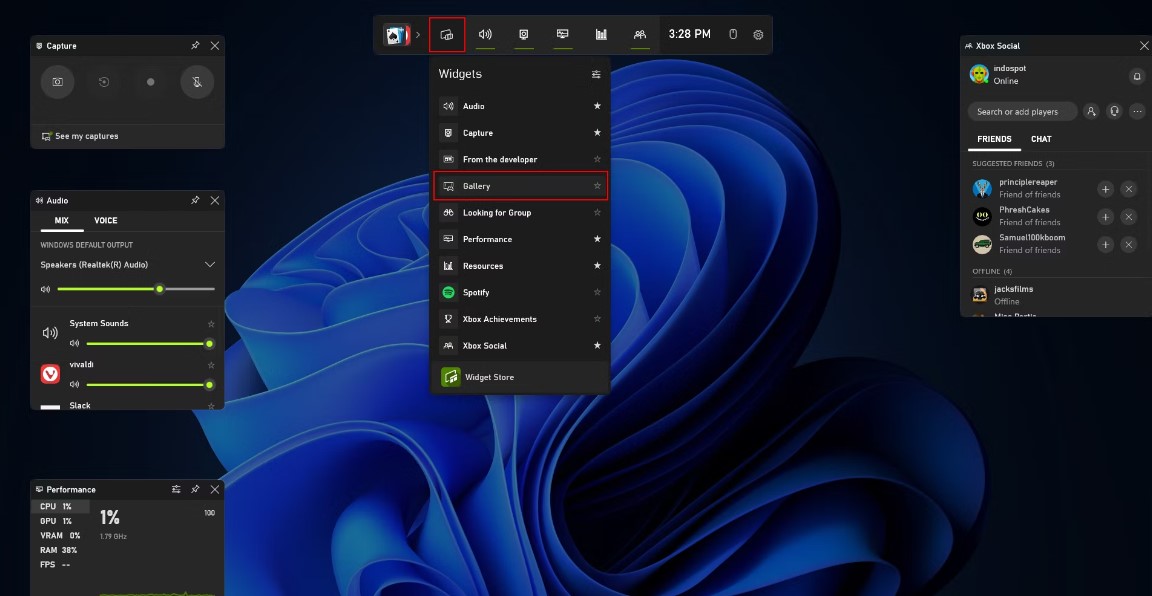
Bước 5
Bước 6: Nếu bạn muốn bắt đầu ghi âm mà không cần mở thanh trò chơi Xbox mỗi lần, bạn có thể nhấn phím Windows + Alt + R. Thao tác này sẽ bắt đầu ghi âm ngay lập tức và bạn có thể sử dụng tổ hợp tương tự để dừng ghi âm.
Bạn có thể tham khảo Tổng hợp các phím tắt chụp màn hình Win 11
Thanh trò chơi Xbox cung cấp cho bạn tùy chọn ghi lại 30s cuối cùng của trò chơi. Cách thức hoạt động là máy tính liên tục ghi ở chế độ nền, vì vậy khi bạn muốn lưu lại một khoảnh khắc, bạn chỉ cần sử dụng tùy chọn đó hoặc nhấn Windows + Alt + G để lưu ngay.
Tính năng này được bật khi bạn nhấp vào nút Ghi 30 giây trước lần đầu tiên và bạn nên thực hiện điều đó trước để có thể sử dụng ngay khi cần. Nếu nút này chuyển sang màu xám đối với bạn, hãy làm theo các bước sau:
Bước 1: Mở thanh trò chơi Xbox trong khi chạy trò chơi hoặc ứng dụng bạn muốn ghi.
Bước 2: Nhấp vào biểu tượng cài đặt (biểu tượng bánh răng) trong thanh ở đầu màn hình của bạn.
Bước 3: Trong phần Chung, hãy đánh dấu vào ô Ghi nhớ đây là trò chơi
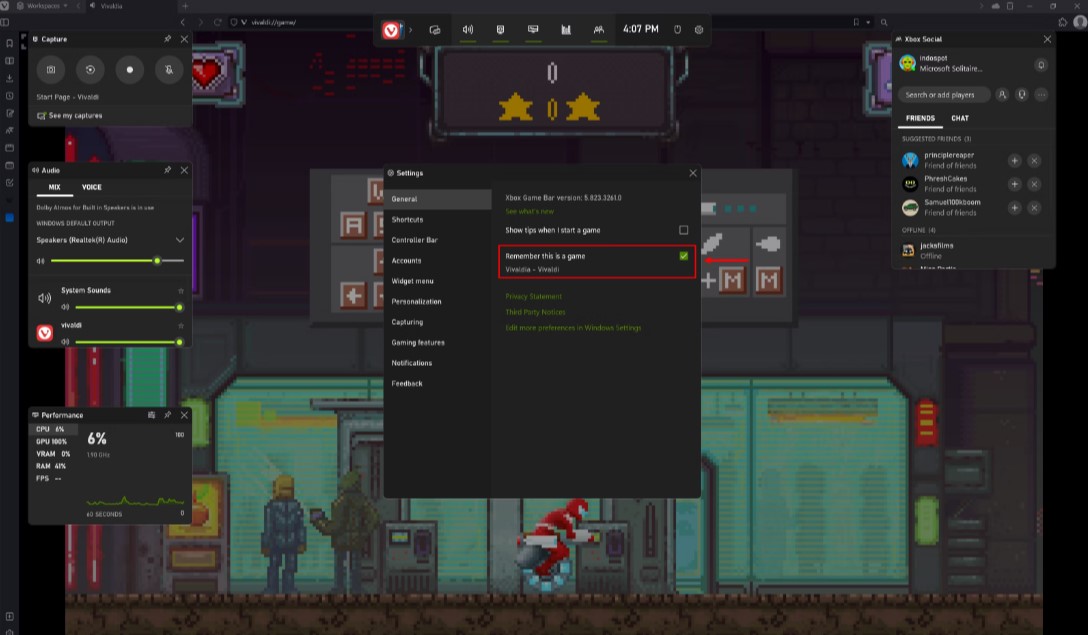
Bước 3
Bước 4: Ngay sau đó thanh trò chơi Xbox sẽ luôn ghi lại ứng dụng hoặc trò chơi đó ở chế độ nền và bạn có thể nhấn Windows + Alt + G để lưu 30s cuối cùng.
Lưu ý rằng việc bật tính năng này sẽ làm tăng mức sử dụng tài nguyên hệ thống do máy tính liên tục ghi. Nó không có tác động lớn đến hiệu suất, nhưng bạn có thể nhận thấy nó trên phần cứng chậm hơn.
Nếu bạn muốn điều chỉnh một số cài đặt ghi cho thanh trò chơi Xbox thì có thể thực hiện việc đó trong ứng dụng Cài đặt Windows 11. Các cài đặt này bao gồm chất lượng quay video, thời lượng,...
Bước 1: Mở ứng dụng Cài đặt, sau đó đi đến phần Trò chơi và nhấp vào Ảnh chụp.
Bước 2: Bạn sẽ thấy trang này với nhiều tùy chọn:
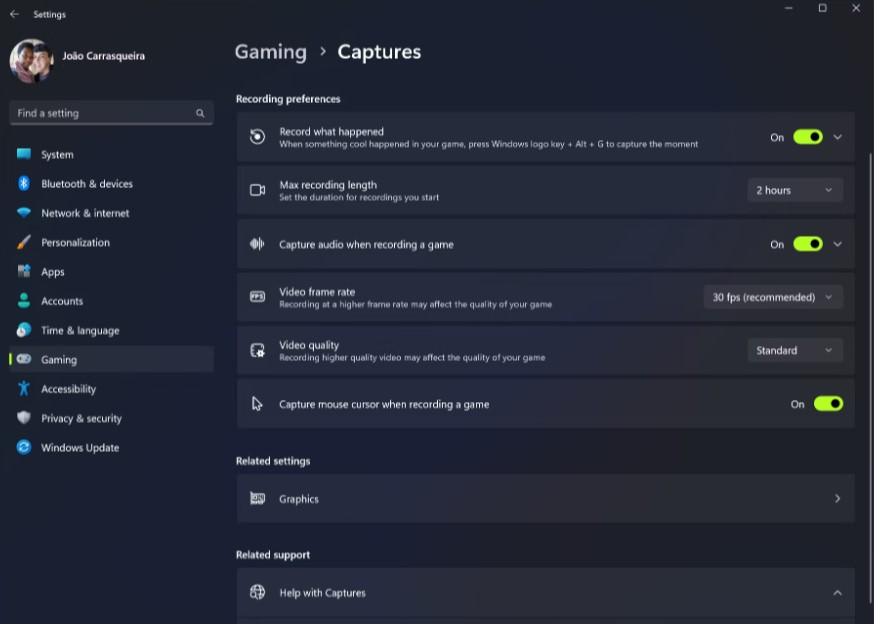
Các tùy chọn
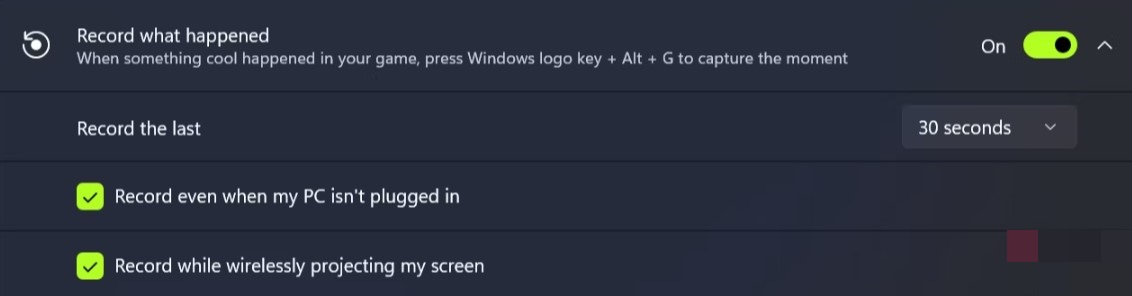
Ghi lại những gì đã xảy ra
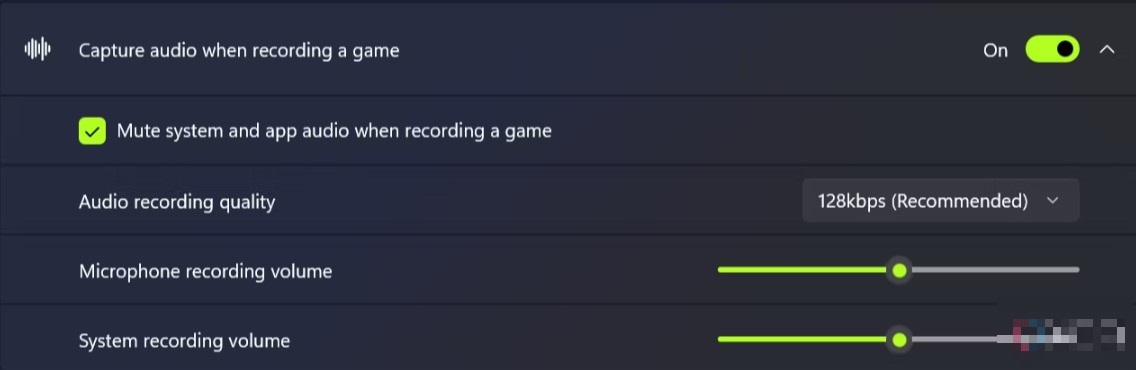
Ghi lại âm thanh khi ghi trò chơi
Mặc dù các công cụ tích hợp sẵn trong Windows 11 thực hiện khá ổn định đối với hầu hết mọi người, nhưng có rất nhiều ứng dụng của bên thứ ba đưa tính năng ghi màn hình lên một tầm cao mới. Một tùy chọn phổ biến là ShareX, giúp dễ dàng bắt đầu ghi nhanh bằng phím tắt và nó có nhiều tùy chọn nâng cao cho người dùng chuyên nghiệp.
Bước 1: Tải xuống và cài đặt ShareX từ trang web chính thức.
Bước 2: Khi được cài đặt, hãy chạy ứng dụng.
Bạn sẽ thấy danh sách các phím tắt để bắt đầu ghi trong Chia sẻ, cùng với nhiều tùy chọn menu. Lưu ý rằng có thể bắt đầu ghi màn hình bằng cách nhấn Shift + Print Screen.
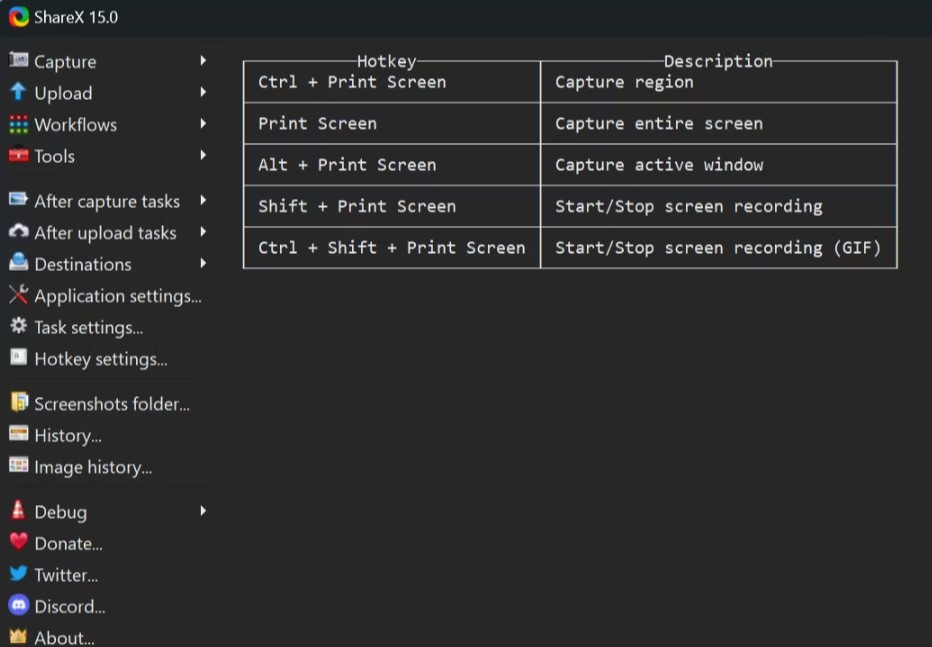
Bước 2
Bước 3: Bạn có thể nhận được cảnh báo do một số phím nóng mặc định cho ứng dụng trùng với phím tắt hệ thống. Nếu bạn muốn thay đổi phím tắt của phím nóng, bạn có thể nhấp vào Cài đặt phím nóng... trong menu bên.
Bước 4: Bạn có thể đóng cửa sổ ShareX và nó sẽ được thu nhỏ vào khu vực thông báo ở góc dưới cùng bên phải của thanh tác vụ.
Bước 5: Bạn có thể nhấn phím nóng để ghi màn hình ( Shift + Print Screen theo mặc định) để bắt đầu ghi bất cứ lúc nào.
Bước 6: ShareX sẽ yêu cầu bạn chọn khu vực ghi âm.
Bạn có thể nhấp vào bất kỳ cửa sổ nào để ghi lại cửa sổ đó hoặc nếu bạn đang ở trên màn hình nền, bạn có thể nhấp vào nền để ghi lại toàn bộ màn hình. Bạn cũng có thể vẽ một vùng tùy chỉnh để ghi lại một phần cụ thể của màn hình. Nếu muốn ghi lại toàn bộ màn hình trong khi ứng dụng đang mở, bạn cũng cần phải chọn toàn bộ khu vực theo cách thủ công.
Bước 7: Bạn có thể kết thúc quá trình ghi bằng cách nhấp vào nút Dừng hoặc hủy quá trình ghi bằng Abort. Các tùy chọn này không hiển thị nếu bạn đang quay toàn bộ màn hình, vì vậy bạn cần tìm dấu chấm màu đỏ trong khu vực khay hệ thống của mình. Ngoài ra, bạn có thể nhấn lại Shift + Print Screen để dừng ghi.
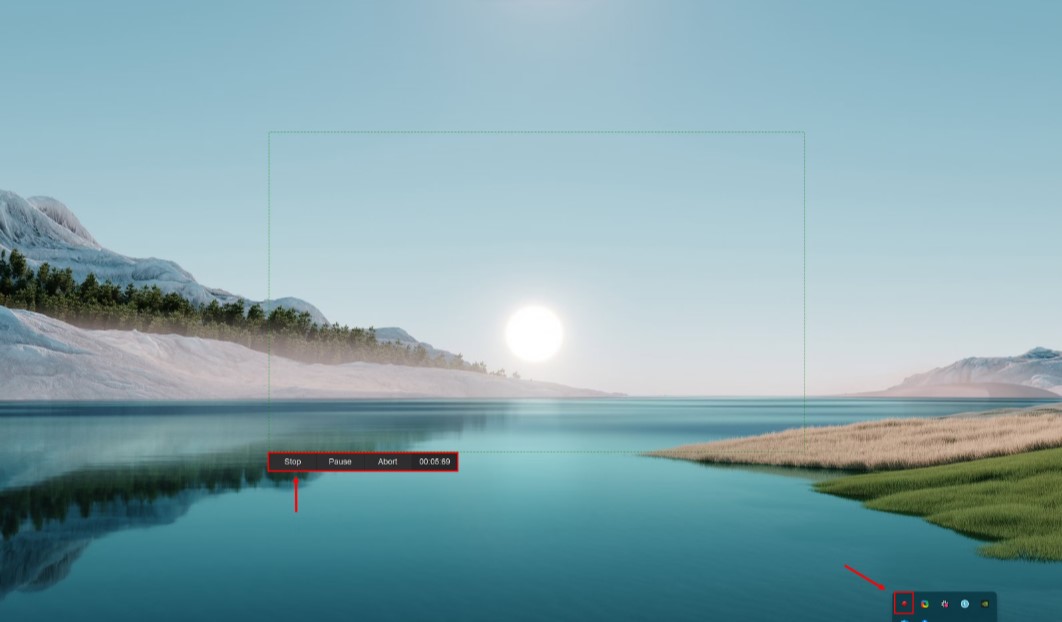
Bước 7
Bước 8: Một cửa sổ bật lên sẽ xuất hiện để bạn có thể xem video đã quay trong trình phát video mặc định của mình. Video được lưu tự động trong thư mục ShareX chuyên dụng trong thư viện Tài liệu của bạn theo mặc định.
Nếu bạn muốn thay đổi các cài đặt như tốc độ khung hình khi quay video hoặc nếu bạn muốn ghi lại âm thanh cùng với video, bạn cần vào phần cài đặt của ứng dụng. Thực hiện như sau:
Bước 1: Mở ShareX từ menu Bắt đầu hoặc biểu tượng trên màn hình. Bạn cũng có thể nhấp chuột phải vào biểu tượng ShareX trong khu vực thông báo và chọn Mở cửa sổ chính.
Bước 2: Nhấp vào Cài đặt tác vụ... trong menu bên.
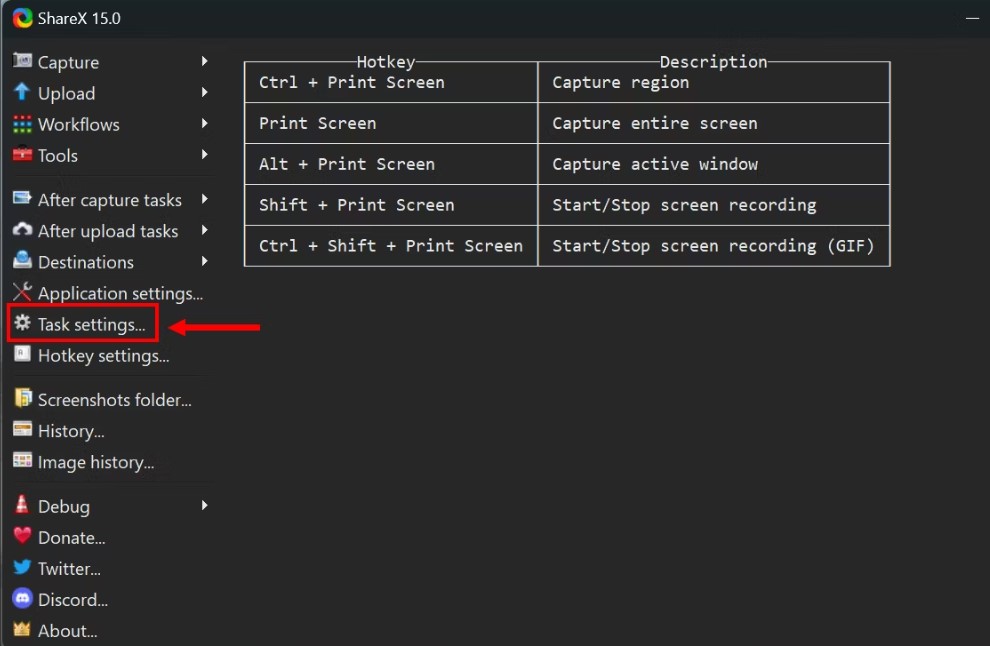
Bước 2
Bước 3: Chọn Trình ghi màn hình trong menu bên của cửa sổ mới xuất hiện.
Bước 4: Tại đây, bạn có thể tùy chỉnh tốc độ khung hình của video, đặt độ trễ khi bắt đầu quay hoặc thời lượng cố định cho các bản ghi màn hình.
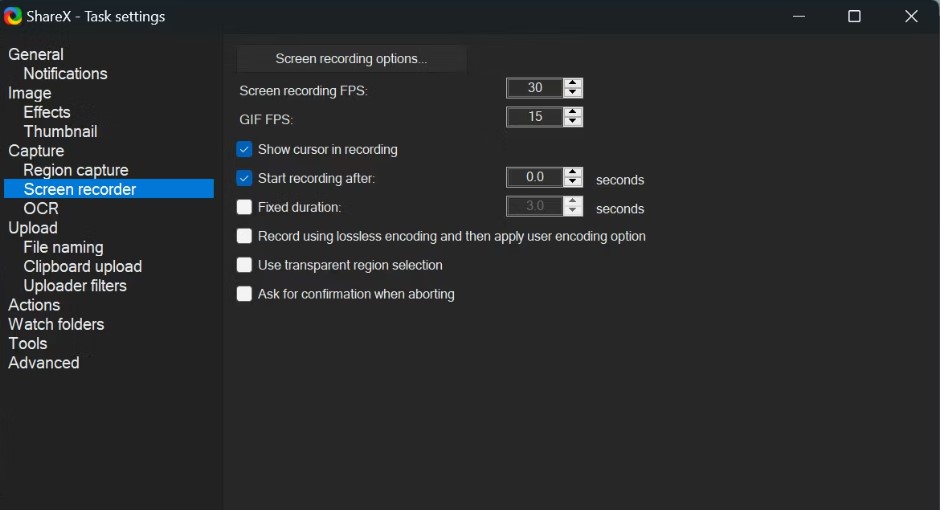
Bước 4
Bước 5: Để bật ghi âm, hãy nhấp vào Tùy chọn ghi màn hình ở trên cùng.
Bước 6: Trong phần Nguồn, bạn có thể chọn nguồn để ghi video và âm thanh. Theo mặc định, nguồn âm thanh duy nhất khả dụng là micrô của bạn, nếu bạn có. Để ghi lại âm thanh hệ thống từ PC, bạn cần nhấp vào Cài đặt thiết bị ghi âm.
Lưu ý là tùy chọn này sẽ không khả dụng nếu bạn đã cài đặt ShareX từ Microsoft Store.
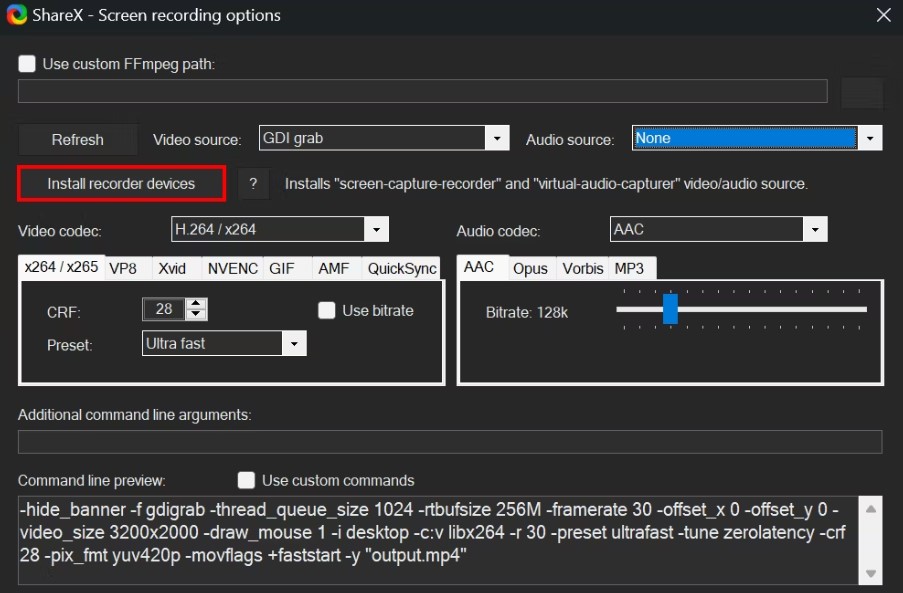
Bước 6
Bước 7: Thực hiện theo quy trình cài đặt như bình thường và bạn sẽ thấy nguồn của mình thay đổi đối với cả video và âm thanh. Nguồn video sẽ là screen-capture-recorder và nguồn âm thanh sẽ là virtual-audio-capturer. Điều này sẽ cho phép ghi lại âm thanh hệ thống và bạn sẽ cần thay đổi âm thanh này trở lại micrô của mình nếu bạn muốn ghi lại âm thanh micrô.
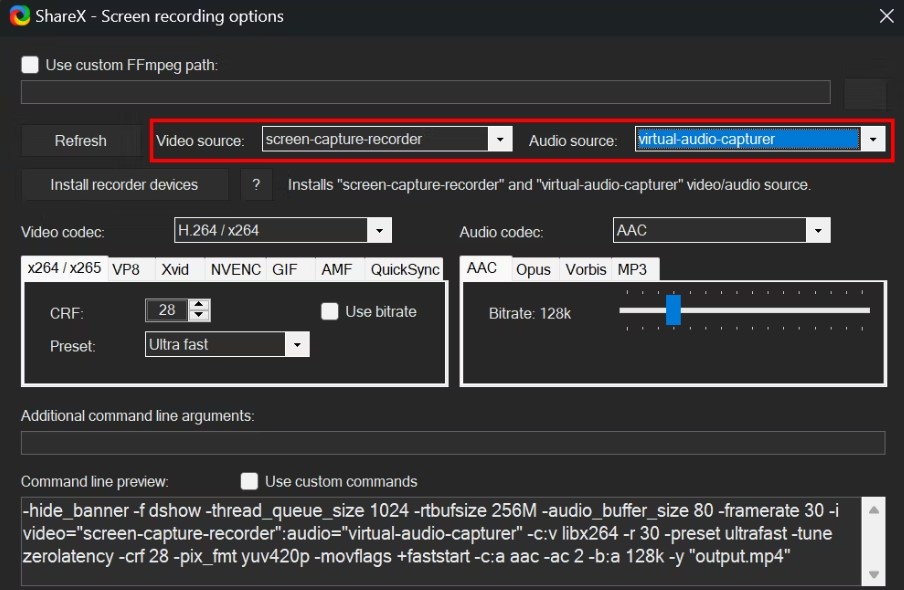
Bước 7
Bước 8: Đóng tất cả các cửa sổ đang mở và giờ đây bạn có thể ghi lại màn hình của mình với âm thanh hệ thống đi kèm.
Tính năng ghi màn hình sẽ hoạt động trên mọi máy tính xách tay hoặc PC, nhưng có thể sử dụng nhiều tài nguyên, vì vậy nếu bạn có một PC cấu hình rất thấp, bạn có thể nhận thấy một số vấn đề về hiệu suất, đặc biệt nếu bạn đang thực hiện ghi một trò chơi.
Trên đây Mega đã gửi đến bạn hướng dẫn chi tiết cách quay màn hình lapotp, PC trên Windows 11 với các thao tác minh họa, chúc bạn thực hiện thành công!
Đừng quên truy cập website mega.com.vn để cập nhật nhanh các bài viết về thủ thuật mới nhất!
Xem thêm >>>
Sửa lỗi máy tính mất biểu tượng WiFi trên Win 11 nhanh chóng
3 cách xem mật khẩu WiFi trên Windows 11 nhanh chóng
Cách bật và kết nối Bluetooth trên Windows 11
copyright © mega.com.vn