Giỏ hàng của bạn
Có 0 sản phẩm
01-06-2023, 11:39 am 11930
Làm gì khi máy tính mất biểu tượng WiFi trên Win 11? Cách khắc phục
Khi sử dụng máy tính đa số người dùng sẽ kết nối với mạng Internet để làm việc và giải trí. Tuy nhiên, trong quá trình sử dụng laptop, chúng ta có thể sẽ gặp một số lỗi nhất định liên quan đến mạng máy tính. Trong đó, lỗi biểu tượng WiFi trên máy tính bị mất khỏi thanh công cụ, phần cài đặt hoặc bảng điều khiển xảy ra rất nhiều. Bên cạnh đó, nhiều người dùng phản hồi rằng ở Windows 11 không có tùy chọn WiFi. Chính vì vậy, MEGA sẽ nêu ra nguyên nhân và cách khắc phục sự cố máy tính mất biểu tượng WiFi trên Win 11 để bạn xử lý tình trạng này.

Hướng dẫn cách khắc phục máy tính mất biểu tượng WiFi trên Windows 11
Có rất nhiều nguyên nhân dẫn đến tình trạng laptop sử dụng hệ điều hành Windows 11 bị lỗi không hiển thị biểu tượng WiFi. Không hiện wifi trên laptop có thể bắt nguồn từ những nguyên nhân khách quan và chủ quan dưới đây:
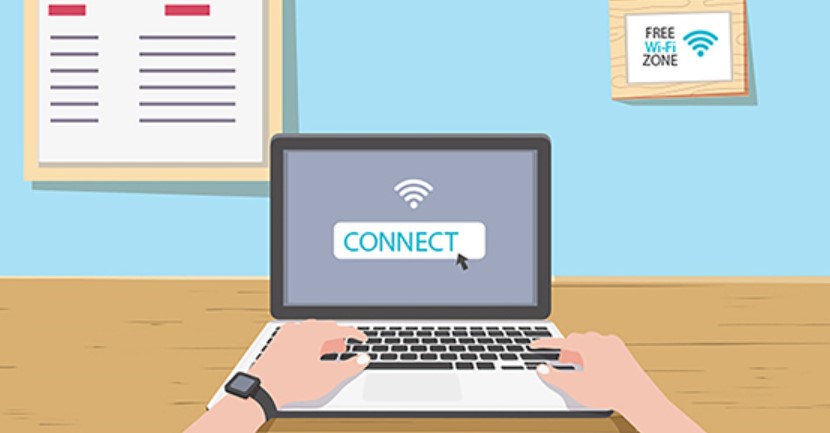
Laptop không hiển thị biểu tượng WiFi do nguyên nhân khách quan và chủ quan
Nếu gặp tình trạng mất biểu tượng WiFi trên laptop HP thì điều đầu tiên bạn cần làm là kiểm tra xem mình có vô tình tắt WiFi trên máy tính hay không. Việc kiểm tra này trên Windows 11 tương đối đơn giản, bạn chỉ cần quan sát tại thanh taskbar phía dưới góc phải màn hình. Nếu có biểu tượng WiFi nghĩa là máy tính của bạn đang kết nối, nếu không có hoặc có dấu X, dấu chấm than, nghĩa là thiết bị của bạn đã gặp sự cố khi kết nối với WiFi.
Do đó, để bật lại Wifi, bạn có thể sử dụng các phím tắt như:
Bạn nên kiểm tra thử trên những phím F của mình phím nào có biểu tượng WiFi và nhấn phím Fn với phím đó.
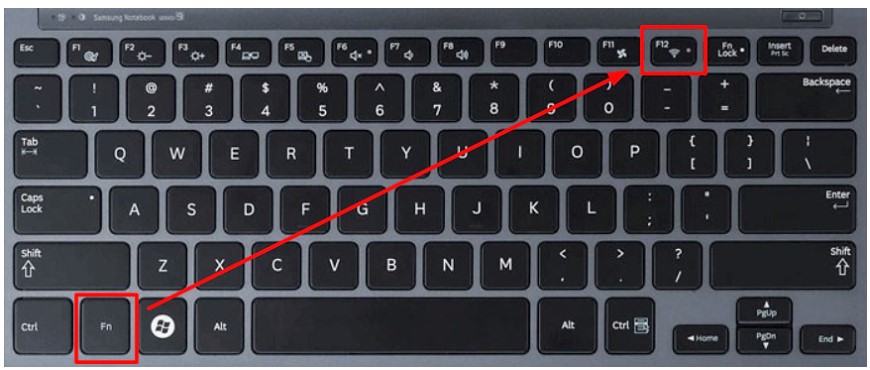
Bật WiFi bằng phím tắt trên laptop HP
Một trong những nguyên nhân dẫn đến tình trạng không hiện wifi trên laptop có thể do bạn đã vô tình bật chế độ máy bay.
Khi bật chế độ máy bay, laptop của bạn sẽ ngừng toàn bộ các kết nối không dây như: WiFi, dịch vụ mobile broadband, Bluetooth, GPS,… và tất cả các loại giao tiếp không dây khác.
Để kiểm tra mình có bật chế độ này hay không, bạn quan sát thanh taskbar phía dưới góc phải màn hình. Nếu có biểu tượng máy bay bạn thực hiện các bước dưới đây để tắt chế độ máy bay.
Bước 1: Đầu tiên, gõ tìm kiếm từ khóa Plane hoặc Airplane mode. Tiếp theo nhấn vào nút Open.
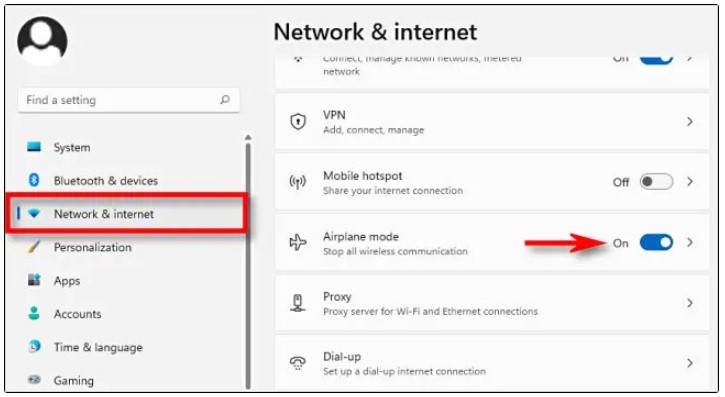
Tắt chế độ máy bay
Bước 2: Cuối cùng bạn nhấn vào nút Off để tắt chế độ máy bay trên laptop của mình.
Nếu bạn sử dụng Windows 10, bạn có thể nhấn tổ hợp phím Windows + A để mở và tắt chế độ máy bay. Trên Windows 11, chức năng này bị lượt khỏi Action Center vì người dùng không thường xuyên sử dụng tính năng này.
Như nhiều lỗi khác, việc khởi động lại laptop, PC được nhiều người lựa chọn để khắc phục sự cố này. Dù đơn giản và nhanh gọn, nhưng hiệu quả từ thao tác Restart lại không thể coi thường. Vì thế, nếu mất WiFi trên Win 11, bạn nên khởi động lại thiết bị của mình.
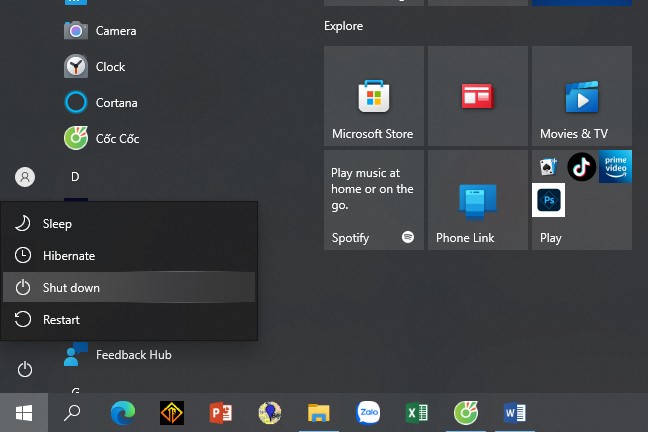
Nhấn vào Restart để khởi động lại máy
Công cụ Troubleshooter được tích hợp sẵn trong Windows giúp người dùng khắc phục các lỗi trên máy tính. Để dùng công cụ này tìm kiếm icon WiFi đã mất, bạn cần:
Bước 1: Nhấn tổ hợp phím Windows + I để mở mục Settings trên máy. Sau đó, bạn nhấn chọn Troubleshoot, chọn Other Troubleshooters. Tiếp tục, nhấn chọn Network Adapter và chọn Run bên cạnh.
Bước 2: Bạn chỉ cần làm theo hướng dẫn trên màn hình rồi khởi động máy là hoàn thành.
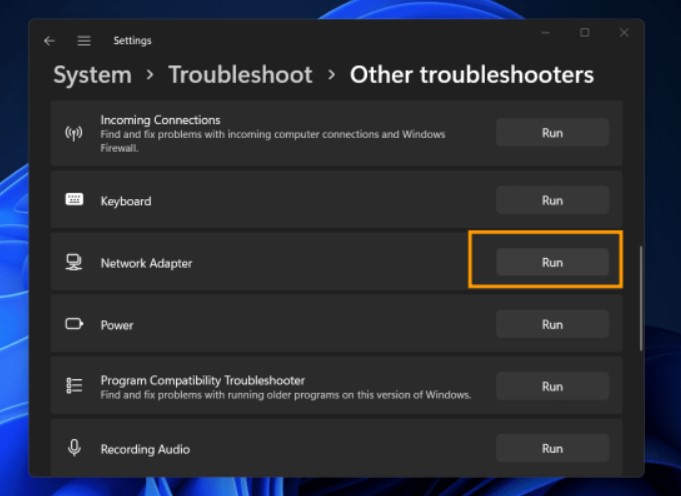
Chọn Network Adapter > chọn Run
Một thủ thuật nữa giúp bạn có thể khắc phục việc mất biểu tượng WiFi trên Win 11 là tắt rồi bật lại Network Adapter trên máy.
Các bước thực hiện bao gồm:
Bước 1: Nhấn tổ hợp phím Window + X để mở Device Manager. Trên cửa sổ Device Manager, bạn nhấn đúp Network Adapters để mở rộng và thấy danh sách các thiết bị mạng liên quan.
Bước 2: Chọn Network adapter mà chiếc máy tính của bạn đang sử dụng, click chuột phải và chọn Disable Device. Sau đó, bạn lại nhấn chuột phải lần nữa và chọn Enable Device. Cuối cùng, bạn tiến hành khởi động lại máy tính.
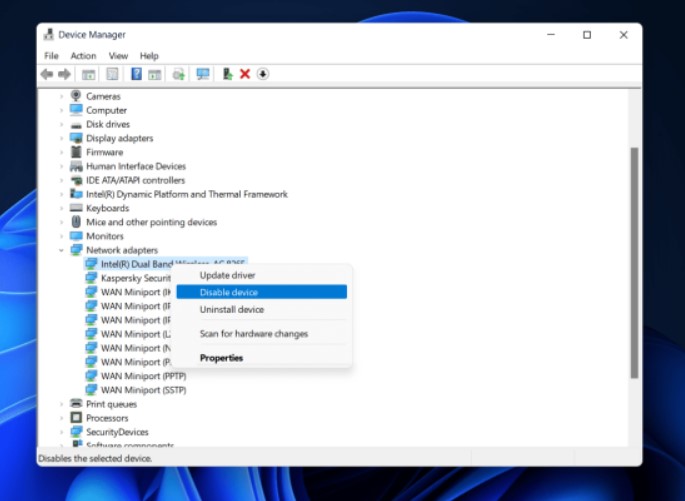
Kiểm tra Network Adapter
Tương tự Windows Troubleshooter, SFC cũng là một công cụ có sẵn với chức năng quét và khắc phục các sự cố xuất phát từ các file bị lỗi. Nếu tình trạng máy Windows 11 mất biểu tượng WiFi xảy ra bắt nguồn từ việc tệp nào đó bị hỏng thì việc quét SFC sẽ khắc phục được.
Các bước quét SFC để xử lý tình trạng laptop mất biểu tượng WiFi:
Bước 1: Vào mục Start Menu, tìm CMD, nhấn chuột phải vào Command Prompt và chọn Run as administrator.
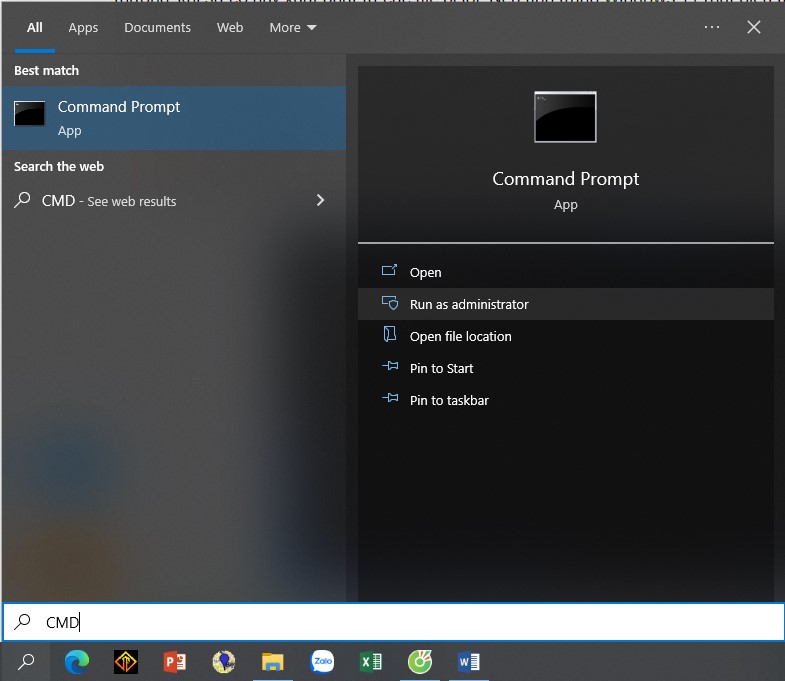
Chọn Run as administrator
Bước 2: Trong Command Prompt, nhập SFC / scannow và nhấn Enter. Bạn chờ Command Prompt quét để tìm các file bị lỗi. Sau khi quá trình quét hoàn tất, bạn tiến hành khởi động lại máy tính.
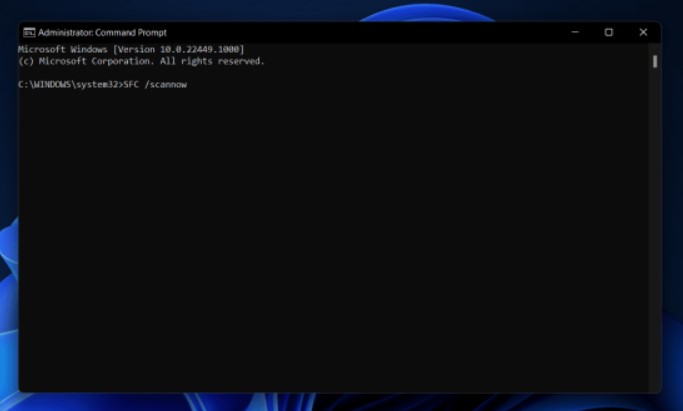
Nhập "SFC / scannow"
Và cách cuối cùng MEGA hướng dẫn bạn cách khắc phục máy tính mất biểu tượng WiFi là cập nhật lại Driver WiFi Win 11. Bạn thực hiện theo các bước dưới đây:
Bước 1: Click chuột phải vào nút Start và chọn Device Manager.
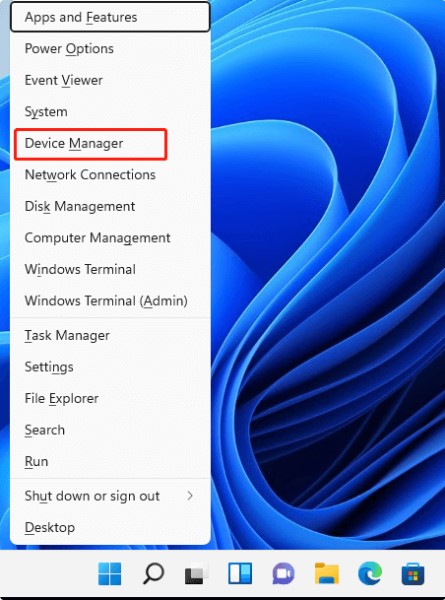
Nhấn chuột phải vào nút Start > chọn Device Manager
Bước 2: Tại giao diện cửa sổ Device Manager, tìm mục Network adapters và nhấn vào mũi tên mở rộng. Sau đó, click chuột phải vào dòng driver của card mạng và chọn Update driver.
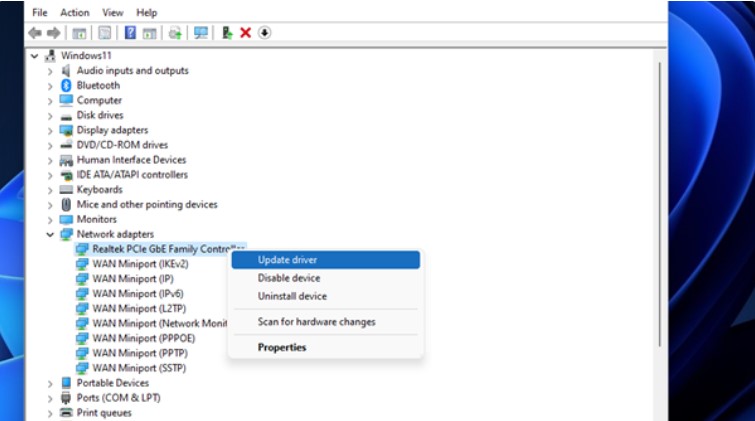
Chọn Update driver
Trong trường hợp sử dụng card mạng rời, thì bạn nhấn chuột phải vào nó và chọn Properties. Tiếp theo, chọn tab Power Management và hủy bỏ chọn Allow the computer to turn off this device to save power. Cuối cùng nhấn OK để lưu lại.
Bước 3: Bạn có thể lựa chọn hình thức cập nhật tự động (Search automatically for drivers) hoặc thủ công (Browse my computer for drivers) để cập nhật Driver WiFi.
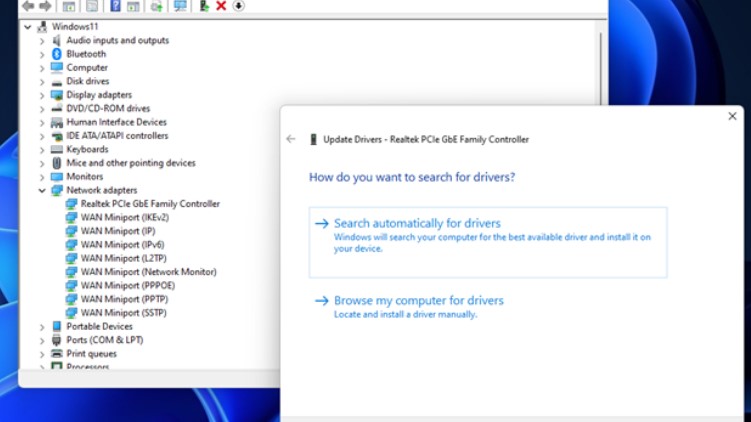
Lựa chọn hình thức cập nhật Driver WiFi
“Mega Technology là đơn vị phân phối các sản phẩm công nghệ đến từ nhiều thương hiệu uy tín, chính hãng với mức giá hợp lý. Nếu bạn đang có nhu cầu mua các sản phẩm linh kiện máy tính, gaming gear, thiết bị văn phòng, máy tính xách tay,... giá tốt, chính hãng tại Đà Nẵng thì Mega Technology là một địa chỉ uy tín với nhiều ưu đãi hấp dẫn mà bạn có thể tham khảo. Hãy đến ngay showroom của Mega tại 130 Hàm Nghi, Đà Nẵng để có thể xem trực tiếp sản phẩm. Đối với các khách hàng ở thành phố Hồ Chí Minh hoặc Hà Nội, bạn có thể xem và mua hàng tại website mega.com.vn”.
Bài viết trên Mega đã chỉ ra nguyên nhân và các cách khắc phục tình trạng mất biểu tượng WiFi trên Win 11. Hy vọng bài viết này sẽ giúp bạn tìm lại biểu tượng WiFi để thuận tiện hơn trong việc sử dụng máy tính. Đừng quên theo dõi trang web mega.com.vn để cập nhật thêm nhiều thủ thuật công nghệ hữu ích nhé!
Xem thêm >>>
Top 3 cách bắt wifi cho PC siêu hot hiện nay
Hướng dẫn sửa lỗi laptop win 10 không kết nối được wifi
Hướng Dẫn Cách Tải, Cài Đặt Driver WiFi Cho Máy Tính Windows 11
by mega.com.vn