Giỏ hàng của bạn
Có 0 sản phẩm
03-06-2023, 1:56 pm 21046
Tổng hợp các Phím tắt chụp màn hình Win 11 thực hiện cực dễ, nhanh chóng
Chụp ảnh màn hình là một tính năng cực kỳ tiện lợi và đây cũng là một trong những cải tiến trên hệ điều hành Windows 11. Đối với Win 11, bạn có thể chụp màn hình một cách dễ dàng bằng nhiều cách khác nhau. Nếu bạn đang sử dụng hệ điều hành Win 11 nhưng vẫn chưa biết cách chụp màn hình thực hiện ra sao thì hãy tham khảo ngay bài viết dưới đây từ Mega! Trong bài viết này Mega sẽ gửi đến bạn tổng hợp các phím tắt chụp màn hình Win 11 đơn giản và nhanh chóng, cùng theo dõi nhé!
Chụp màn hình máy tính là thao tác khá phổ biến hiện nay giúp ghi lại những thông tin quan trọng trên màn hình laptop, đáp ứng nhu cầu công việc hay giải trí. Nếu người dùng đang sử dụng hệ điều hành Windows thì có thể tận dụng ngay những công cụ chụp màn hình được tích hợp sẵn trên thiết bị. Chỉ với các phím có sẵn hoặc các cú click chuột đơn giản mà không cần sử dụng thêm bất kỳ phần mềm nào, người dùng đã dễ dàng chụp màn hình máy tính nhanh chóng.
Chụp màn hình máy tính laptop bằng phím PrintScreen (PrtScr) là cách chụp màn hình laptop nhanh gọn nhất trên Windows hiện nay. Bạn chỉ cần nhấn phím PrtScr và chụp ảnh toàn bộ màn hình. Cụ thể:
Bước 1: Nhấn vào PrtSc.

Nhấn vào PrtSc để chụp và dán hình vào các ứng dụng tùy thích
Bước 2: Nhấn tổ hợp phím Ctrl + V để dán hình ảnh vừa chụp vào các phần mềm khác như Facebook, Zalo hoặc Word… để có thể lưu lại. Với những thao tác đơn giản và dễ nhớ, bạn có thể nhanh chóng và dễ dàng chụp được màn hình máy tính.
Bạn có thể sử dụng các công cụ chỉnh sửa ảnh như Paint để cắt, dán hình ảnh chụp màn hình tùy thích.
“Mega Technology là đơn vị phân phối các sản phẩm công nghệ đến từ nhiều thương hiệu uy tín, chính hãng với mức giá hợp lý. Nếu bạn đang có nhu cầu mua các sản phẩm linh kiện máy tính, gaming gear, thiết bị văn phòng, máy tính xách tay, ... giá tốt, chính hãng tại Đà Nẵng thì Mega Technology là một địa chỉ uy tín với nhiều ưu đãi hấp dẫn mà bạn có thể tham khảo. Hãy đến ngay showroom của Mega tại 130 Hàm Nghi, Đà Nẵng để có thể xem trực tiếp sản phẩm. Đối với các khách hàng ở thành phố Hồ Chí Minh hoặc Hà Nội, bạn có thể xem và mua hàng tại website mega.com.vn”.
Tương tự như phím tắt PrtScr, tổ hợp phím Windows + PrintScreen (PrtScr) cũng giúp chụp toàn bộ màn hình laptop. Điểm khác biệt chính là hình ảnh chụp sẽ tự động lưu tại mục Pictures => Screenshots trên laptop. Phương pháp này khá tiện lợi khi chụp liên tiếp nhiều ảnh màn hình và lưu giữ lại để sử dụng về sau.
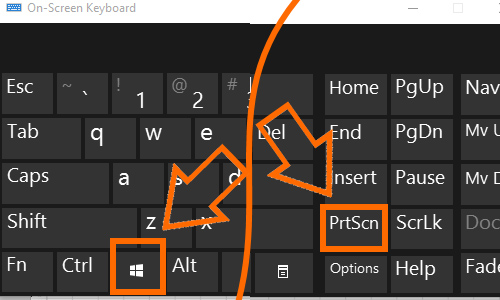
Nhấn Windows + PrtScr
Bạn nhấn đồng thời tổ hợp phím Win + Prt Scr để có thể ngay lập tức chụp được toàn màn hình máy tính. Cách này cũng giúp tiết kiệm được nhiều thời gian khi không phải lưu lại hình ảnh.
Khác với các cách chụp màn hình laptop trên, tổ hợp phím Alt + PrtScr giúp chụp lại cửa sổ làm việc đang mở, không phải toàn màn hình. Ảnh sau khi chụp sẽ được lưu tại Clipboard nên cần đến những phần mềm hỗ trợ chỉnh sửa ảnh để lưu lại ảnh mong muốn.
Bước 1: Nhấn tổ hợp Alt + Prt Scr.
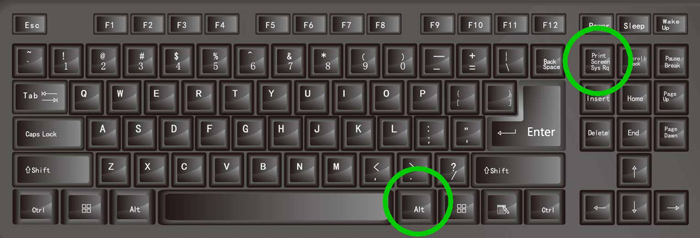
Nhấn tổ hợp Alt + Prt Scr
Bước 2: Tiếp theo, bạn cần phải sử dụng phần mềm thứ 3 như Word, Zalo… khi dùng tổ hợp phím Alt + Pr Screen để dán và lưu hình ảnh vừa .
Tổ hợp phím Win + Shift + S sẽ giúp chụp lại một phần của màn hình. Khi bạn nhấn tổ hợp phím Win + Shift + S, màn hình máy tính sẽ nhấp nháy và menu Snipping Tool nhỏ sẽ xuất hiện, cho phép bạn làm được những việc sau:
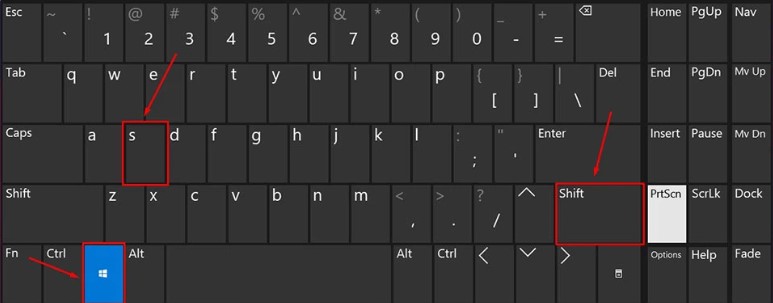
Nhấn tổ hợp phím Win + Shift + S
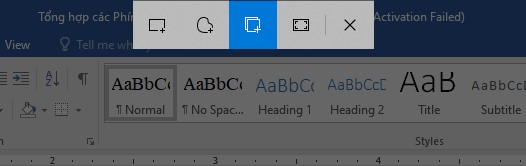
Chọn một trong những tùy chọn chụp ảnh xuất hiện ở menu như hình trên
Bạn có thể tham khảo Cách chụp màn hình máy tính Dell trên win 7, win 10
Đây là một trong những công cụ hỗ trợ chơi game do Microsoft phát triển và đã được tích hợp trong hệ điều hành Win 10. Ở Win 11, Microsoft cũng trang bị thêm cho công cụ này tính năng chụp màn hình với những thao tác khá đơn giản. Công cụ này sẽ rất phù hợp với những người chơi game vì họ có thể dễ dàng ghi lại những khoảnh khắc trong những trận đấu với hình ảnh sắc nét và sinh động nhất.
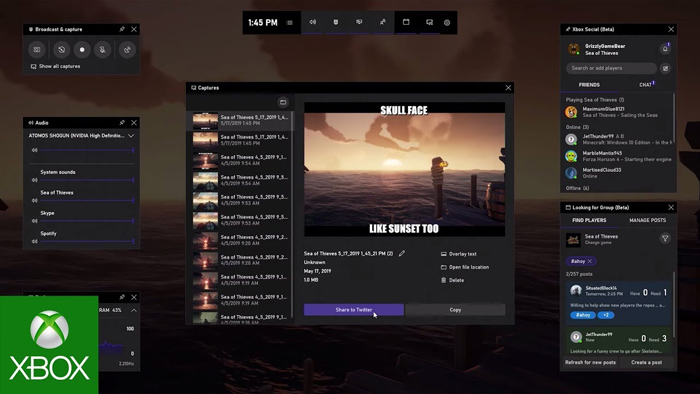
Xbox Game Bar
Bước 1: Bạn cần nhấn tổ hợp phím Windows + G.
Bước 2: Tiếp đến chọn biểu tượng Camera trên màn hình. Sau khi chụp ảnh, hình ảnh sẽ tự động lưu tại C:UsersUser AccountVideosCaptures là hoàn thành.
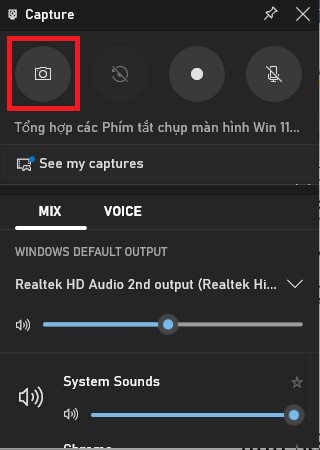
Chọn biểu tượng camera như hình
Công cụ Snipping Tool cho phép bạn chụp một phần màn hình hay một cửa sổ. Có 4 chế độ chụp cho bạn lựa chọn bao gồm rectangle (hình chữ nhật), window (cửa sổ), full screen (toàn màn hình) và freeform (hình dạng tự do). Trên Win 11, Snipping Tool cũng được trang bị với những cải tiến vượt trội hơn hẳn.
Bước 1: Trên thanh tìm kiếm, gõ Snipping và kích chuột vào biểu tượng Snipping Tool.
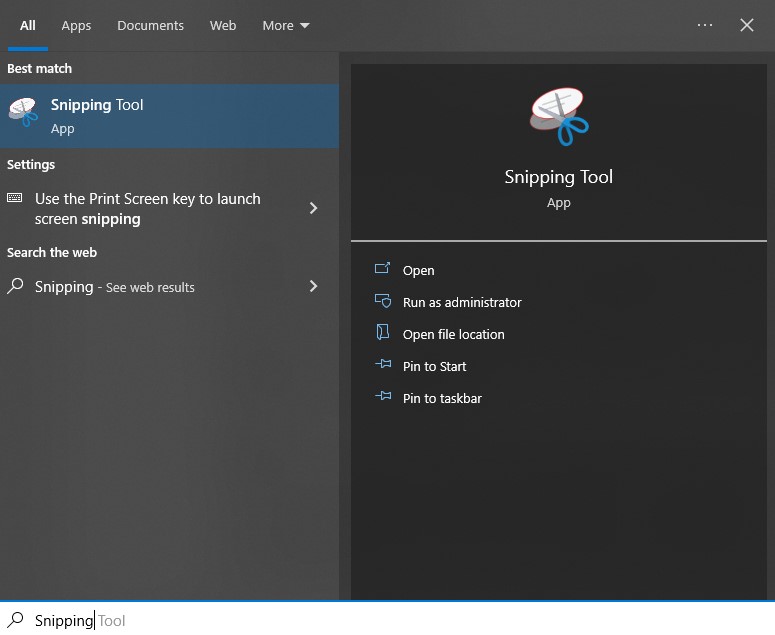
Chọn Snipping Tool
Bước 2: Khi Snipping Tool đã được mở, bạn kích chuột vào New để bắt đầu chụp ảnh màn hình.
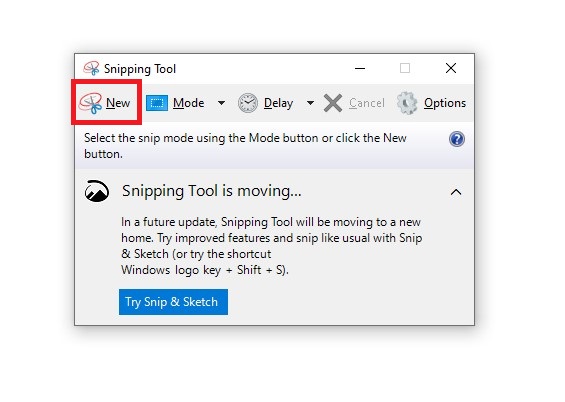
Nhấn chọn New
Bước 3: Ngay sau đó, màn hình sẽ trở nên tối dần và xuất hiện một thanh công cụ với 4 tùy chọn tương tự như khi sử dụng tổ hợp phím Windows + Shift + S bao gồm rectangular snip, free form snip, window snip và full-screen snip. Bạn chỉ cần chọn tùy chọn theo mục đích và thao tác chụp màn hình là hoàn thành.
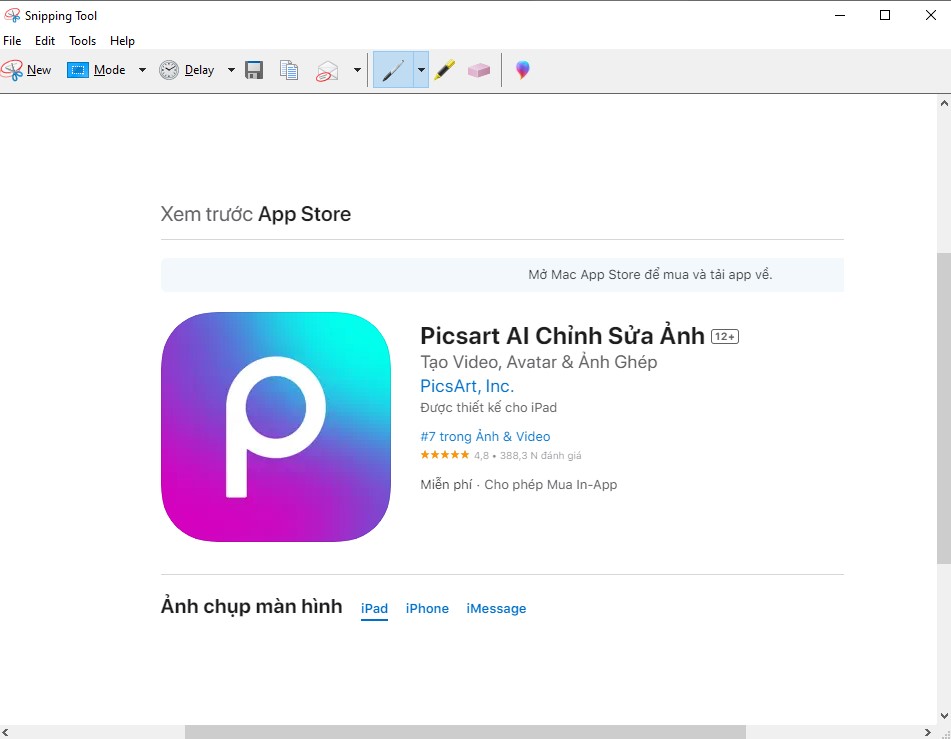
Ảnh màn hình đã được chụp
Snagit được sử dụng để chụp ảnh màn hình máy tính, chỉnh sửa và thêm hiệu ứng cho hình ảnh đó. Đầu tiên bạn thực hiện cài ứng dụng.
Bước 1: Thực hiện truy cập vào Techsmith => Windows Download để tải phần mềm.
Bước 2: Sau khi tải thành công, nháy đúp chuột vào tệp Snagit.exe => I accept the License Terms => Install để tiến hành cài đặt. Tốc độ cài đặt vào máy sẽ phụ thuộc vào hệ thống máy tính của bạn.
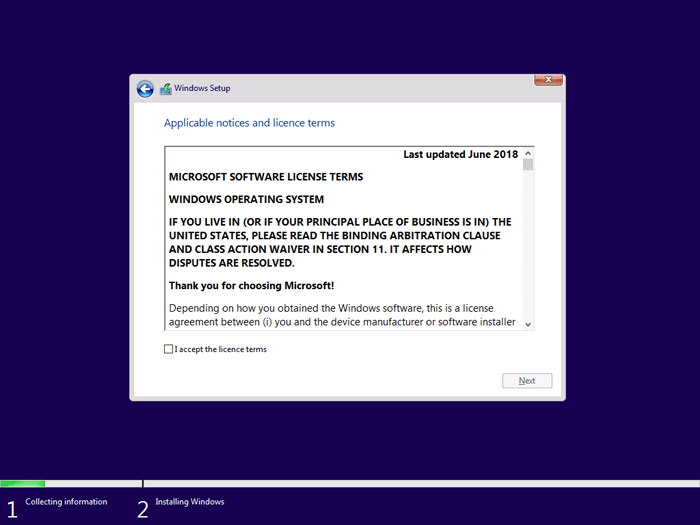
Tiến hành cài đặt
Cách chụp thực hiện như sau:
Bước 1: Thực hiện kích chuột vào Capture hoặc nhấn phím Prt Scr trên bàn phím.
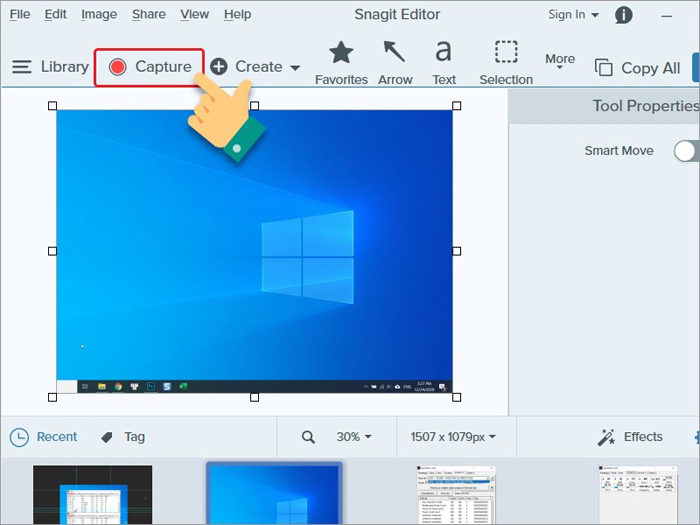
Nhấn vào Capture
Bước 2: Đồng thời nhấn giữ và kéo chuột trái vào khu vực bạn muốn chụp ảnh. Sau khi chụp xong, màn hình sẽ xuất hiện thanh công cụ với nhiều tùy chọn khác nhau. Việc của bạn là kích chuột vào biểu tượng camera để chụp ảnh => File => Save để lưu ảnh lại là hoàn thành.
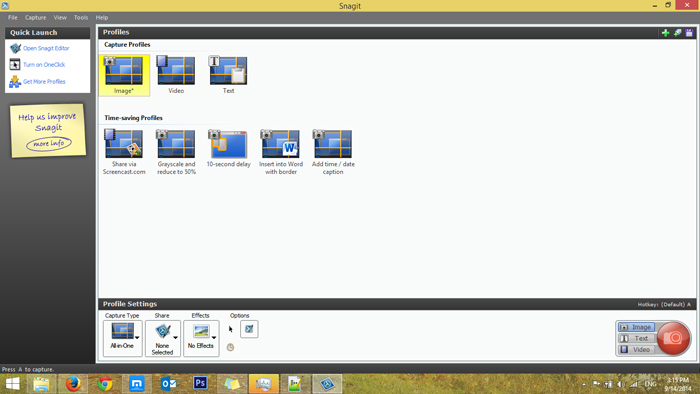
Chọn Save để lưu ảnh
Công cụ ActivePresenter cho phép bạn chụp toàn bộ/một phần màn hình, cửa sổ hay ứng dụng. Công cụ này còn hỗ trợ giao diện tiếng Việt khá thuận tiện. Để đổi ngôn ngữ sang tiếng Việt, thực hiện mở tab View => Language => Tiếng Việt => tắt ứng dụng và mở lại.
Link tải tại đây
Bước 1: Để chụp ảnh màn hình, mở tab Thêm => Chụp màn hình máy tính => Chọn chế độ chụp.
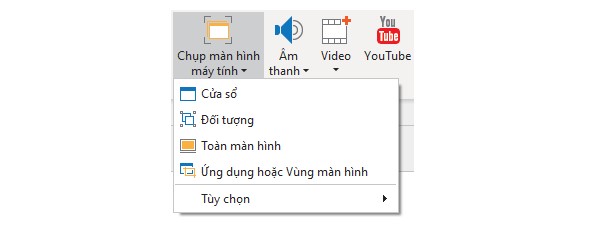
Chọn chế độ chụp
Bước 2: Sau đó, di chuyển chuột để xác định vùng chụp. Vùng chụp được bao quanh bởi đường nét đứt màu đỏ.
Nhấn phím CTRL + nhấp chuột trái hoặc nhấn phím Print Screen để chụp màn hình.
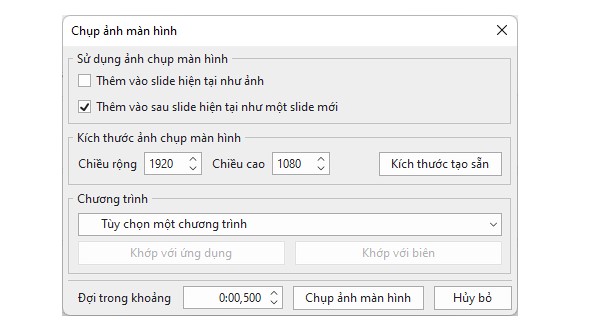
Hộp thoại Chụp ảnh màn hình xuất hiện
Với trường hợp chọn chế độ Ứng dụng hoặc Vùng màn hình, hộp thoại Chụp ảnh màn hình và khung chữ nhật màu xanh sẽ xuất hiện. Hộp thoại cho phép chỉnh sửa một số thuộc tính khi chụp. Khung chữ nhật xác định vùng chụp.
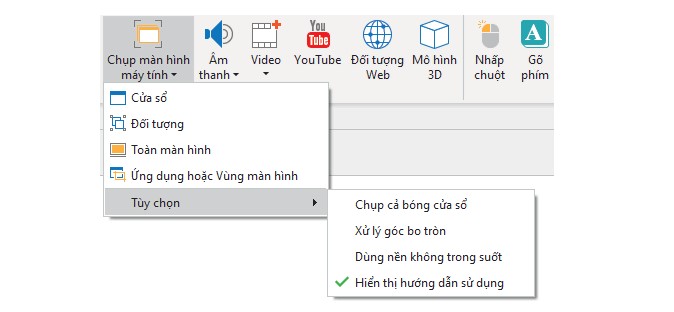
Trước khi chụp màn hình, bạn cũng có thể cài đặt một số thuộc tính cho ảnh chụp
Ảnh chụp màn hình sẽ được thêm vào slide hiện tại hoặc thêm vào thành ảnh nền của slide mới. Thao tác thực hiện như sau:

ShareX là ứng dụng chụp ảnh hỗ trợ nhiều tính năng quay phim, chỉnh sửa ảnh khá hữu ích
Cách tải ShareX
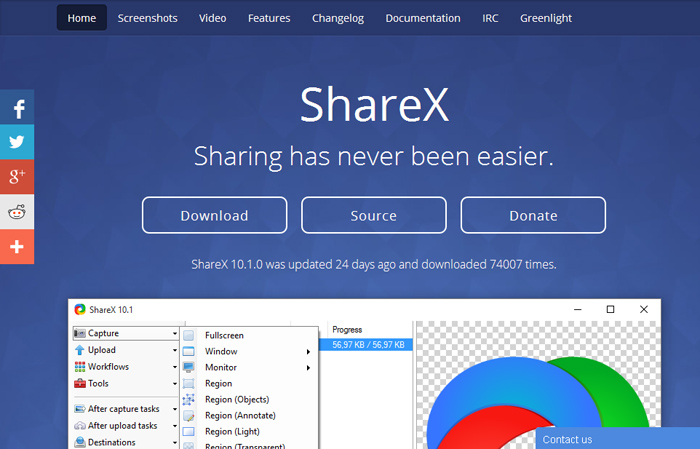
Nhấn Dowload
Cách chụp màn hình Win 11 với ShareX thực hiện như sau:
Bước 1: Mở phần mềm ShareX => Capture
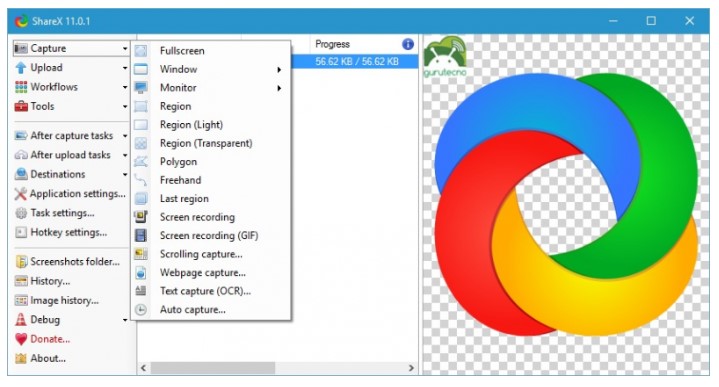
Nhấn vào Capture, ứng dụng xuất hiện một số tùy chọn
Bước 2: Công cụ hỗ trợ nhiều tùy chọn chụp hình khác nhau như:
Bước 3: Sau khi thực hiện thao tác chụp ảnh, hình ảnh sẽ được tự động lưu vào thư mục trên The Computer.
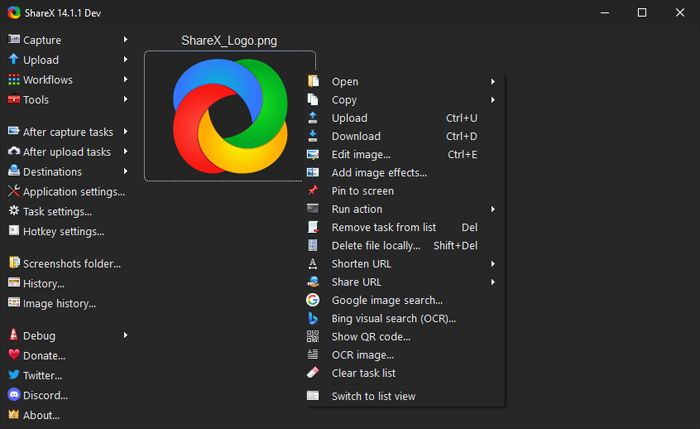
Ảnh được lưu vào thư mục trên The Computer
Với tổ hợp phím tắt màn hình Win 11 cũng như sự hỗ trợ của một số ứng dụng và công cụ chụp màn hình máy tính ở trên sẽ giúp người dùng tiết kiệm thời gian hơn khi chụp màn hình cũng như linh hoạt thay đổi và chọn các vùng chụp tùy thích mà không cần thực hiện quá nhiều thao tác rườm rà.
Xem thêm >>>
Cách thay đổi ngôn ngữ trên máy tính Win 11 nhanh chóng
Sửa lỗi máy tính mất biểu tượng WiFi trên Win 11 nhanh chóng
Cách nâng cấp windows 11 mà không mất dữ liệu mới nhất 2023
copyright © mega.com.vn