Giỏ hàng của bạn
Có 0 sản phẩm
01-06-2023, 4:25 pm 2307
Cách thay đổi ngôn ngữ trên máy tính Win 11 nhanh chóng đáp ứng nhu cầu công việc, giải trí, học ngôn ngữ của bạn
Bạn muốn sử dụng một ngôn ngữ khác trên Windows 11 để đáp ứng nhu cầu công việc, giải trí, học ngôn ngữ,… nhưng sợ khó thực hiện. Bạn yên tâm, để làm điều này bạn không cần phải cài lại hệ điều hành, việc thay đổi ngôn ngữ mặc định trên Windows 11 khá dễ dàng. Bài viết dưới đây, MEGA sẽ hướng dẫn bạn cách thay đổi ngôn ngữ trên máy tính Win 11. Bên cạnh đó, bài viết sẽ giúp bạn khắc phục lỗi Unikey không gõ được tiếng Việt trên Win 11.

Hướng dẫn thay đổi ngôn ngữ trên máy tính Win 11
Hệ điều hành Windows 11 hỗ trợ nhiều ngôn ngữ khác nhau. Nếu bạn muốn thay đổi ngôn ngữ hiển thị trên laptop của mình, bạn chỉ cần tải xuống gói ngôn ngữ đó và áp dụng nó cho hệ thống. Để thay đổi ngôn ngữ trên máy tính Win 11, bạn thực hiện theo các bước sau:
Bước 1: Trên bàn phím, nhấn tổ hợp phím Windows + X, một menu xuất hiện, bạn nhấn vào mục Settings.
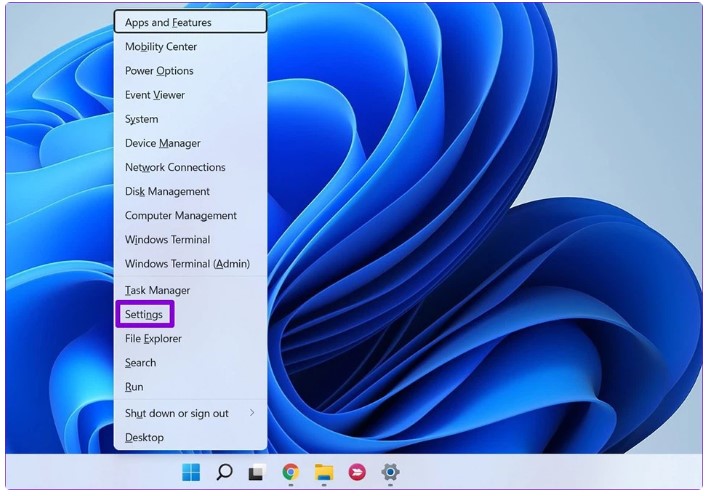
Bấm Windows + X > chọn mục Settings
Bước 2: Giao diện mục Settings xuất hiện trên màn hình, bạn hãy tìm kiếm và chọn mục Language & region ở ngăn bên phải của cửa sổ.
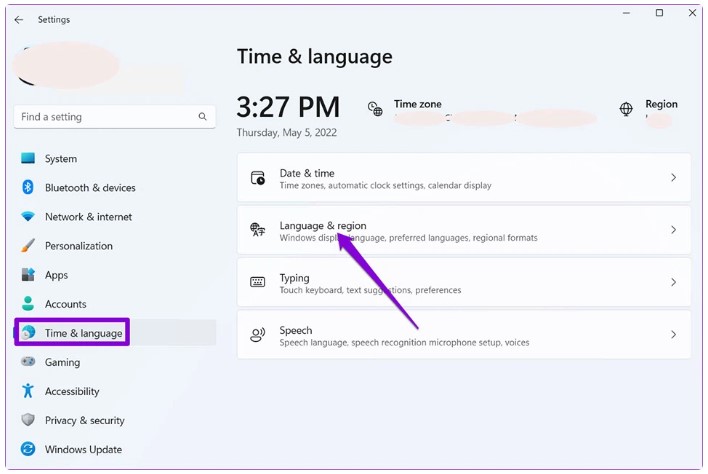
Chọn Language & region
Bước 3: Chuyển sang ngăn bên trái, bạn hãy nhấn vào nút Add a language ở bên trong mục Preferred languages.
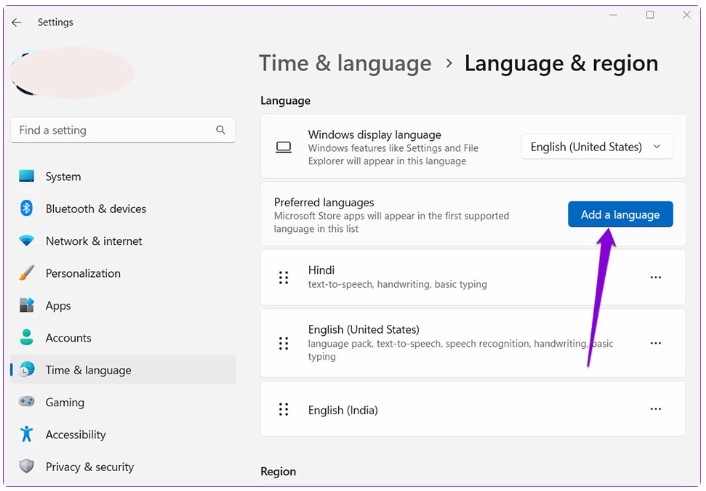
Nhấn vào nút Add a language
Bước 4: Tại cửa sổ Choose a language to install, nhập tên ngôn ngữ bạn muốn tải xuống vào mục tìm kiếm.
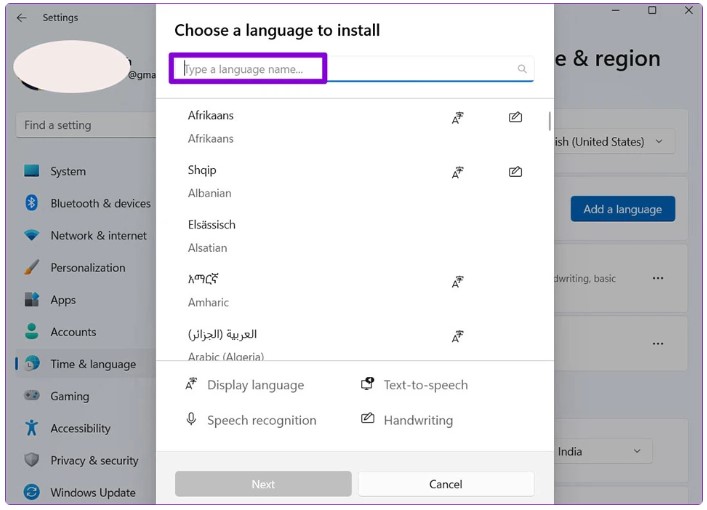
Nhập tên ngôn ngữ bạn muốn tải xuống
Ngoài ra, bạn cũng có thể tìm kiếm các ngôn ngữ được Windows 11 hỗ trợ bằng cách nhập tên của một quốc gia.
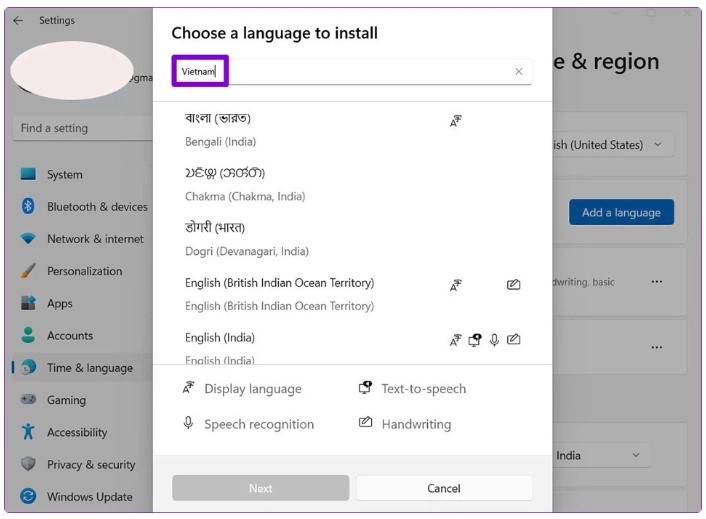
Cách chuyển ngôn ngữ máy tính sang tiếng Việt Win 11
Bước 5: Sau khi chọn ngôn ngữ bạn muốn sử dụng thì nhấn vào nút Next ở bên dưới để chuyển sang mục tiếp theo.
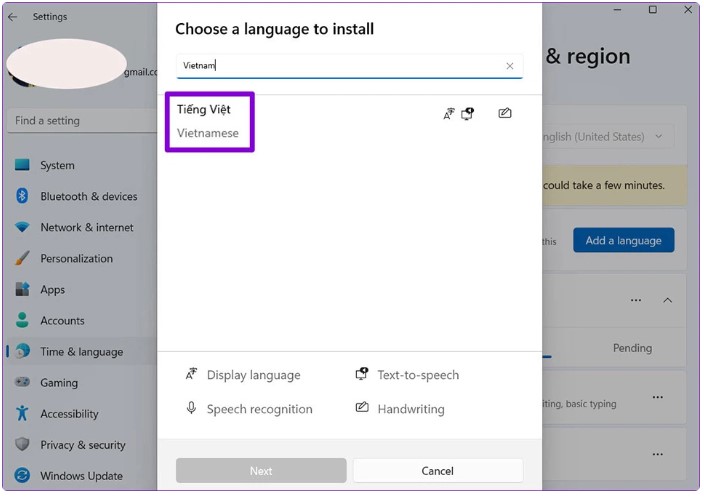
Cách đổi tiếng Việt trên máy tính
Bước 6: Trong cửa sổ thiết lập ngôn ngữ Install language features, bạn tìm đến mục Language preferences và đánh dấu tích vào ô Set as my Windows display language. Thao tác này sẽ đặt ngôn ngữ mà bạn lựa chọn để làm ngôn ngữ hiển thị chính của toàn bộ hệ thống. Sau đó, bạn hãy nhấn vào Install để Windows 11 lưu lại các cài đặt của bạn.
Windows 11 sẽ bắt đầu tải xuống gói ngôn ngữ mà bạn lựa chọn. Cuối cùng, sau khi đã tải xuống và cài đặt xong, bạn khởi động lại máy tính để ngôn ngữ mới được áp dụng cho toàn bộ hệ thống.
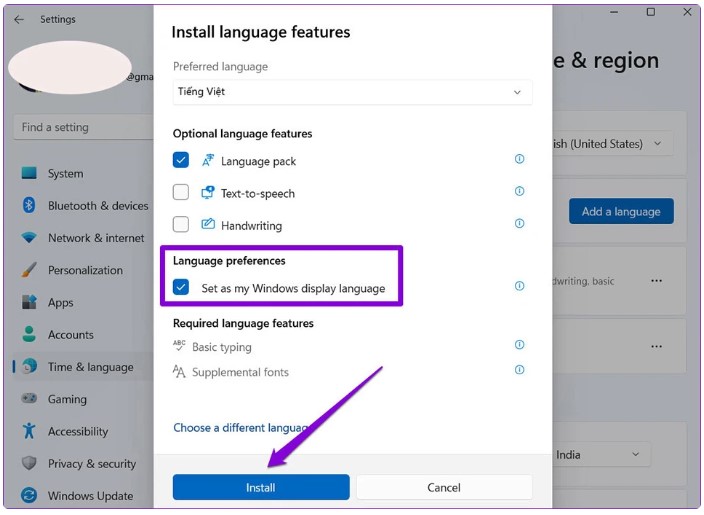
Đánh dấu tích vào ô Set as my Windows display language
Lưu ý: Trong trường hợp, bạn đang sử dụng một tài khoản Microsoft cho nhiều máy tính Windows 11, ngôn ngữ bạn chọn cũng sẽ được thay đổi trên tất cả các thiết bị được kết nối với tài khoản Microsoft của bạn.
Như vậy, với các bước thực hiện trên bạn có thể chuyển ngôn ngữ máy tính sang tiếng Việt Win 11. Bạn có thể chuyển ngôn ngữ Win 11 sang tiếng Anh hoặc một thứ tiếng mà bạn muốn sử dụng.
“Mega Technology là đơn vị phân phối các sản phẩm công nghệ đến từ nhiều thương hiệu uy tín, chính hãng với mức giá hợp lý. Nếu bạn đang có nhu cầu mua các sản phẩm linh kiện máy tính, gaming gear, thiết bị văn phòng, máy tính xách tay,... giá tốt, chính hãng tại Đà Nẵng thì Mega Technology là một địa chỉ uy tín với nhiều ưu đãi hấp dẫn mà bạn có thể tham khảo. Hãy đến ngay showroom của Mega tại 130 Hàm Nghi, Đà Nẵng để có thể xem trực tiếp sản phẩm. Đối với các khách hàng ở thành phố Hồ Chí Minh hoặc Hà Nội, bạn có thể xem và mua hàng tại website mega.com.vn”.
Nếu như bạn đã thử áp dụng cách tải lại phiên bản Unikey tương thích cho hệ điều hành Windows 11 nhưng vẫn gặp lỗi không gõ được tiếng Việt. Bạn hãy thử kiểm tra và cài đặt lại cấu hình trên ứng dụng này. Có thể do thiết lập sai bảng mã hoặc kiểu gõ cũng khiến Unikey không gõ được tiếng Việt trên Windows 11.
Để khắc phục tình trạng không cài đặt được tiếng Việt cho Win 11, bạn thực hiện theo các dưới đây. Các bước này sẽ giúp bạn cài đặt lại theo đúng chuẩn để sử dụng:
Bước 1: Bật Unikey và mở bảng điều khiển bằng cách nhấn tổ hợp phím Ctrl + Shift + F5.
Bước 2: Chọn Bảng mã Unicode, kiểu gõ Telex và sau đó nhấn vào Menu thả Mở rộng.
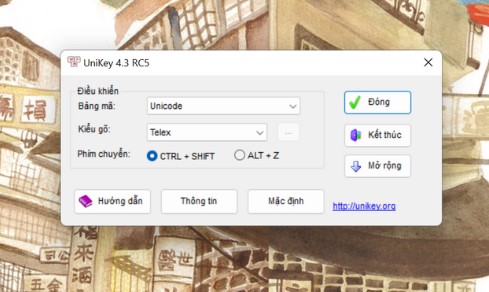
Chọn Bảng mã Unicode, kiểu gõ Telex
Bước 3: Lúc này một hộp thoại với nhiều cài đặt mở rộng được hiển thị ở thẻ Tùy chọn khác. Bạn hãy tích chọn các mục: Cho phép gõ tự do, bật kiểm tra chính tả và tự động khôi phục phím với từ sai. Tiếp theo, bạn nhấn Đóng để lưu cài đặt.
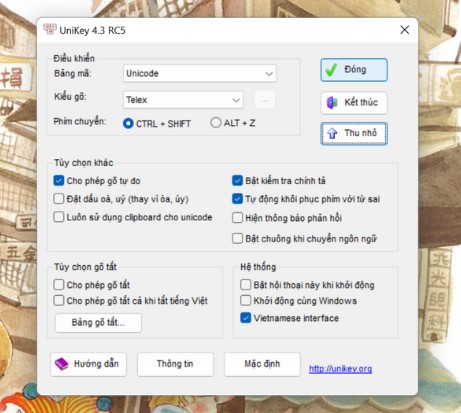
Tích chọn các mục trên
Bước 4: Ở thanh Taskbar bạn chỉnh ngôn ngữ bàn phím (Keyboard layout) sang kiểu Vietnamese/ Vietnamese telex để đổi tiếng Việt trên máy tính.
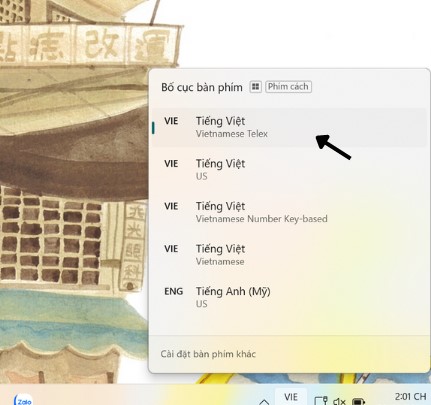
Cách đổi tiếng Việt trên máy tính
Bước 5: Mở Start Menu, nhập vào ô tìm kiếm từ Typing và chọn Typing settings. Tiếp theo, bạn tắt toàn bộ tính năng đang để trạng thái ON sang OFF.
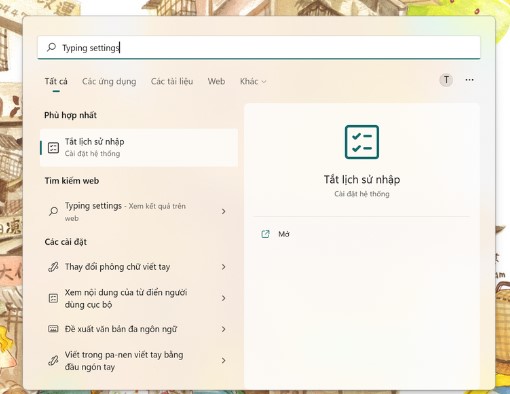
Chọn Typing settings
Bước 6: Trên thanh Taskbar, bạn chọn ô biểu tượng Unikey thu nhỏ và click chuột để chuyển sang hình chữ V (trạng thái gõ tiếng Việt có dấu).
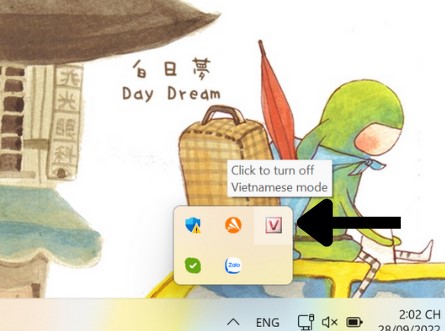
Chọn ô biểu tượng Unikey thu nhỏ và click chuột chuyển sang chữ V
Như vậy, bạn đã hoàn thành xong cách sửa lỗi Unikey không gõ được tiếng Việt trên Windows 11 rồi đấy.
Bài viết trên Mega đã hướng dẫn thay đổi ngôn ngữ trên máy tính Win 11. Hy vọng bài viết này sẽ giúp bạn thay đổi được ngôn ngữ theo ý muốn để thuận tiện hơn trong công việc, học tập và giải trí. Đừng quên theo dõi trang web mega.com.vn để cập nhật thêm nhiều thủ thuật công nghệ hữu ích nhé!
Xem thêm >>>
Cách sửa lỗi và khắc phục sự cố mất âm thanh trên laptop windows 10, 11
Nắm ngay các tips tối ưu Win 11 để chơi game mượt mà hơn
Cách bật và kết nối Bluetooth trên Windows 11
by mega.com.vn