Giỏ hàng của bạn
Có 0 sản phẩm
01-03-2022, 2:17 pm 13709
Nắm ngay các tips tối ưu Win 11 để chơi game mượt mà hơn
Bất chấp những tuyên bố của Microsoft rằng “Nếu bạn là một game thủ, Windows 11 được tạo ra để dành cho bạn”. Người dùng vẫn không khỏi nghi vấn về hiệu năng mà nó mang lại. Nhất là khi nhiều tính năng bảo mật được kích hoạt có thể gây ảnh hưởng đến tốc độ khung hình. Tuy nhiên, vẫn có một số cách tối ưu Win 11 để nâng cao trải nghiệm cho game thủ. Hãy cùng Mega tìm hiểu về hiệu suất chơi game trên Win 11 và các tips để tối ưu nhé.
Theo thông tin từ Microsoft, Windows 11 có thể cài trên máy tính đời từ 2015 trở lại đây vì chúng đáp ứng được chuẩn UEFI và TMP 2.0. Sau đây là chi tiết các thông số về cấu hình máy đáp ứng:
- CPU: 2 nhân, tương thích 64 bit hoặc System on a Chip, xung nhịp 1 GHz trở lên
- Ram: 4 GB trở lên
- Dung lượng ổ cứng: 64 GB
- Card đồ họa: Tương thích DirectX 12 trở lên, driver WWDC 2.0
- Firmware hệ thống: UEFI, có tính năng Secure Boot
- Màn hình: Tối thiểu 9 inch, độ phân giải 720p
- TPM 2.0

Các máy tính đời 2015 trở lên đều có thể cài Win11
Nhiều người dùng chắc hẳn vẫn thắc mắc TPM là gì? TPM được viết tắt từ “Trusted Platform Module” là một con chip thường được tích hợp vào máy tính để cung cấp khả năng bảo mật dựa trên phần cứng cho thiết bị. Microsoft muốn hệ điều hành mới an toàn hơn nên đã bắt buộc người dùng phải có nó.
Tuy nhiên, trên trang nội bộ của mình, nhà sản xuất hệ điều hành này lại chia cấu hình tối thiểu để cài đặt Windows 11 ra làm hai là Hard Floor và Soft Floor. Những thiết bị không đáp ứng Hard Floor sẽ không thể cập nhập lên Windows 11.
Phiên bản Win 11 quả thật mang lại lợi ích để hiệu năng chơi game tốt hơn. Khi test game World War Z với mức đồ họa tối đa, độ phân giải Full HD, chỉ số cho thấy tốc độ khung hình được cải thiện khoảng 3 đến 4 FPS so với khi chơi trên Win 10. Với con game có đồ họa nặng như Genshin Impact vẫn có thể chạy mượt ở mức 60 FPS. Có thể nhận định rằng Win 11 có tính ổn định cao nên người dùng có thể yên tâm. Tuy nhiên, tính năng DirectStorag chưa được hỗ trợ để có hiệu quả rút ngắn thời gian load game trên laptop chơi game và học tập.
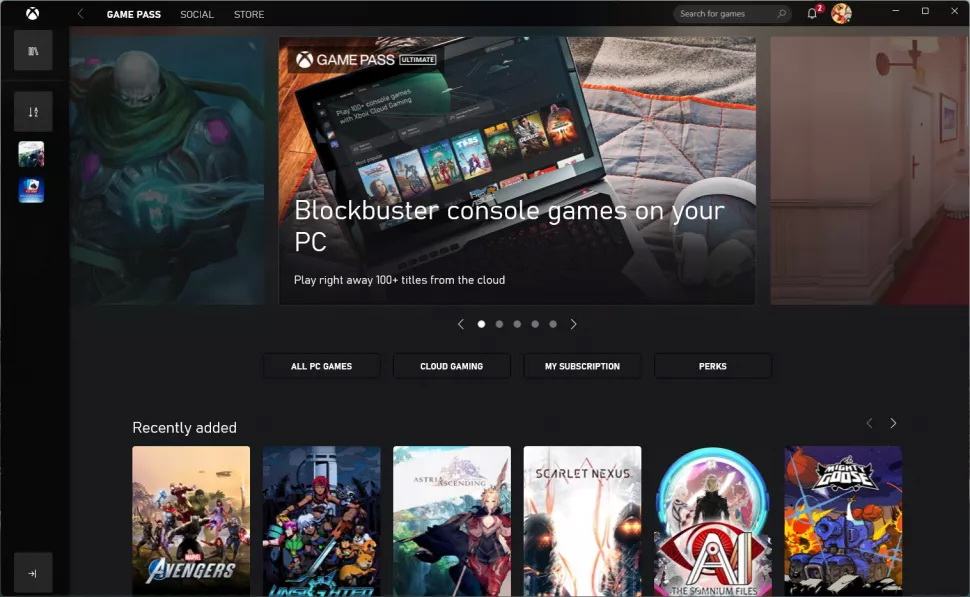
Trải nghiệm chơi game
Hệ điều hành Windows 11 có nhiều tính năng. Không chỉ thay đổi giao diện, nâng cấp phiên bản cũ mà nó còn bổ sung những tính năng mới. Chính vì thế, hệ điều này khá nặng để vận hành. Nếu bạn bật nhiều tính năng cùng một lúc khi chơi game sẽ dẫn đến hiện tượng quá tải. Vì thế, bạn cần biết những tips làm giảm dung lượng cũng như nắm được tính năng nào cần được bật khi chiến game.
Để đảm bảo Win 11 được tối ưu hóa, cách đơn giản nhất là luôn kiểm tra xem bạn đã cập nhập phiên bản mới nhất chưa. Ở mỗi lần cập nhập, nhà phát hành sẽ mang đến những cải tiến, nâng cấp tốt hơn, hoàn thiện hơn. Các bước để cập nhập như sau:
- Vào Start Menu chọn “Cài đặt”
- Chọn mục “Windows Update”
- Bấm vào “Check for updates”
Nếu có bản cập nhập mới, nó sẽ bắt đầu cài đặt tự động. Một số trường hợp, người dùng sẽ nhận được thông báo khởi động lại máy tính để hoàn tất quá trình cài đặt.

Các tip tối ưu phần cứng để chạy Windows 11
Hệ điều hành đi kèm với một cài đặt nâng cao được gọi là Hardware Accelerated GPU Scheduling. Cài đặt này cho phép tăng hiệu suất chơi game hay xem video bằng cách sử dụng GPU của máy tính.
Với tính năng này CPU và VRAM trong GPU sẽ đảm nhận cùng một công việc là nó theo lô để hiển thị khung hình. Nhờ đó, GPU giải phóng bộ xử lý khỏi một số công việc và giảm độ trễ để máy tính chạy tốt hơn.
- Để bật tính năng Hardware Accelerated GPU Scheduling, bạn nên cập nhập trình điều khiển đồ họa. Nhấn Windows + I để mở ứng dụng Setting. Từ phần System chọn mục Display.
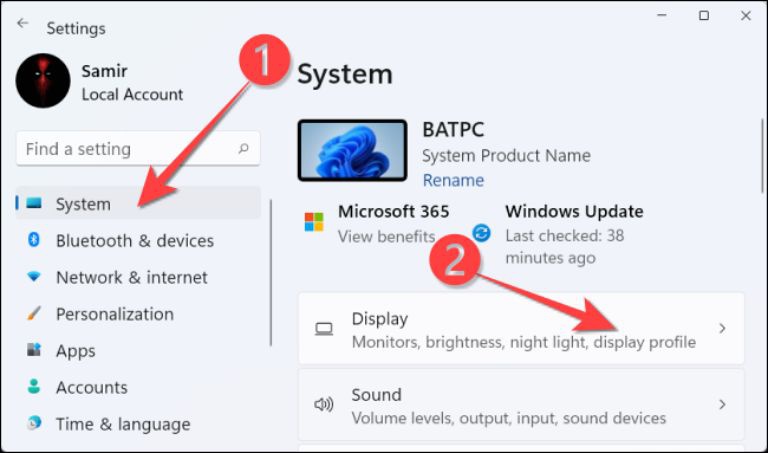
System chọn mục Display
- Trong phần Related Setting, chọn mục Graphics. Sau đó chọn Change Default Graphics Settings.
- Tại đây, chuyển công tắc Hardware Accelerated GPU Scheduling từ trạng thái tắt sang bật. Khi lời nhắc User Access Control xuất hiện thì chọn Yes.
- Sau khi hoàn thành, bạn nên tắt máy và khởi động lại để máy tính áp dụng thay đổi.
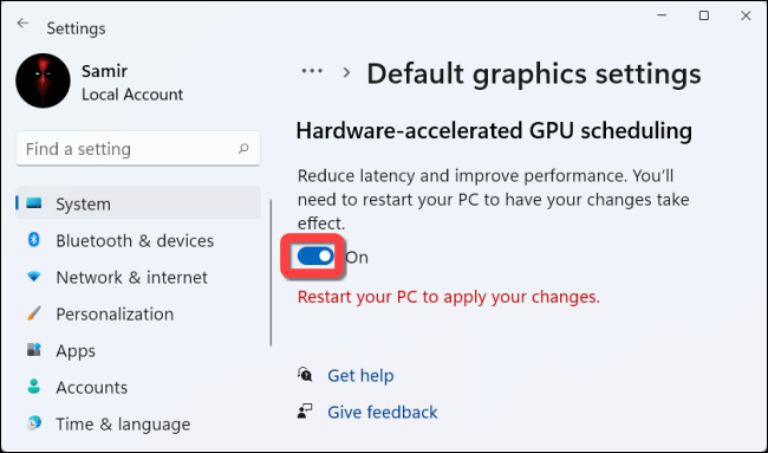
Bật Hardware Accelerated GPU Scheduling
Tuy nhiên tính năng này chiếm kha khá dung lượng. Nếu bạn cảm thấy hiệu suất của máy bị cản trở thì có thể vô hiệu hóa tính năng.
Hầu hết người dùng phổ thông thường sử dụng card đồ họa được cài sẵn trong máy tính. Nếu bạn có card đồ họa tích hợp hoặc APU, thì bạn sẽ nhận được bản cập nhập thông qua Windows Update.

AMD Radeon Software
Đối với anh em game thủ đầu tư card đồ họa rời AMD hoặc Nvidia, cách tốt nhất là sử dụng phần mền chuyên dụng trên trang của hãng sản xuất để cập nhập Driver đồ họa. Đối với nhà đỏ AMD bạn sẽ dùng phần mền “AMD Radeon Software” còn nhà Nvidia là “GeForce Experience”.

GeForce Experience
Chế độ Game Mode đã phát huy tính hiệu quả trong hệ điều hành Windows 10. Vì thế, ở hệ điều hành Windows 11 game thủ nên tiếp tực bật cài đặt phần này. Nó mang lại hiệu suất tốt, đặc biệt kể cả hệ thống phần cứng cũ hoặc cấp thấp.
Để bật chế độ Game Mode bạn cần thực hiện các bước sau:
- Vào Windows Setting (Windows + I)
- Chọn mục “Gaming”
- Bấm vào “Game Mode” và bật chế độ
Ứng dụng Xbox Game Bar cho phép bạn ghi lại và chia sẻ lối chơi. Với nhiều người dùng thì tính năng này không cần thiết cho lắm, bạn có thể xóa nó khỏi hệ thống để tiết kiệm bộ nhớ và mức sử dụng CPU.
Ở hệ điều hành Win 10, bạn có thể tắt ngay Xbox Game Bar, nhưng với Win 11 thì phải thông qua ứng dụng khác:
- Tìm kiếm PowerShell trong Windows Search
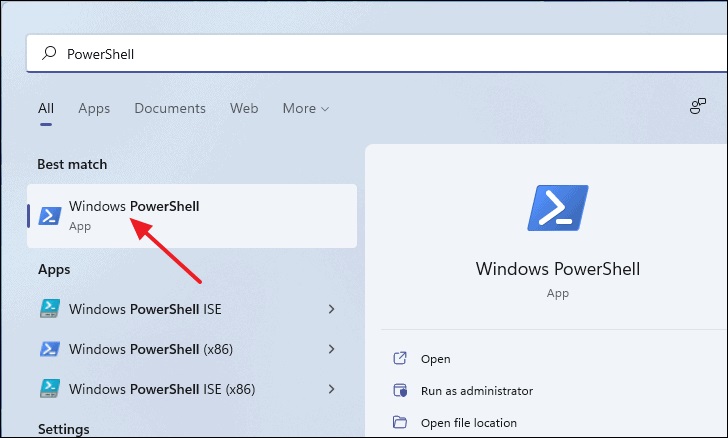
Windows Search
- Nhấp chuột phải vào biểu tượng PowerShell và chọn “Run as Administrator”.
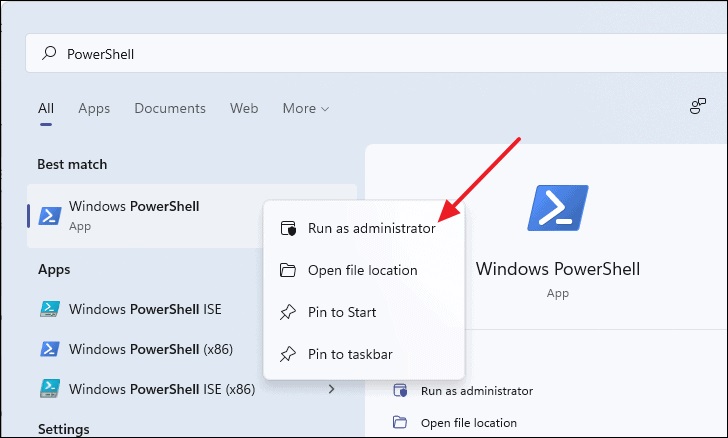
“Run as Administrator”
- Trên cửa sổ PowerShell, sao chép và dán lệnh “Get-AppxPackage Microsoft.XboxGamingOverlay | Remove-AppxPackage” rồi nhấn Enter

PowerShell
Vậy là bạn đã xóa hoàn toàn Xbox Game Bar khỏi hệ thống. Nếu trong tương lai cần dùng lại, người dùng có thể truy cập Microsoft Store và tải xuống.
Xóa các file tạm thời, làm nhẹ ổ C là một trong những biện pháp đơn giản lại hữu hiệu để cải thiện hiệu suất. Để xóa các file hãy mở cửa sổ Run bằng cách nhấn tổ hợp phím Windows + R. Sau đó, nhập %temp% vào thanh lệnh và nhấn Enter.
Những thao tác trên sẽ mở ra thư mục lưu trữ tất cả các file tạm thời trên PC. Bạn hãy nhấn Ctrl + A để chọn tất cả và xóa với nút Delete. Lưu ý, có một số file sẽ hiện thông báo không thể xóa, bạn chỉ cần chọn bỏ qua nó để tiếp tục tiến trình.
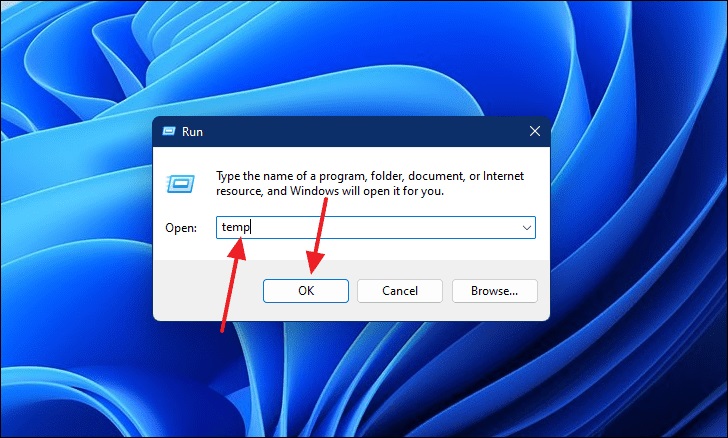
Cửa sổ Run

Xóa các file không cần thiết
Sau khi đã xóa các file tạm thời nhưng bạn vẫn gặp vấn đề về hiệu suất khi chơi game, hãy thử kiểm tra và xóa những ứng dụng, phần mền bạn chưa bao giờ sử dụng hoặc đã lâu không dùng đến. Có 2 cách để bạn kiểm tra và xóa bớt ứng dụng:
Cách 1: Mở phần Setting của Windows 11, chọn phần Ứng dụng. Chọn phần Ứng dụng & Tính năng để mở danh sách tất cả ứng dụng trên máy tính của bạn. Danh sách trên bao gồm cả ứng dụng bạn tại xuống và ứng dụng cài sẵn, vì thế hãy kiểm tra để chắc chắn bạn không xóa nhầm ứng dụng hệ thống. Khi chọn được ứng dụng muốn xóa, hãy nhấp vào dấu 3 chấm dọc bên cạnh các logo các app. Chọn nút Uninstall (gỡ cài đặt). Vậy là bạn đã giảm được kha khá dung lượng cho bộ nhớ đệm Cache, giúp tốc độ và hiệu suất máy nhanh hơn.
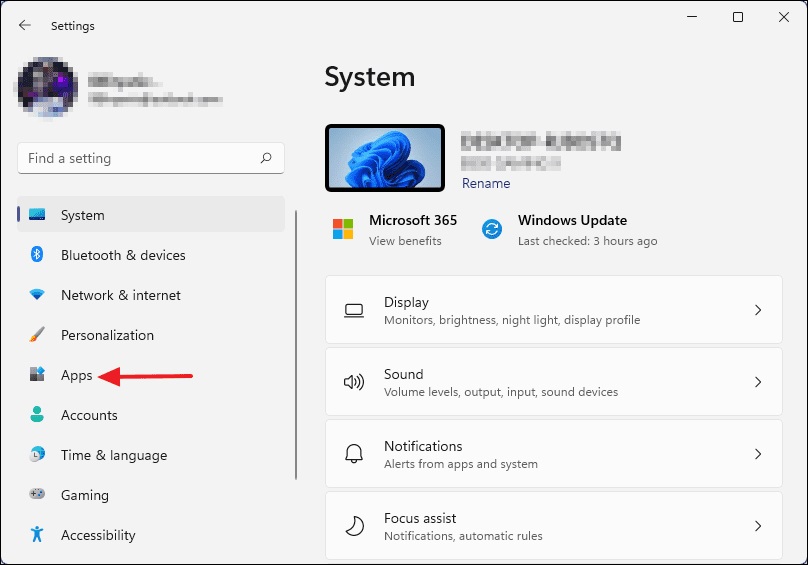
Ứng dụng & Tính năng
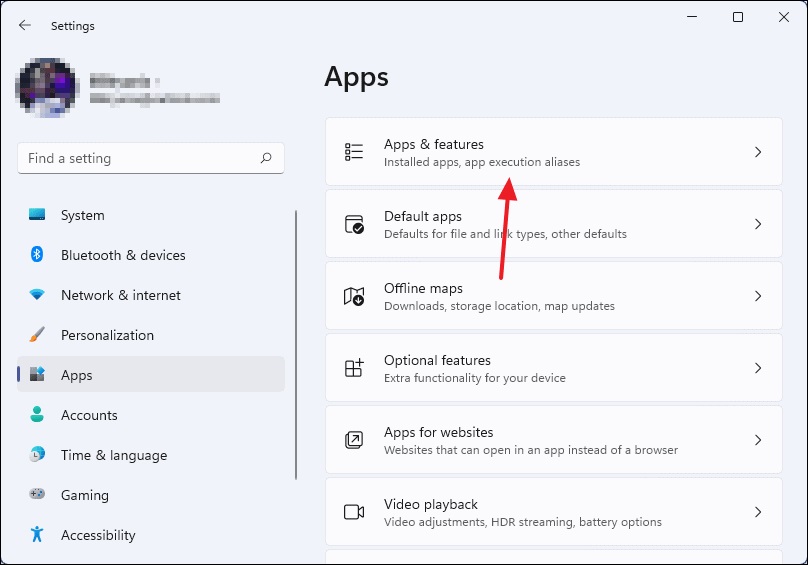
Mở danh sách tất cả ứng dụng trên máy tính

Chọn ứng dụng không phù hợp và gỡ cài đặt
Cách 2: Cách này dùng để xóa các phần mền không được tải xuống từ Microsoft store. Người dùng cần truy cập Control Panel trong Windows Setting. Trên cửa số bảng điều khiển hãy nhấp vào tùy chọn “Gỡ cài đặt chương trình”. Thao tác đó sẽ mở ra một danh sách chứa tất cả ứng dụng của máy tính. Bạn có thể chọn lựa và gỡ bất kỳ ứng dụng nào mình muốn.
Xem thêm >>>
Những cách sửa lỗi Automatic Repair trên Windows 10, 11 hiệu quả nhất năm 2022
Cách sửa lỗi và khắc phục sự cố mất âm thanh trên laptop windows 10, 11
Cách tăng độ nhạy của Touchpad trên laptop Windows 11
copyright © mega.com.vn