Giỏ hàng của bạn
Có 0 sản phẩm
15-09-2021, 8:49 am 6770
Cách bật và kết nối Bluetooth trên Windows 11
Bluetooth đã trở thành một nhu cầu thiết yếu hơn trong những năm gần đây do sự dễ dàng kết nối mà nó mang lại. Tất cả điện thoại thông minh và hầu hết các máy tính thế hệ mới đều cung cấp tính năng này cùng với nhiều thiết bị khác như loa và tai nghe. Bluetooth không chỉ nâng cao khả năng truy cập và làm cho một thiết bị di động, mà còn vô hiệu hóa nhu cầu về những sợi dây lộn xộn chạy xung quanh. Nhưng bạn đã biết cách bật bluetooth chưa?
Hôm nay Mega sẽ hướng dẫn các bạn cách bật bluetooth trên window 11 và cách khắc phục khi không bật được bluetooth trên máy tính của mình.
Phương thức nhanh để bật bluetooth trong Window 11 là sử dụng menu cài đặt nhanh. Truy cập vào menu cài đặt nhanh bằng cách bấm vào biều tượng nằm ngay bên trái của mục ngày giờ trong thanh trạng thái.
Bật Bluetooth Window 11 trên thanh trạng thái
Lập tức menu sẽ hiện ra. Bạn cần tìm và nhấn vào biểu tượng Bluetooth xuất hiện trên bản menu. Sau khi bạn bấm vào biểu tượng Bluetooth, nút này sẽ chuyển sang màu xanh dương, để cho chúng ta biết được là bluetooth đã được bật và có thể sẵng sàng kết nói với cách thiết bị khác và để được tạo kết nói với bạn nhấn chuột phải vào bluetooth chọn “Go to Settings” sau đó tìm thiết bị khả dụng.
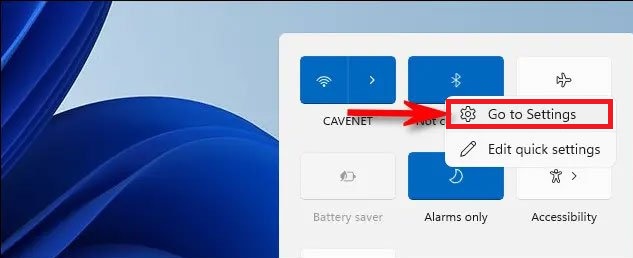
Chọn Go to settings
Nếu như mấy bạn không tìm thấy bluetooth ở trong menu thì bạn có khả năng máy của bạn chưa cài đặt driver bluetooth hoặc bluetooth máy của bạn đã bị hỏng. Bạn nên vào trang chủ của Máy tính xách tay bạn đang dùng để tải driver bluetooth mới nhất về cài đặt hoặc bạn cũng có thể search trên google rồi tải về cài đặt trên máy của bạn là có thể dùng được
Nếu máy bạn đã có sẵn bluetooth mà bạn vô tình xóa đi hoặc là trước đó chưa có thì đây là cách bạn thêm vào:
Để thêm biểu tượng bluetooth bạn nhấp vào biểu tượng cài đặt và sửa nhanh chóng có biểu tượng cây bút chì ở bên trái dưới cùng của menu
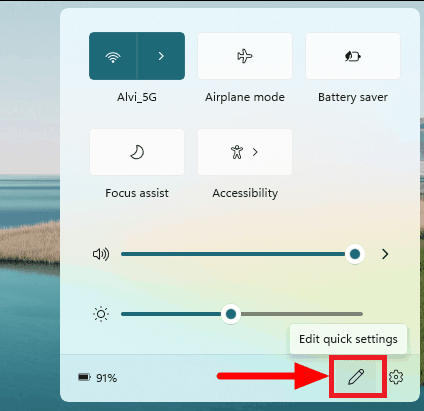
Biểu tượng cây bút chì
Tất cả các ô sẽ mờ đi và xuất hiện 2 tùy chọn mới " Done " và "Add" xuất hện thì bận cần bấm vào " add " để add bluetooth vào.
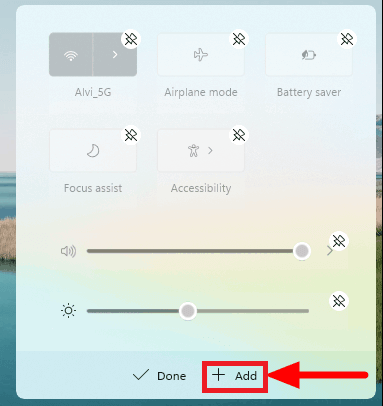
Thực hiện add Bluetooth
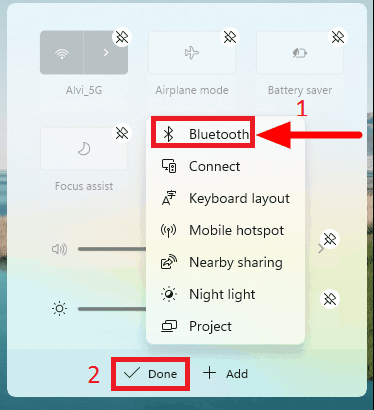
Tiếp theo bạn chọn vào bluetooth từ danh sách sao đó bạn bấm vào "done" để kết thúc việc add bluetooth vào
Bạn cũng có thể bật Bluetooth từ ứng dụng Settings Windows. Trước tiên, mở ứng dụng Settings trên máy tính xách tay học tập và làm việc bằng cách nhấn Windows + i trên bàn phím, hoặc mở menu Start, tìm từ khóa “settings”, rồi nhấn vào biểu tượng bánh răng trả về.
Chọn Settings
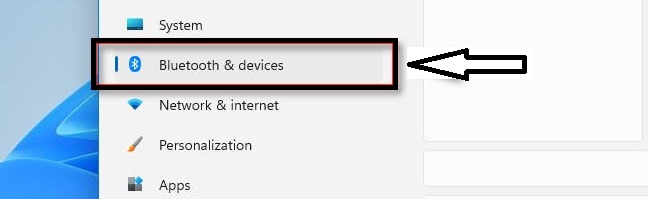
Bây giờ bạn sẽ tìm thấy nhiều tab được liệt kê ở bên trái, chọn ‘Bluetooth và thiết bị’ từ danh sách
Tiếp theo, nhấp vào chuyển đổi bên cạnh ‘Bluetooth’ để bật nó.
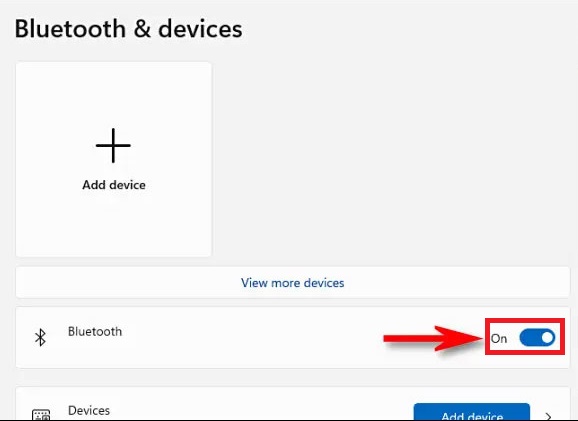
Bluetooth đã được bật và bạn có thể bắt đầu ghép nối thiết bị
Bây giờ bạn đã bật Bluetooth trên Windows 11, bước tiếp theo là ghép nối các thiết bị để tận hưởng kết nối liền mạch. Có thể dễ dàng liên kết các thiết bị hỗ trợ kết nối Bluetooth với máy tính của bạn.
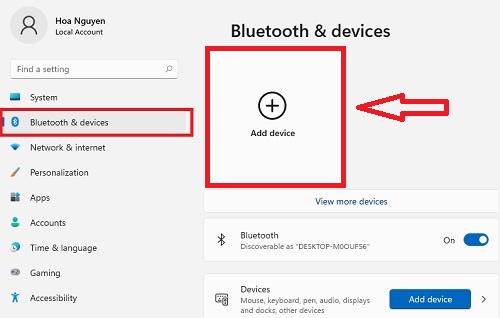
Trước khi bạn tiến hành ghép nối, hãy đảm bảo rằng Bluetooth được bật cho cả máy tính và thiết bị và thiết bị bạn muốn ghép nối được đặt ở ‘Chế độ ghép nối’
Sau đó, Windows sẽ vào chế độ tìm kiếm các thiết bị khả dụng lân cận. Các thiết bị này sẽ xuất hiện trong một danh sách hiện ra trên màn hình. Khi bạn thấy thiết bị mà mình muốn kết nối, hãy nhấp vào tên của thiết bị đó trong danh sách.
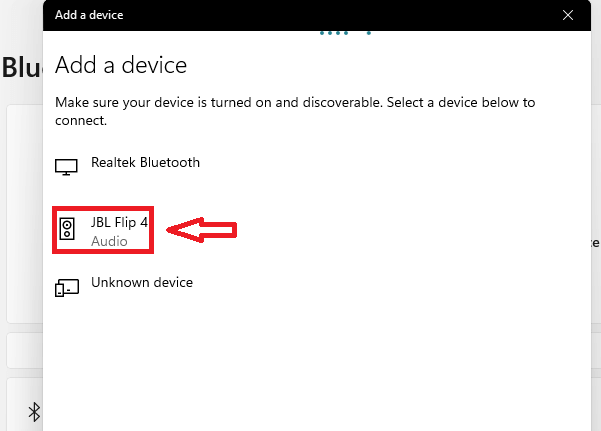
Nhấp vào tên thiết bị
Sau đó, đóng Settings và bắt đầu trải nghiệm bạn nhé!
Trên đây là cách bật và kết nối Bluetooth trên Windows 11 Mega giới thiệu đến bạn, chúc bạn thực hiện thành công.
Xem thêm >>>
Cách tăng độ nhạy của Touchpad trên laptop Windows 11
9 tính năng mới trên Windows 11 đáng để bạn trải nghiệm
Cách sửa lỗi và khắc phục sự cố mất âm thanh trên laptop windows 10, 11
copyright © mega.com.vn