Giỏ hàng của bạn
Có 0 sản phẩm
25-07-2023, 1:52 pm 7868
Cách xem mật khẩu WiFi trên Windows 11 nhanh chóng khi bạn lỡ quên
Nếu bạn lỡ quên mật khẩu WiFi nhà mình thì cũng đừng quá lo lắng vì bạn có thể xem lại mật khẩu một cách dễ dàng bằng máy tính của mình. Windows 11 cung cấp một số cách để xem mật khẩu WiFi miễn là bạn đã lưu các mạng trên laptop, PC của mình. Bài viết dưới đây sẽ hướng dẫn bạn cách xem mật khẩu WiFi trên Windows 11 ngay trên máy tính của mình nhanh chóng, đơn giản.

Các cách xem mật khẩu WiFi trên Windows 11 nhanh chóng
Phương pháp đơn giản và nhanh nhất để kiểm tra mật khẩu WiFi của bạn là thông qua ứng dụng Cài đặt của Windows 11. Nó có một nhược điểm: chỉ người dùng đang chạy Windows 11 Build 23466 và các phiên bản mới hơn của bản dựng Dev Channel mới có thể truy cập nó.
Vì vậy, bạn sẽ cần phải có bản build Windows Insider Preview phù hợp nếu muốn sử dụng phương pháp này. Bạn có thể làm theo các bước sau để kiểm tra phiên bản bản dựng Windows 11 chính xác của mình:
Bước 1: Nhấp chuột phải vào nút Start và chọn Settings.
Bước 2: Nhấp vào tab About trong menu System.
Bước 3: Số bản build của bạn sẽ hiển thị bên cạnh OS build trong phần Windows specifications.
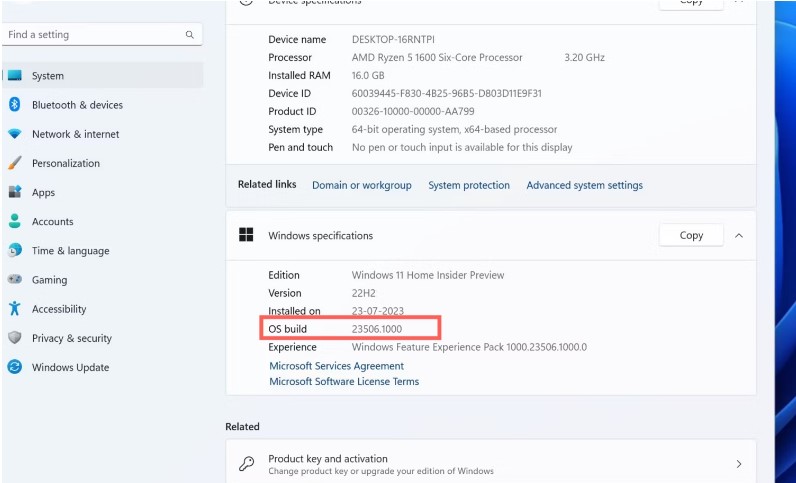
Số bản build
Nếu bạn đang sử dụng bản build Dev Channel không hiển thị tính năng này thì trước tiên, bạn nên cập nhật nó lên phiên bản mới nhất.
Bây giờ bạn có thể xem mật khẩu WiFi bằng cách làm theo các bước sau:
Bước 1: Mở Settings và nhấp vào Wi-Fi trong tab Network & Internet.
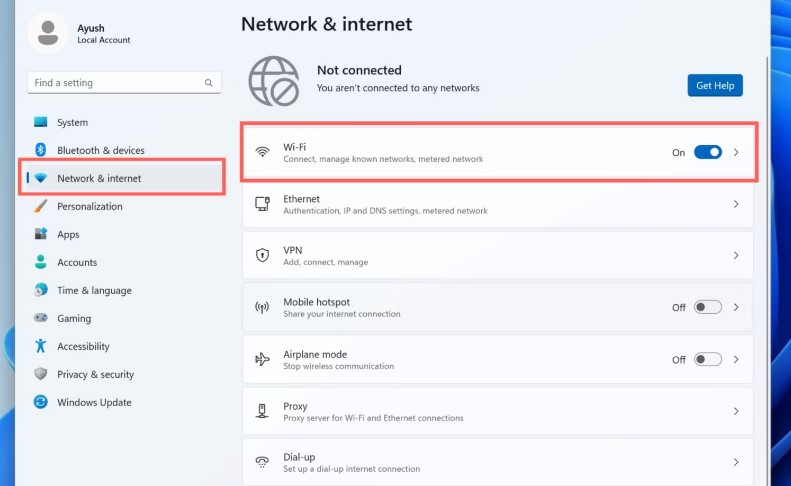
Mở Settings > tab Network & Internet > nhấn vào Wi-Fi
Bước 2: Chọn tùy chọn Manage known networks.
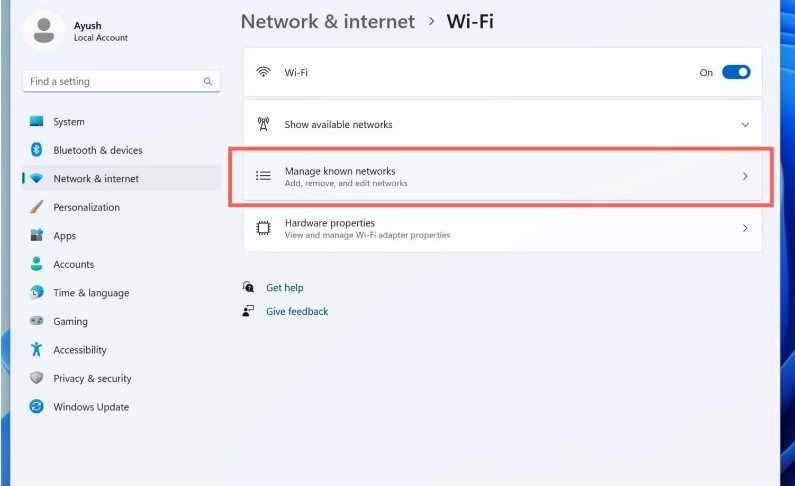
Chọn Manage known networks
Bước 3: Chọn mạng WiFi bạn muốn xem mật khẩu.
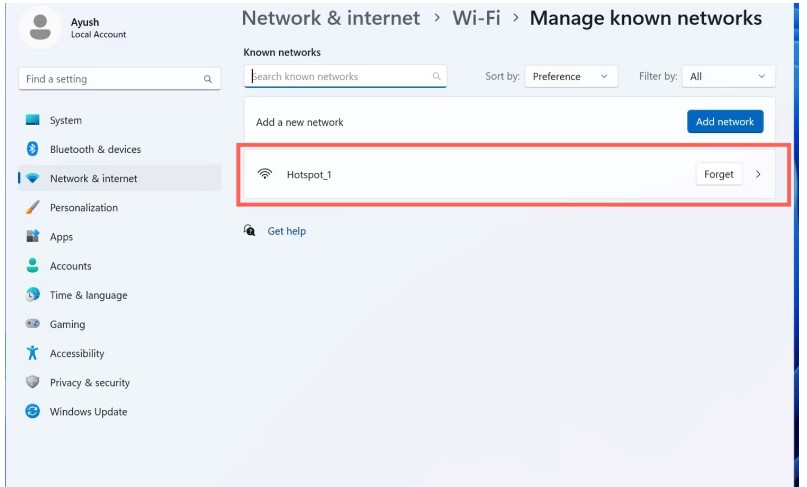
Chọn mạng WiFi cần xem mật khẩu
Bước 4: Nhấp vào nút View bên cạnh tùy chọn View Wi-Fi security key để hiển thị Wi-Fi password của bạn trong cửa sổ bật lên.
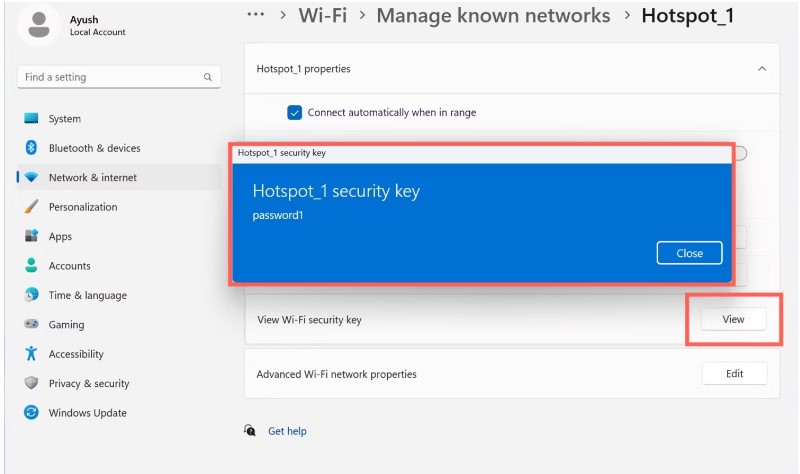
Nhấn vào View để xem mật khẩu
Như đã nêu trước đó, khả năng xem mật khẩu WiFi qua Settings chỉ khả dụng trên Windows 11 Build 23466 (Kênh nhà phát triển). Bạn có thể mong đợi nhận được tính năng này cùng với nhiều bản sửa lỗi trong bản cập nhật Windows 11 phiên bản 23H2 sẽ được phát hành cho công chúng trong những tháng tới.
Windows Terminal có thể hơi đáng sợ đối với người dùng lần đầu, nhưng nó cho phép bạn nhanh chóng xem khóa bảo mật WiFi của mình bằng cách nhập một vài lệnh.
Bước 1: Nhấp chuột phải vào nút Start và chọn Terminal (Admin) từ menu.
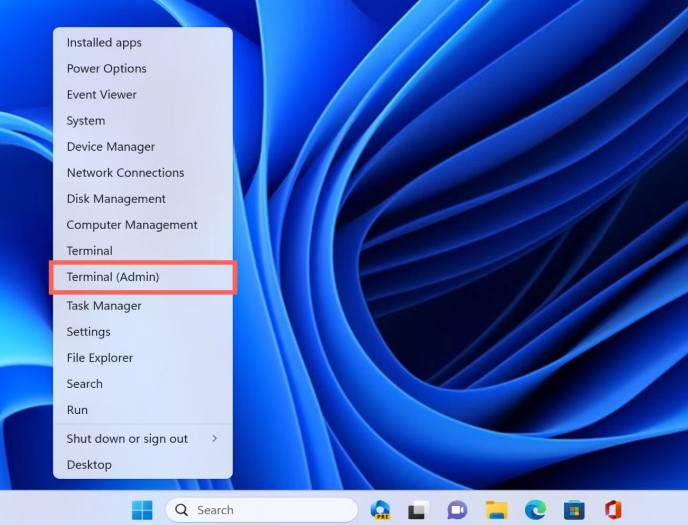
Vào Start > chọn Terminal (Admin)
Bước 2: Nhấn Yes khi có thông báo Terminal with admin privileges.
Bước 3: Nhập lệnh sau và nhấn Enter để hiển thị tất cả các mạng WiFi được lưu trên hệ thống của bạn:
netsh wlan show profiles
Bước 4: Nhập lệnh sau vào Terminal:
netsh wlan show profile name = "My_WiFi_Network" key = clear
Đảm bảo thay thế My_WiFi_Network bằng SSID (tên mạng) của WiFi và nhấn Enter.
Bước 5: Mật khẩu sẽ hiển thị bên cạnh Key Content trong phần Security settings.
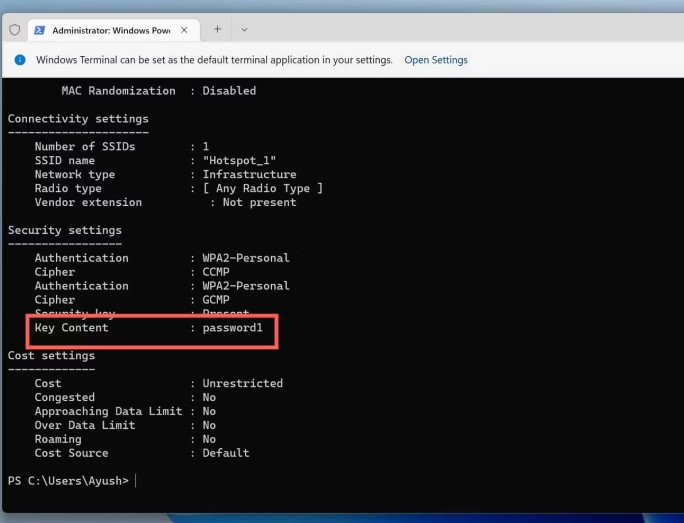
Mật khẩu WiFi hiện ra ở mục Key Content
Bạn cũng có thể sử dụng Command Prompt hoặc Windows PowerShell để xem mật khẩu WiFi. Trên thực tế, toàn bộ quy trình, bao gồm cả các lệnh, đều giống nhau đối với cả ba công cụ dòng lệnh.
Bạn cũng có thể sử dụng Network settings (cài đặt mạng) từ Control Panel để xem mật khẩu WiFi của mình. Bạn thực hiện cách xem mật khẩu WiFi bằng Network settings theo các bước sau:
Bước 1: Nhấp chuột phải vào nút Start và chọn Run.
Bước 2: Nhập Control Panel và nhấn nút OK.
Bước 3: Bấm vào Network and Internet.
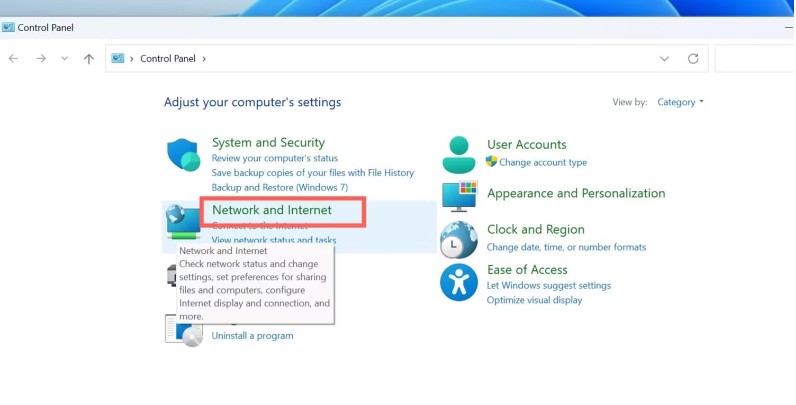
Chọn Network and Internet
Bước 4: Chọn Network and Sharing Center.
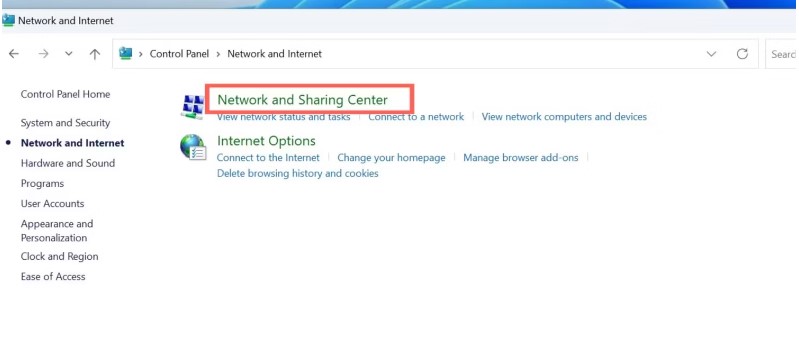
Chọn Network and Sharing Center
Bước 5: Nhấp vào tùy chọn Change adapter settings để mở cửa sổ Network Connections.
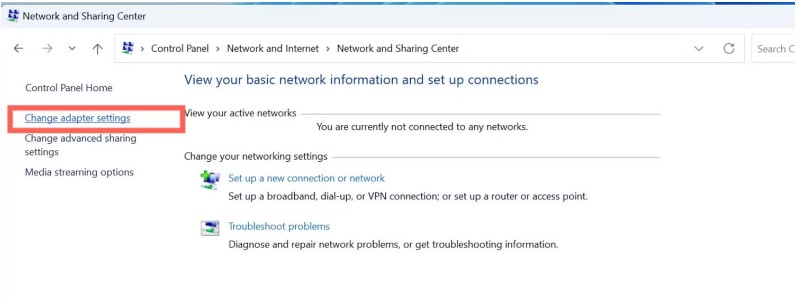
Chọn Change adapter settings
Bước 6: Nhấn đúp chuột vào Wi-Fi và nhấn nút Wireless properties trên cửa sổ bật lên Wi-Fi Status.
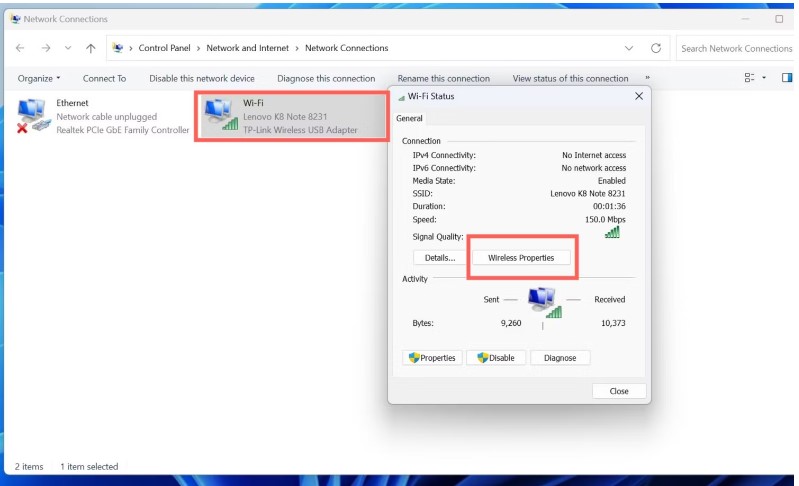
Nhấn đúp chuột vào Wi-Fi > nhấn nút Wireless properties
Bước 7: Chọn tab Security và nhấn vào Show characters. Mật khẩu sẽ hiển thị bên cạnh tùy chọn Network security key.
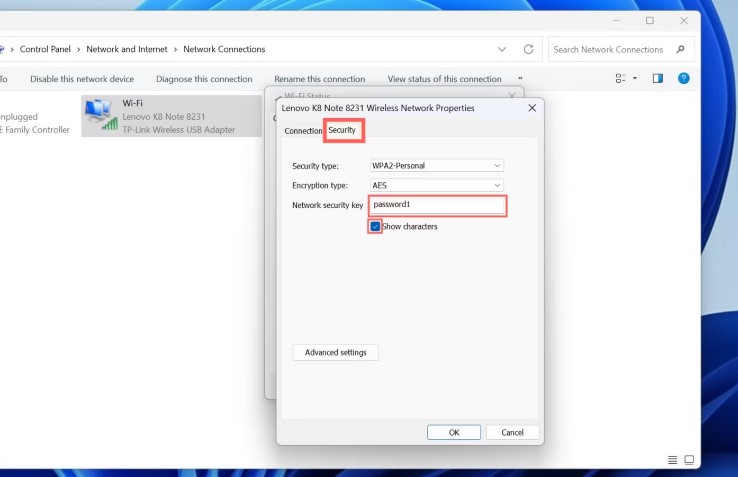
Nhấn vào Show characters để hiển thị pass WiFi
“Mega Technology là đơn vị phân phối các sản phẩm công nghệ đến từ nhiều thương hiệu uy tín, chính hãng với mức giá hợp lý. Nếu bạn đang có nhu cầu mua các sản phẩm linh kiện máy tính, gaming gear, thiết bị văn phòng, máy tính xách tay,... giá tốt, chính hãng tại Đà Nẵng thì Mega Technology là một địa chỉ uy tín với nhiều ưu đãi hấp dẫn mà bạn có thể tham khảo. Hãy đến ngay showroom của Mega tại 130 Hàm Nghi, Đà Nẵng để có thể xem trực tiếp sản phẩm. Đối với các khách hàng ở thành phố Hồ Chí Minh hoặc Hà Nội, bạn có thể xem và mua hàng tại website mega.com.vn”.
Như vây, bài viết đã cung cấp 3 cách xem mật khẩu WiFi trên Windows 11. Bạn có thể sử dụng một trong ba phương pháp trên nếu bạn quên mật khẩu WiFi của mình. Nếu bạn đang sử dụng bản build Dev Channel mới nhất, không có lý do gì để không sử dụng phương pháp đầu tiên. Nếu bạn không sử dụng bản dựng đó, bạn nên sử dụng Windows Terminal để xem mật khẩu WiFi vì phương pháp cài đặt mạng khá dài và rườm rà. Các cách trên cực kỳ an toàn và không có nguy cơ tiết lộ thông tin cá nhân của bạn cho bên ngoài.
Xem thêm >>>
Sửa lỗi máy tính mất biểu tượng WiFi trên Win 11 nhanh chóng
Nắm ngay các tips tối ưu Win 11 để chơi game mượt mà hơn
Cách bật và kết nối Bluetooth trên Windows 11
by mega.com.vn