Giỏ hàng của bạn
Có 0 sản phẩm
06-04-2022, 5:18 pm 848
Bỏ túi 3 cách Scan tài liệu bằng điện thoại nhanh và chính xác
Khi bạn là học sinh, sinh viên hay nhân viên văn phòng, chắc hẳn bạn sẽ có rất nhiều tài liệu giấy để lưu chữ. Số lượng tài liệu lớn dễ gây thất lạc, hay hư hỏng vì dính nước, rách giấy. Nếu đăng nhập lại trên máy cũng mất nhiều thời gian. Vì thế, cách nhanh chóng nhất là scan tài liệu sang dạng PDF. Nếu bạn chưa biết tips này thì Mega sẽ bật mí 3 cách scan bằng điện thoại nhanh chóng và tiết kiệm thời gian nhé.
Đối với điện thoại iPhone có hệ điều hành từ iOS 11 trở lên đều đã có thể tự scan thông qua ứng dụng Notes. Để thực hiện chuyển đổi bạn chỉ cần làm theo những bước sau.
Bước 1: Mở ứng dụng Notes (Ghi chú) được thiết lập trong điện thoại.
Bước 2: Nhấn chọn biểu tượng máy ảnh ở góc bên dưới màn hình. Chọn mục Scan Documents.
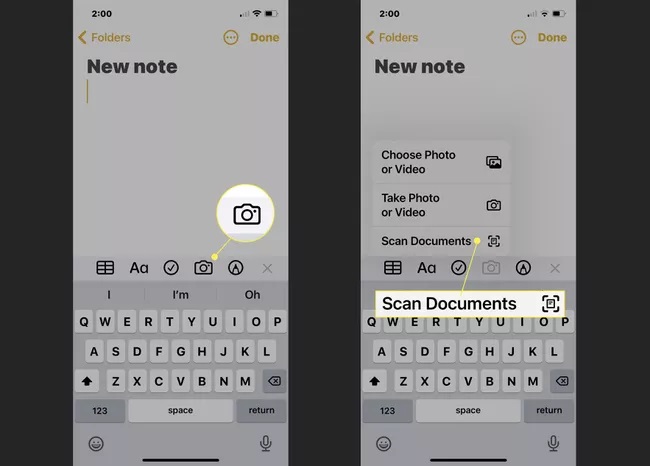
Chọn mục Scan Documents
Bước 3: Đặt máy ảnh của diện thoại vào phần tài liệu bạn muốn Scan. Điện thoại iPhone sẽ tự focus vào tài liệu và chụp ảnh lại. Tuy nhiên bạn có thể chụ động lấy nét và bấm nút chụp ảnh.
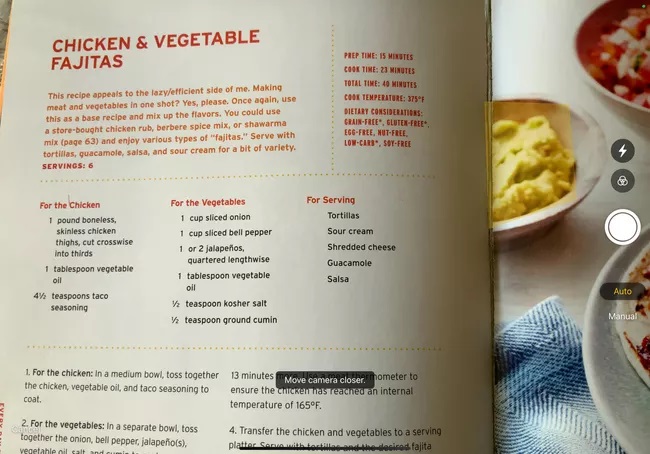
Chọn phần tài liệu bạn muốn scan
Bước 4: Sau khi đã Scan tài liệu xong, màn hình ứng dụng Notes sẽ hiện ra tấm ảnh vừa chụp. Bạn có thể Crop phần tài liệu vào chính giữa khung hình. Sau đó nhấn Keep Scan. Nếu bạn muốn chọn lại thì bấm Retake.
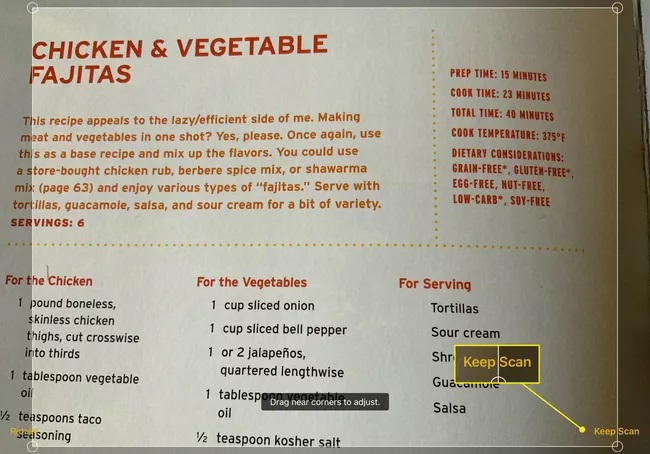
nhấn Keep Scan
Bước 5: Sau khi hoàn thành các bước trên và có bản PDF, bạn chỉ việc bấm Save để lưu toàn bộ phần tài liệu trong ứng dụng ghi chú.
Nếu điện thoại của bạn sử dụng hệ điều hành Androi thì cách Scan này sẽ cứu lấy thời gian rảnh của bạn. ChỈ cần cài Google Driver để quét tài liệu bằng Androi. Ứng dụng này thường được cài dặt sẵn trên thiết bị.
Bước 1: Mở ứng dụng Google Drive. Nhấn dấu + ở góc dưới màn hình.
Bước 2: Sau khi nhấn dấu cộng, một thẻ Create New sẽ hiện lên. Tại đây bạn hãy chọn mục Scan.
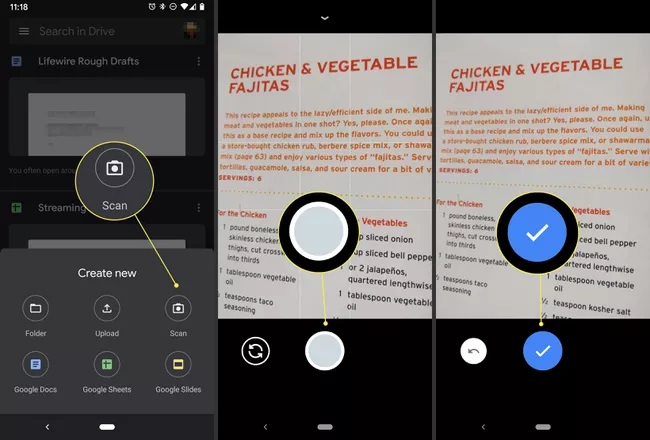
San bằng điện thoại androi
Bước 4: Bấm vào dấu tick xanh xong nếu bạn thấy rằng tài liệu đã được Scan đầy đủ. Chọn dấu mũi tên quay lại để tiếp tục Scan nếu bạn chưa thấy hài lòng.
Bước 5: Nếu muốn Scan thêm những trang tài liệu khác, hãy nhấn dấu + để tiếp tục hoặc nhấn Save để lưu lại tài liệu đã Scan.
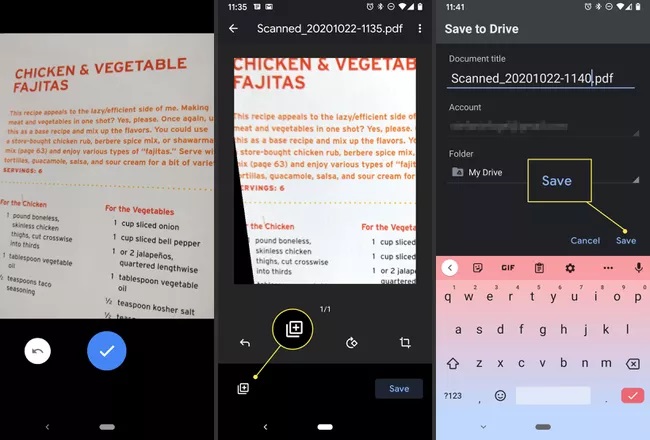
Nhấn save để lưu file scan
Bước 6: Khi bạn đã nhấn Save bạn cần nhập tên của File PDF bạn vừa tạo cũng như lựa chọn folder để lưu nó. Cuối cùng nhấn Save để hoàn thành.
Bên cạnh hai cách làm trên, hiện nay có rất nhiều ứng dụng hỗ trợ bạn Scan tài liệu hoàn toàn miễn phí. Một số ứng dụng mà bạn có thể tham khảo bao gồm: Tiny Scanner, Genius Scan, Turbo Scan, CamScanner, Microsoft Office Lens...
Cách scan tài liệu bằng điện thoại dù là qua phần mềm nào cũng đơn giản, nhanh gọn nhẹ. Điểm chung của chúng là không chiếm quá nhiều dung lượng trong máy nên không có lý do gì chúng ta không nên tải về ngay 1 trong các phần mềm ở trên đúng không nào?
Xem thêm >>>
Hướng dẫn sử dung tính năng Scan tài liệu trên máy in
by mega.com.vn