Giỏ hàng của bạn
Có 0 sản phẩm
20-05-2021, 10:59 am 52308
Hướng dẫn sử dụng tính năng Scan tài liệu trên máy in
Trong cuộc sống ngày nay, khi mà đa số các tài liệu đều được trao đổi thông quan mạng internet thì một chiếc máy in là thiết bị vô cùng cần thiết trong hầu hết các văn phòng, công sở. Ngoài chức năng in ra thì một số loại máy in còn có thêm chức năng Scan giúp người dùng tiện hơn trong việc sao lưu hay gửi đi các văn bản.
Sau khi Scan trên máy in, tài liệu sẽ được hiển thị trên máy tính giúp người dùng có thể gửi file tài liệu qua mail hoặc tin nhắn mạng xã hội vô cùng nhanh và đơn giản. Vì vậy, trong bài viết này Mega sẽ chia sẻ đến bạn cách sử dụng chức năng Scan trên máy in để thực hiện các tác vụ scan tài liệu khi cần.
Có một điều bạn cần lưu ý trước khi thực hiện Scan đó chính là không phải tất cả các dòng máy in đều hỗ trợ tính năng Scan mà chỉ có một số mẫu mã nhất định mới đi kèm tính năng Scan. Nên đầu tiên bạn cần kiểm tra xem máy in của bạn đang dùng hiện tại có được nhà sản xuất trang bị cho tính năng Scan hay không.
Nếu máy in bạn đang sử dụng thuộc dòng sản phẩm máy in đa năng thì sẽ có 2 vị trí bạn có thể Scan đó chính là mặt gương và khay ADF.

Máy in có khả năng Scan
Việc thực hiện lệnh in đòi hỏi máy in của bạn phải kết nối với máy tính và bạn cũng cần kiểm tra lại dây cáp kết nối và dây nguồn đã ổn hết chưa. Mỗi lần Scan máy chỉ có thể scan một mặt nên nếu tài liệu của bạn là 2 mặt thì cần scan 2 lần và trở mặt tài liệu.
Đầu tiên bạn cần đặt tài liệu cần Scan vào mặt gương hoặc khay PDF của máy in. Khi dặt tài liệu trên mặt gương bạn cần chú ý đến các góc viền gương và mũi tên chỉ dẫn để đặt sao cho đúng chiều giấy.
Còn nếu bạn đặt tài liệu scan trên khay PDF thì bạn cần đặt tài liệu cần in với đầu trăng nằm phía dưới khay và mặt cần in nằm trên.
Sau khi đã đặt tài liệu vào đúng vị trí, để tiến hành Scan, bạn hãy mở máy tính lên -> vào mục control panel -> Device and Printers
Tại đây sẽ có một danh sách các máy in hiển thị bên dưới, bạn chỉ cần tìm đến máy in mà bạn đang sử dụng -> Click chuột phải chọn Start Scan.
Cách Scan trên máy in
Sau khi nhấn Start Scan, một cửa sổ mới hiện lên. Đây là bản thông số cho phép bạn điều chỉnh các thông số tài liệu trước khi được in.
Để có thể cho ra được bản Scan đẹp nhất thì bạn cần chú ý đến các phần sau đây:
Ngày nay có rất nhiều dòng sản phẩm máy in đến từ các thương hiệu nổi tiếng như Epson, Canon, HP... được nhà sản xuất tích hợp thêm tính năng Scan để người dùng tiện hơn trong việc in ấn tài liệu. Tuy nhiên, khi lựa chọn máy in, bạn không cần phải quá đặt nặng về vấn đề nhãn hiệu hay khả năng phân giải của máy scan là bao nhiêu mà thay vào đó là hãy tìm mua một chiếc dựa trên tiêu chí mục địch sử dụng, tính năng bạn cần cùng giá cả phải chăng. Nếu nhu cầu của bạn không quá cao thì hãy tìm cho mình một chiếc máy càng ít chức năng càng tốt vì một chiếc máy càng có nhiều tính năng thì độ bền của nó sẽ càng ít hơn so với máy ít chức năng.
Máy in màu đang năng HP color laser Jet Pro MFP M281FDW
Để tiện cho việc quản lý, lưu trữ và cài đặt tài liệu sau khi scan thì chúng ta nên lưu dữ liệu scan ở định dạng file PDF thay vì sửu dụng file ảnh JPG, dù việc lưu trữ dưới dạng file ảnh JPG sẽ có mức dung lượng giảm hơn 10% so với PDF. Nếu khi bạn mua máy về và trong máy đã được cài sẵn phần mềm hỗ trợ scan tài liệu sang định dạng file PDF thì bạn nên giữ nguyên như vậy chứ không cần cài lại hay cài thêm một phần mềm nào khác.
Có một cách khác đó là bạn có thể tìm trên google sau đó tải về và cài phần mềm Softi Scan to PDF thay cho phần mềm PDF đã cài sẵn trong máy nếu thấy khó dùng hoặc không được tối ưu. Để tiện trong việc quản lý tài liệu sau khi Scan thì bạn nên cài luôn phần mềm Docpro vào máy.
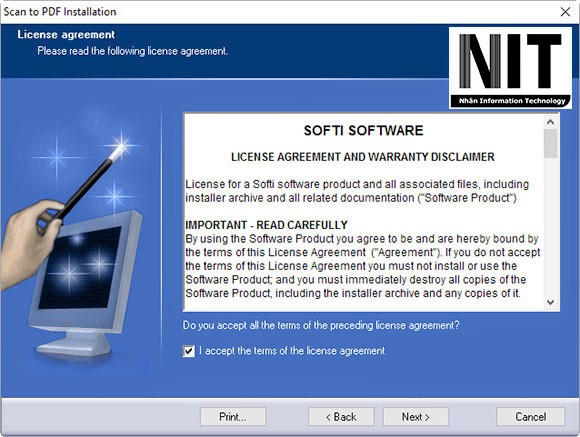
Cài phần mềm Scan
Scan ra file PDF:
Scan ra file văn bản:
Xem thêm >>>
Lỗi máy in không kéo giấy: Nguyên nhân và cách khắc phục vô cùng đơn giản
Nguyên nhân và cách khắc phục lỗi máy in không nhận hộp mực
Nguyên nhân và cách khắc phục lỗi máy in không in được file PDF
copyright © mega.com.vn