Giỏ hàng của bạn
Có 0 sản phẩm
07-07-2022, 3:42 pm 86235
4 cách sửa lỗi Windows Boot Manager nhanh chóng, hiệu quả - giúp chiếc máy tính của bạn nhanh chóng thoát khỏi tình trạng đóng băng
Bạn đang sử dụng PC Windows của mình như mọi ngày thì đột nhiên màn hình bị đóng băng. Bạn đã cố gắng khởi động lại hệ thống, nhưng thay vì khởi động bình thường, một thông báo lỗi hiện lên "Windows Boot Manager Failed to Start" cùng với mã lỗi lạ (0xc00000f, 0xc00000e, 0xc00000d).
Lỗi Windows Boot Manager là một vấn đề nghiêm trọng vì bạn sẽ không thể truy cập vào hệ thống của mình cho đến khi bạn sửa hệ thống. Mặc dù khi nhận thông báo lỗi này bạn sẽ cảm thấy lo lắng, nhưng điều quan trọng là phải bình tĩnh và thực hiện đúng phương pháp để nhanh chóng khắc phục sự cố. Vì vậy, nếu bạn cũng đang gặp phải trường hợp này thì hãy xem bài viết dưới đây, Mega sẽ hướng dẫn bạn cách sửa lỗi Windows boot manager.
Bài viết dưới đây sẽ trả lời các câu hỏi sau:
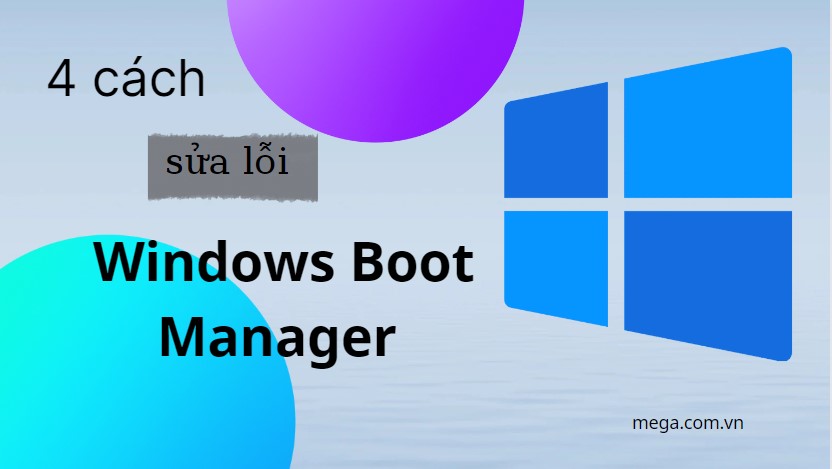
Hướng dẫn cách sửa lỗi windows boot manager win 10
Để khắc phục lỗi này, đầu tiên bạn phải biết Windows Boot Manager là gì? Đối với những người chưa biết, Windows Boot Manager là một phần mềm đặc biệt chịu trách nhiệm khởi động hệ thống của bạn đúng cách. Nó là một công cụ hệ thống quan trọng, Boot Manager nằm trong thư mục gốc của "Active Partition" và được đánh dấu là chỉ đọc. Do đó, bất kỳ người dùng nào cũng không thể sửa đổi Windows Boot Manager.
Khi bạn bật nguồn hệ thống của mình, Windows Boot Manager thực thi tệp winload.exe và tải hệ thống của bạn thành công. Điều đó có nghĩa là ngay cả một vấn đề trong Windows Boot Manager cũng sẽ làm gián đoạn quá trình tải thông thường và hạn chế bạn truy cập hệ thống của mình một cách tự nhiên.
Có rất nhiều nguyên nhân có thể gây ra sự lỗi Windows Boot Manager khi bạn sử dụng máy tính xách tay. Một số yếu tố chủ yếu là:
- MBR bị hỏng: MBR (Master-Boot-Record) bị hỏng là lý do phổ biến nhất khiến hệ thống có thể gặp lỗi Windows Boot Manager. Trong trường hợp này, bạn sẽ phải sửa MBR bị hỏng để khắc phục sự cố này.
- Cáp HDD bị hỏng: Khi cáp ổ cứng bị hỏng, nó có thể làm gián đoạn các hoạt động đọc/ ghi bình thường, dẫn đến một số lỗi Windows.
- Tắt máy không đúng cách: Nếu gần đây bạn đã buộc tắt thiết bị của mình khi thiết bị đang thực hiện một tác vụ quan trọng, thì rất có thể Windows Boot Manager đã bị hỏng.
- Thiếu phần cứng/ phần mềm: Nếu phần mềm/ phần cứng quan trọng bị thiếu trong quá trình khởi động, Windows Boot Manager sẽ không tải hệ thống của bạn và thay vào đó sẽ hiển thị thông báo lỗi.
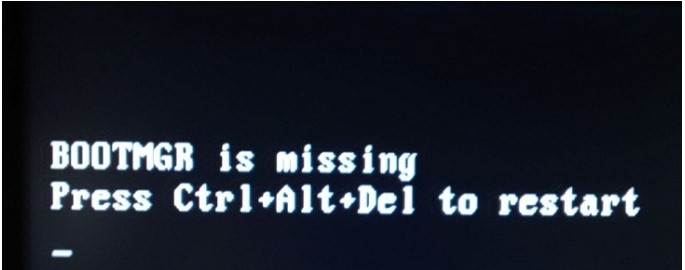
Trình quản lý khởi động bị hỏng có thể gây ra lỗi "BOOTMGR is missing"
Nếu gần đây bạn đã nâng cấp bộ xử lý của mình thì bạn phải lưu ý nhớ cập nhật các tệp BIOS hoặc UEFI cho phù hợp. Bởi vì khi bộ xử lý và các tệp BIOS / UEFI không tương thích với nhau, Windows Boot Manager cuối cùng sẽ không thể khởi động cơ chế khởi động bình thường và sẽ gây nên lỗi windows boot manager win 10.
Vì vậy, hãy đảm bảo cập nhật các tệp BIOS hoặc UEFI theo bộ xử lý của bạn. Để làm như vậy, bạn sẽ phải cài đặt lại bộ xử lý cũ và truy cập trang web của nhà sản xuất để cài đặt các bản cập nhật mới. Bạn sẽ tìm thấy hướng dẫn thực hiện từng bước trên chính trang web. Hãy làm theo các hướng dẫn sau một cách cẩn thận nếu không bạn có thể gặp phải lỗi nghiêm trọng trên hệ thống của mình.
Lưu ý: Việc cập nhật các tệp BIOS hoặc UEFI rất quan trọng. Một sai sót nhỏ và bạn sẽ mất tất cả mọi thứ từ hệ thống của mình. Vì vậy, trước khi cập nhật các tệp này, hãy đảm bảo sao lưu tất cả dữ liệu quý giá của bạn để không gặp phải trường hợp mất dữ liệu có thể xảy ra.
Bạn cũng có thể sửa lỗi Windows Boot Manager không khởi động được bằng Windows Automatic Repair. Tuy nhiên, để thực hiện việc này, bạn sẽ cần một phương tiện cài đặt Windows như ổ đĩa flash USB hoặc CD / DVD Windows.
Vì vậy, nếu bạn chưa có phương tiện cài đặt Windows, hãy sử dụng các công cụ như RUFUS để biến ổ bút thông thường thành ổ USB có thể khởi động. Khi bạn đã tạo thành công phương tiện cài đặt, hãy làm theo các hướng dẫn sau để khởi chạy Sửa chữa tự động để khắc phục sự cố.
Bước 1: Sử dụng phương tiện cài đặt Windows để khởi động hệ thống của bạn.
Bước 2: Hộp thoại hiện lên bạn tiến hành lựa chọn ngôn ngữ, múi giờ, v.v. và nhấp vào "Next".
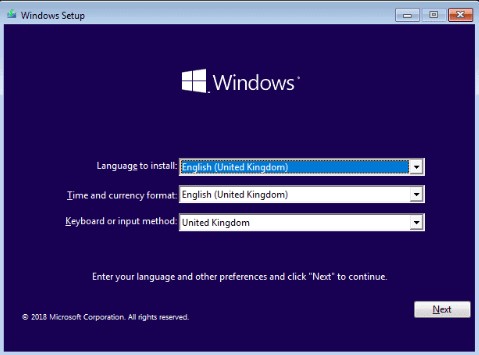
Máy tính lỗi windows boot manager
Bước 3: Nhấn vào "Repair Your Computer" ở góc dưới bên trái.
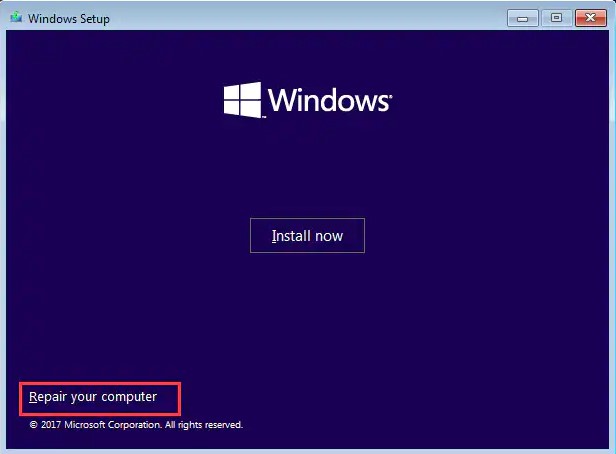
Nhấn vào "Repair Your Computer" ở góc dưới bên trái
Bước 4: Click chuột vào Troubleshoot > Advanced Options và chọn "Startup Repair".
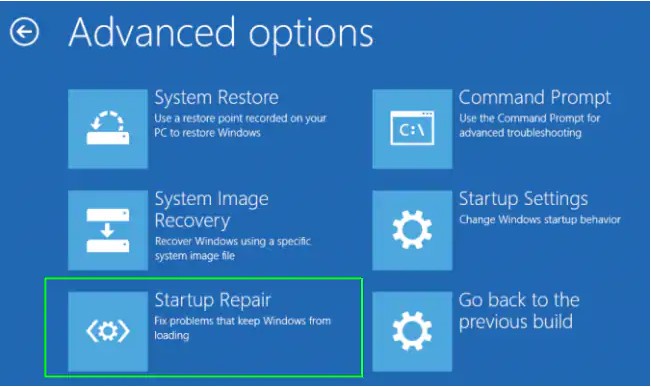
Nhấn vào Troubleshoot > Advanced Options và chọn "Startup Repair"
Trình quản lý khởi động bị hỏng là một trong những lý do chính có thể gây ra lỗi này, nên việc sửa chính trình quản lý khởi động là hoàn toàn hợp lý. Để biết liệu trình quản lý khởi động có thực sự bị hỏng hay không, hãy kiểm tra hệ thống của bạn để tìm các thông báo lỗi khác. Trình quản lý khởi động bị hỏng rất có thể gây ra các lỗi Windows khác nhau, chẳng hạn như lỗi "BOOTMGR is missing".
Vì vậy, nếu bạn thấy các thông báo lỗi Windows như vậy, đây là quy trình từng bước khắc phục máy tính báo lỗi windows boot manager.
Bước 1: Kết nối lại phương tiện cài đặt và thay đổi thứ tự khởi động để bộ PC của bạn khởi động từ ổ đĩa flash.
Bước 2: Chọn ngôn ngữ và nhấp vào "Next". Bây giờ, hãy nhấn lại vào "Repair Your Computer".
Bước 3: Nhấp vào Troubleshoot > Advanced Options và chọn "Command Prompt".
Bước 4: Thực hiện các lệnh sau để xây dựng lại BCD.
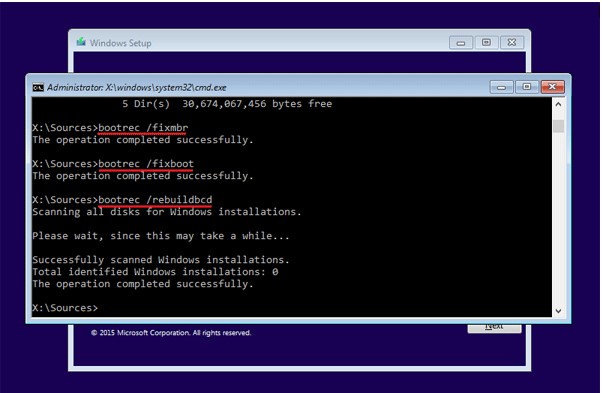
Cách sửa lỗi windows boot manager win 10
Sau khi thực hiện các bước trên, hãy tháo ổ USB và khởi động lại PC bình thường. Kiểm tra xem bạn có còn gặp phải nào giống với lỗi "Windows Boot Manager failed” hay không.
Nếu như đã thực hiện các cách trên mà máy của bạn vẫn bị lỗi Windows Boot Manager win 10 thì bạn sẽ không còn tùy chọn nào khác ngoài việc chỉnh sửa Windows Boot Manager và khôi phục cài đặt mặc định. Mặc dù có một số phương pháp để thực hiện việc sửa lỗi này, nhưng đây là cách dễ nhất để bạn không gặp phải bất kỳ sự cố nào khi khôi phục trình quản lý khởi động Windows về cài đặt mặc định.
Bước 1: Chạy Command Prompt với tư cách là Quản trị viên trên PC của bạn.
Bước 2: Cửa sổ Command Prompt xuất hiện, bạn hãy thực hiện lệnh sau: BCDEdit /? Default
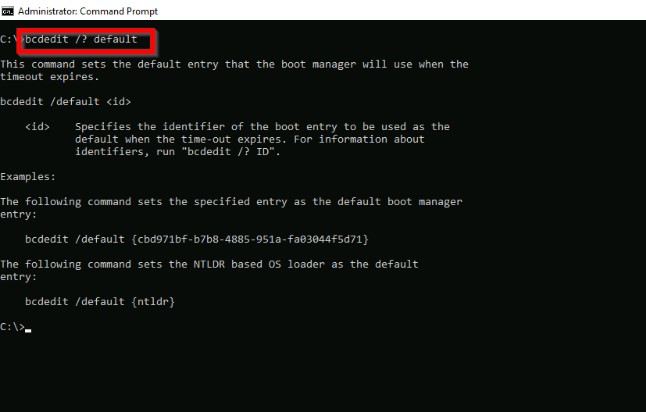
Nhập lệnh "BCDEdit /? Default" để chỉnh sửa Windows Boot Manager
Sau khi lệnh thực thi thành công, bạn sẽ không gặp phải lỗi Windows Boot Manager tương tự trên hệ thống của mình nữa.
Bài viết trên Mega đã giải thích để bạn hiểu rõ về Windows Boot Manager và một số nguyên nhân chủ yếu gây ra lỗi Windows Boot Manager. Nếu chẳng may gặp phải lỗi này thì bạn có thể tham khảo một trong 4 cách sửa lỗi Windows Boot Manager Win 10 ở trên. Hy vọng bài viết này sẽ giúp ích cho bạn.
Truy cập vào website mega.com.vn để tìm hiểu và cập nhật thêm các thông tin liên quan và mới nhé.
Xem thêm >>>
Cách khắc phục lỗi "Can't connect to this network" trên windows 10 vô cùng đơn giản trong năm 2022
Cách khắc phục lỗi Product Activation Failed khi truy cập Word, Excel, Powerpoint
copyright © mega.com.vn