Giỏ hàng của bạn
Có 0 sản phẩm
11-05-2022, 12:00 pm 84737
Cách khắc phục lỗi "Can't connect to this network" trên windows 10 vô cùng đơn giản trong năm 2022
Trong thời đại công nghệ 4.0, nhu cầu giao tiếp và cập nhật thông tin của con người trở nên cực kì quan trọng. Vì thế sự ra đời của Internet vào năm 1960 được xem là một trong những phát minh vĩ đại của con người. Phát minh này đã làm thay đổi cuộc sống nhân loại và kết nối con người trên khắp các châu lục lại gần nhau hơn. Hiện nay Internet trở nên cực kì quan trọng với đời sống của con người, đặc biệt là giới trẻ. Nếu là một người thường xuyên sử dụng Internet và kết nối WiFi từ máy tính, laptop,… thì đôi khi bạn sẽ gặp phải dòng chữ “Can’t connect to this network”. Đây là một lỗi phổ biến đối với người dùng Windows 10 khi kết nối WiFi và bạn sẽ không thể truy cập được vào Internet khi gặp phải lỗi này.
Bài viết hôm nay, Mega sẽ hướng dẫn bạn những cách khắc phục lỗi xuất hiện "Can't connect to this network" trên windows 10 một cách đơn giản và hiệu quả nhất trong năm 2022 nhé!
Lỗi “Can't connect to this network” trên Win 10 thực chất là thông báo hệ thống đang gặp sự cố về kết nối WiFi. Đây không phải vấn đề hiếm gặp nên cũng không khó xử lý. Có rất nhiều nguyên nhân khiến máy tính xách tay của bạn không thể kết nối mạng, trong đó phổ biến nhất là những lỗi liên quan đến thiết lập tài khoản, IP, lỗi đường truyền, … Vấn đề “Không thể kết nối với mạng” trên Windows 10 này làm máy tính của bạn không cho phép bạn kết nối với internet và điều đó có nghĩa là bạn không thể truy cập các trang web, email và bất kỳ thứ gì khác yêu cầu kết nối Internet đang hoạt động.
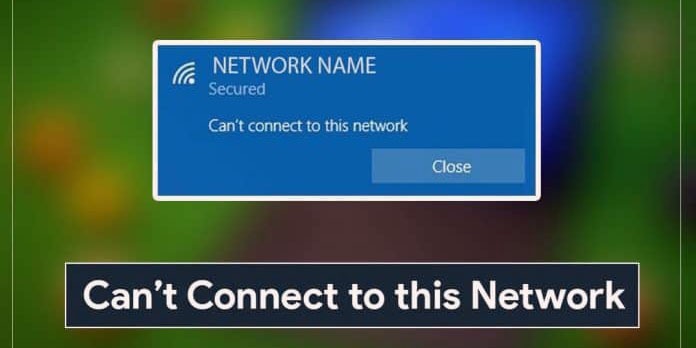
Đây là một lỗi gây ra nhiều bất tiện cho người dùng
Cách đầu tiên bạn nên thử đó là cập nhật Driver WiFi. Để thực hiện, các bạn làm theo các bước sau đây:
Bước 1: Nhấn tổ hợp phím Windows + R để mở hộp thoại Run. Tại đây các bạn gõ dòng lệnh devmgmt.msc và nhấn enter. Máy tính sẽ lập tức mở cửa sổ Device Manager cho bạn, các driver được hiển thị theo thứ tự bảng chữ cái.
Bước 2: Nhấn chuột phải vào network adapter và update chúng. Bạn cũng có thể re-installing lại chúng và khởi động lại hệ thống.
Chú ý: Nếu thực hiện các bước ở trên không được, bạn hãy tải và cài đặt Driver WiFi từ trang chủ của nhà sản xuất.
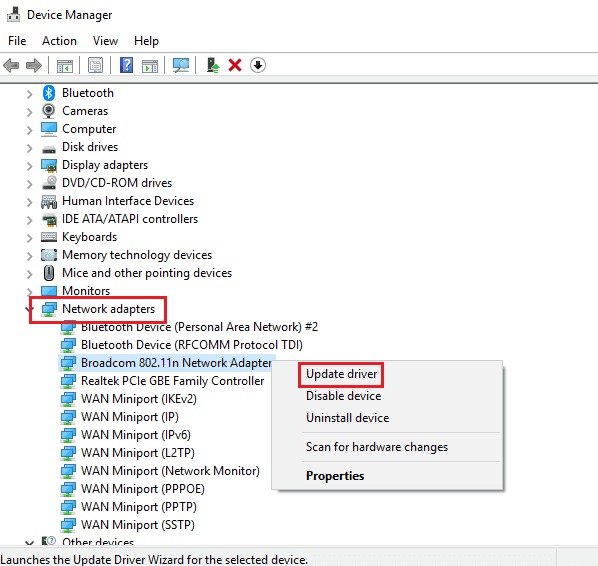
Cập nhật Driver WiFi để xử lý lỗi
Một nguyên nhân tưởng như rất bình thường chính là đôi khi bạn cài đặt bảo mật WiFi ở mức cao nhất và có thể dẫn đến tình trạng không thể kết nối được WiFi.
Vì vậy, người dùng có thể thay đổi bảo mật từ WPA thành WEP, cho phép mật khẩu số gồm 10 chữ số. Điều này có thể giải quyết được lỗi khi kết nối WiFi trên Windows 10 - Can’t connect to this network. Bạn phải thực hiện việc này bằng việc truy cập vào trang cài đặt của Modem WiFi
Trên điện thoại thông minh như iPhone và Android, khi bạn gặp phải vấn đề “không thể kết nối với mạng này” thì một trong những điều bạn được yêu cầu làm là chuyển đổi chế độ máy bay và xem liệu điều đó có khắc phục được sự cố cho bạn hay không. Nó hoạt động trong nhiều trường hợp vì nó giúp thiết bị của bạn ngắt kết nối hoàn toàn khỏi bất kỳ mạng nào và sau đó bạn có thể tắt nó và kết nối thủ công với mạng bạn đã chọn.
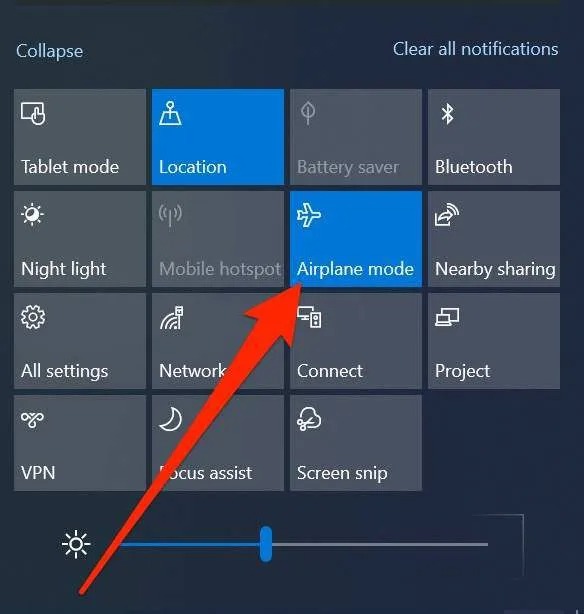
Bật và tắt chế độ máy bay
Bạn cũng có thể sử dụng phương pháp tương tự trên các thiết bị như máy tính bàn và máy tính xách tay của mình như sau:
Nhấp vào biểu tượng giống như thông báo ở góc dưới cùng bên phải để mở Windows Action center.
Bạn sẽ thấy một số ô mà bạn có thể bật và tắt cho máy của mình. Nhấp vào một mục có nội dung Airplane Mode bật lên.
Ô sẽ chuyển sang màu xanh lam hoàn toàn có nghĩa là chế độ máy bay đã được bật trên PC của bạn. Chờ khoảng một phút và sau đó nhấp lại vào cùng một ô lúc nãy thì thiết bị sẽ tắt chế độ trên máy bay.
Một trong những việc bạn nên thử làm là khởi động lại router của mình. Nhiều lần bạn có thể gặp phải lỗi này do một số vấn đề với router và để giải quyết vấn đề này, chúng ta cần phải khởi động lại router theo các bước như sau:
Bước 1: Tắt router và máy tính.
Bước 2: Đợi một chút rồi bật router, chờ tất cả đèn của thiết bị sáng lên và sau đó bật lại máy.
Bước 3: Kiểm tra lại kết nối Internet của bạn xem còn bị báo lỗi “Can’t connect to this network” nữa không. Nếu vẫn xuất hiện lỗi thì nguyên nhân không phải do lỗi của router.
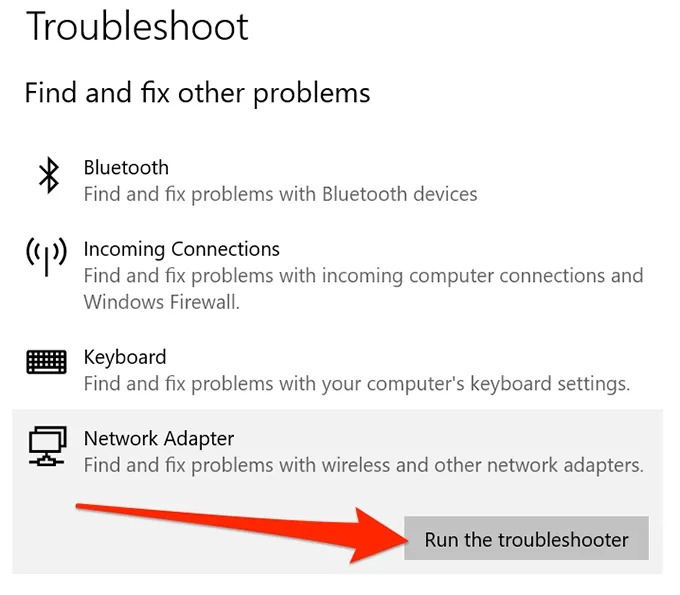
Sử dụng Trình gỡ rối mạng để khắc phục sự cố
Nếu bạn vẫn chưa thể tìm ra vấn đề, bạn có thể muốn nhờ sự trợ giúp của Trình gỡ rối mạng để tìm và khắc phục sự cố cơ bản trên máy tính của bạn thì thực hiện theo những bước sau:
Bước 1: Khởi chạy Installations trên thiết bị của bạn.
Bước 2: Lựa chọn Troubleshoot problems thanh bên trái.
Bước 3: Tìm thấy Network adapters trong danh sách, hãy nhấp vào nó và chọn Run the troubleshooter.
Bước 4: Trình khắc phục sự cố sẽ tìm và giúp khắc phục sự cố trên thiết bị của bạn.
Nếu thấy Windows liên tục bị ngắt kết nối Wi-Fi mà không cảnh báo trước và bạn chắc chắn router hoạt động bình thường thì vấn đề này có thể do cài đặt quản lý nguồn “bộ điều hợp mạng”.
Do đó bạn cần hủy quyền cho phép Windows tắt adapter để tiết kiệm nguồn. Để làm việc này, bạn cần quay lại Device Manager và thực hiện các bước sau đây:
Bước 1: Click chuột phải vào Start Menu và chọn Device Manager.
Bước 2: Mở rộng danh sách bên dưới Network Adapters.
Bước 3: Click chuột phải vào bộ điều hợp mạng.
Bước 4: Chọn Properties.
Bước 5: Click vào tab Power Management.
Bước 6: Bỏ đánh dấu ô bên cạnh “Allow the computer to turn off this device to save power” là xong.
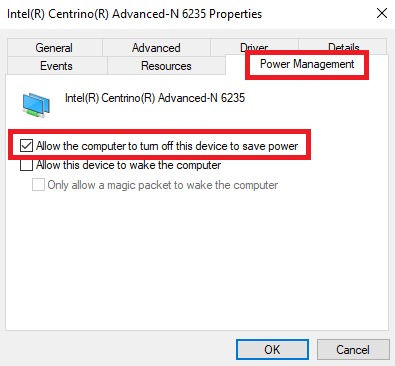
Windows 10 tắt Adapter gây ra mất kết nối mạng
Nếu đã thử nhiều cách nhưng vẫn không thể khắc phục được sự cố, Reset lại network cũng là một lựa chọn bạn nên thực hiện.
Ở cửa sổ Settings các bạn nhấn vào mục Network and Internet. Tại đây các bạn nhấn vào tùy chọn Network Reset để reset lại mạng.
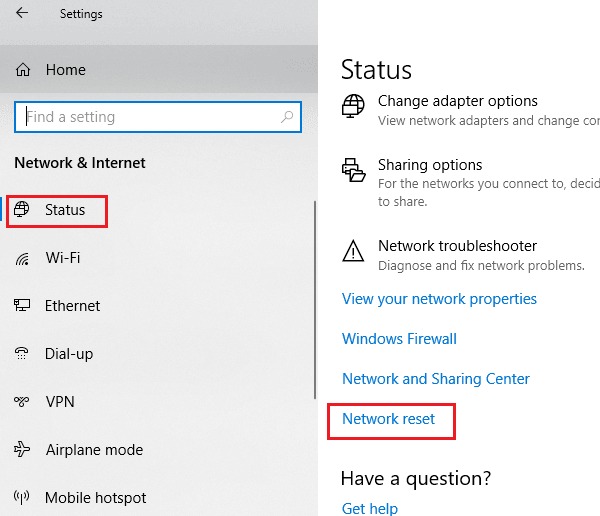
Network reset giúp khắc phục sự cố
Kết nối Internet WiFi có thể thất bại nếu trình điều khiển phù hợp không được cài đặt. Để cài đặt lại Trình điều khiển WiFi, bạn cần thực hiện các thao tác sau:
Bước 1: Tìm kiếm Device manager trong Tìm kiếm trên Thanh tác vụ của Windows 10.
Bước 2: Nhấp vào mở Device Manager.
Bước 3: Bây giờ, Mở rộng Network Adapter bằng cách Nhấp vào nó.
Bước 4: Tiếp theo, click chuột phải và Uninstall trình điều khiển mà bạn đang sử dụng.
Bước 5: Hãy Restart máy tính của bạn. Windows 10 Sẽ tự động cài đặt lại Trình điều khiển tốt nhất cho PC của bạn.
Sau khi bạn đã thử các cách khắc phục kể trên đầy đủ rồi mà vẫn xảy ra tình trạng lỗi “Không thể kết nối mạng” trên Windows 10 thì bạn nên mang thiết bị và router ra ngoài cửa hàng uy tín để nhân viên có thể kiểm tra, sửa chữa. Trong trường hợp thiết bị đã bị hư hỏng, đã đến lúc bạn nên tham khảo top sản phẩm router wifi giá tốt và chất lượng năm 2022 để thay thế nhé.
Như vậy, trên đây là tổng hợp một số cách khắc phục lỗi “Can't connect to this network” trên máy tính của bạn. Hy vọng với những cách khắc phục lỗi mà Mega giới thiệu ở trên sẽ giúp bạn khắc phục được sự cố “bất tiện” này 1 cách nhanh chóng và dễ dàng nhất. Mega chúc bạn thành công!
Nếu bạn đang ở Đà Nẵng có nhu cầu mua laptop chính hãng thì có thể đến cửa hàng Mega Technology ở 130 Hàm Nghi để nhờ nhân viên tư vấn. Hoặc nếu bạn ở Hà Nội hay TP Hồ Chí Minh cũng có thể xem và đặt hàng trực tiếp tại website mega.com.vn. Tại Mega đang có chương trình tặng 2 triệu đồng hỗ trợ bể vỡ màn hình trong năm đầu tiên sử dụng duy nhất tại Việt Nam
Xem thêm >>>
Nguyên nhân và cách sửa lỗi sạc pin không lên phần trăm
Nguyên nhân và cách khắc phục lỗi laptop không kết nối được WiFi đơn giản nhất
Cách sửa lỗi và khắc phục sự cố mất âm thanh trên laptop windows 10
by mega.com.vn