Giỏ hàng của bạn
Có 0 sản phẩm
06-05-2022, 10:22 am 864
Nguyên nhân và cách khắc phục lỗi laptop không kết nối được WiFi đơn giản nhất
Ngày nay, việc sử dụng mạng Internet đã trở thành một trong những nhu cầu cơ bản thậm chí là không thể thiếu được đối với nhiều đối tượng. Nếu là một người thường xuyên sử dụng Internet và kết nối WiFi từ máy tính, laptop,… thì đôi khi bạn sẽ gặp phải vấn đề không tìm thấy hoặc không thể kết nối mạng WiFi
Đừng lo lắng vì trong bài viết này, Mega sẽ hướng dẫn bạn những cách khắc phục lỗi không kết nối được WiFi trên laptop một cách đơn giản và hiệu quả nhất nhé!
WiFi (viết tắt của Wireless Fidelity) là hệ thống cho phép bạn truy cập Internet không dây. Nó còn được gọi là 802.11, là tiêu chuẩn IEEE của mạng cục bộ không dây (WLAN). Loại sóng vô tuyến này tương tự như sóng điện thoại, truyền hình và radio. Hiện nay, WiFi là công cụ kết nối không thể thiếu trên điện thoại, laptop, máy tính bảng và một số thiết bị thông minh khác.
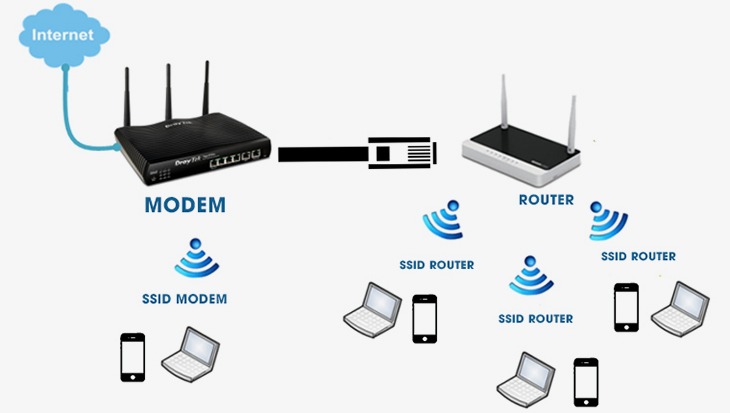
Nguyên tắc hoạt động của WiFi
Nguyên tắc hoạt động: Để tạo được kết nối WiFi nhất thiết phải có Router (bộ thu phát), Router này lấy thông tin từ mạng Internet qua kết nối hữu tuyến rồi chuyển nó sang tín hiệu vô tuyến và gửi đi. Bộ chuyển tín hiệu không dây (Adapter) trên các thiết bị di động thu nhận tín hiệu này rồi giải mã nó sang những dữ liệu cần thiết.
Quá trình này có thể thực hiện ngược lại, Router nhận tín hiệu vô tuyến từ Adapter và giải mã chúng rồi gửi qua Internet.
Lỗi laptop không bắt được WiFi là một lỗi rất thường gặp với laptop vì nguyên nhân dẫn đến vấn đề này không phải chỉ có một mà rất nhiều nguyên nhân gây ra. Đối với từng nguyên nhân ta sẽ có cách khắc phục khác nhau. Vì vậy, điều đầu tiên bạn nên làm khi máy tính không bắt được WiFi chính là xác định nguyên nhân. Một số nguyên nhân thường gặp nhất chính là:
Trước tiên, bạn hãy kiểm tra xem máy tính có bị tắt tính năng thu/ bắt sóng WiFi không đã, mỗi loại máy tính sẽ có một vị trí khác nhau.
Các loại máy tính hiện nay thường có thiết kế nút bật tắt nhanh WiFi mà bạn có thể vô tình nhấn nhầm làm tắt tính năng kết nối WiFi. Để giải quyết trường hợp này, bạn hãy nhanh tay sử dụng tổ hợp phím phù hợp cho từng dòng máy dưới đây để bật WiFi nhé:
Một lỗi vô tình khác khiến cho máy tính không kết nối được WiFi đó chính là khi bạn bật chế độ máy bay. Bởi vì khi kích hoạt chế độ máy bay, tất cả các kết nối trên thiết bị sẽ bị ngắt hoàn toàn, bao gồm cả tính năng kết nối WiFi. Ở trường hợp này, bạn chỉ cần tắt chế độ máy bay là đã kết nối WiFi bình thường trở lại.
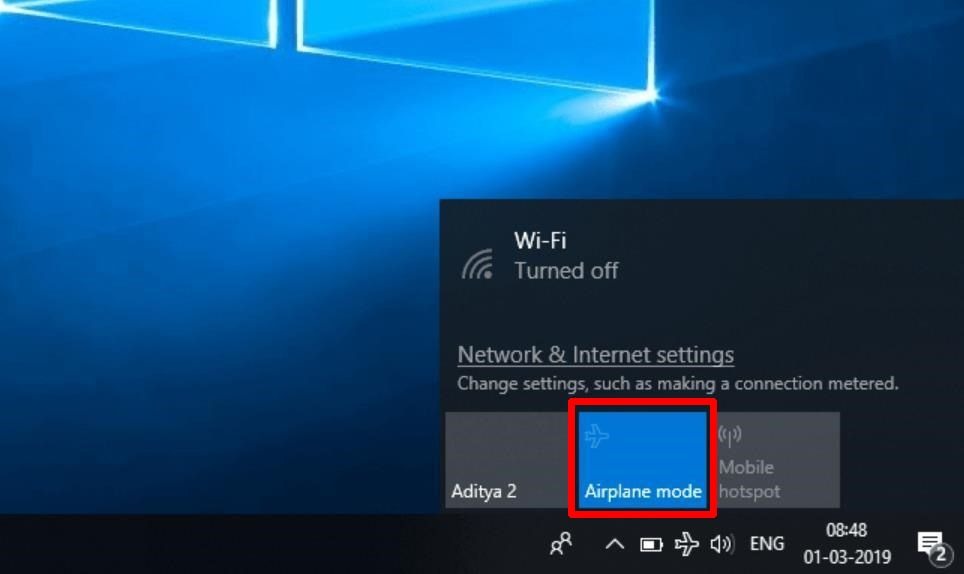
Bị ngắt kết nối do kích hoạt chế độ máy bay
Nếu muốn kiểm tra cài đặt mạng trong laptop, bạn hãy thực hiện trình tự sau để kiểm tra hệ thống mạng trong Control Panel nhé:
Bước 1: Vào mục Control Panel.
Bước 2: Nhấn chọn Network and Sharing Center.
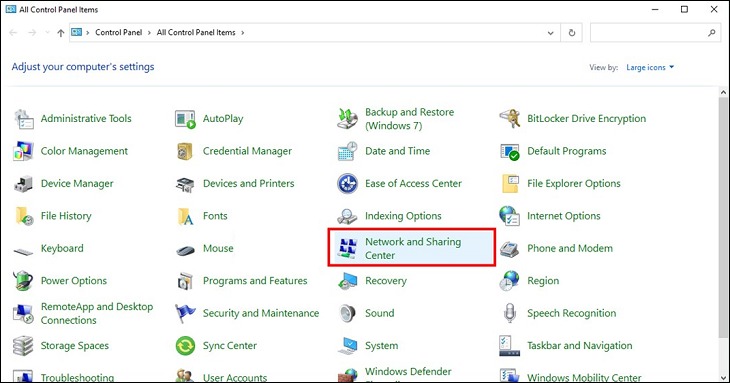
Nhấn chọn Network and Sharing Center
Bước 3: Tiếp tục chọn mục Change adapter settings.
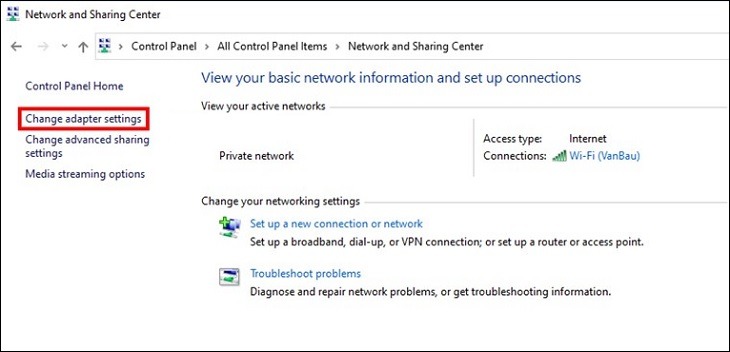
Tiếp tục chọn mục Change adapter settings.
Bước 4: Ở mục WiFi, nếu thấy biểu tượng máy tính màu xám thì bấm nhấn chuột phải, chọn Enable để bật WiFi.
Máy tính bị nhiễm virus là một trong những nguyên nhân cơ bản gây ra lỗi không kết nối được WiFi. Có thể bạn đã vô tình truy cập trang web chứa virus hoặc tải về những file lạ có virus, khiến chúng xâm nhập máy tính. Để quét virus toàn bộ máy tính, bạn hãy cài đặt một phần mềm diệt virus ngay nhé.
Lưu ý: Bạn hãy hạn chế sử dụng các phần mềm Crack, phần mềm không rõ nguồn gốc, các trang web không lành mạnh…. để giảm thiểu khả năng lây nhiễm virus vào máy tính nhé.
Nếu laptop của bạn có biểu tượng WiFi có dấu X màu đỏ và cột sóng bị mờ thì lỗi này thường là do máy của bạn đang bị thiếu Driver WiFi. Chính vì thế bạn cần phải cài đặt thêm Driver thì máy mới có thể nhận được sóng WiFi.
Driver Talent có thể giúp kiểm tra driver WiFi lỗi và sau đó cập nhật driver cũ bằng cách sửa hoặc tải driver mới nhất để phù hợp với Adapter không dây. Để cài đặt lại Driver WiFi, bạn có thể thực hiện các bước sau:
Bước 1: Tải Driver Talent.
Bước 2: Cài đặt file vừa tải về > Nhấn Start để bắt đầu.
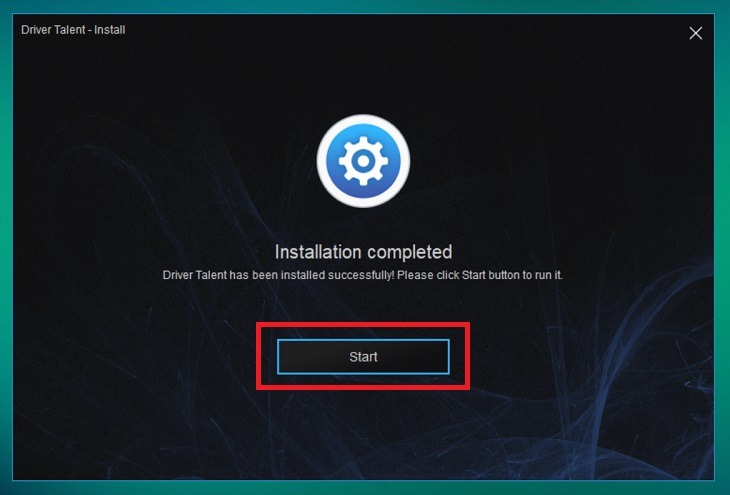
Nhấn Start để bắt đầu.
Bước 3: Khởi động phần mềm Driver Talent và chọn Scan.
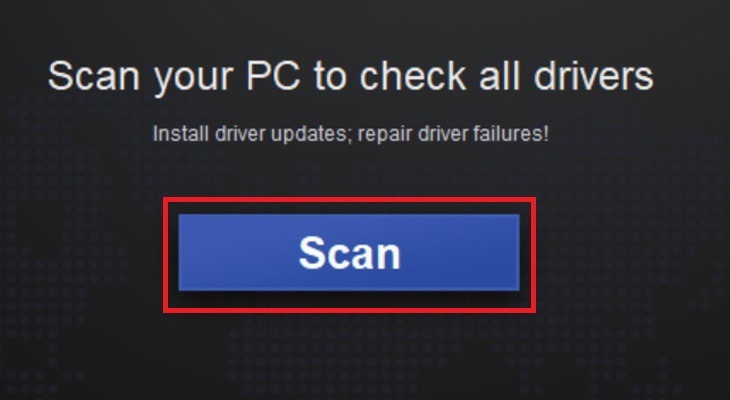
chọn Scan
Bước 4: Chọn Download các driver cần cập nhật, ở đây mình sẽ chọn Driver mạng WLAN (WiFi).
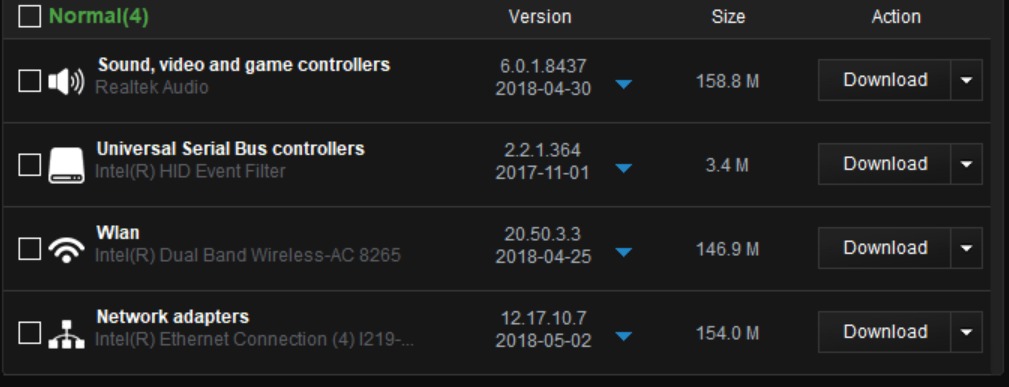
Chọn Download các driver cần cập nhật
Bước 5: Sau khi download xong, chọn Install và khởi động lại máy tính để hoàn tất quá trình cập nhật Driver.
Windows 10 đã cung cấp một công cụ được tích hợp sẵn là Internet Connection Troubleshooter nhằm khắc phục sự cố không kết nối WiFi sau khi cập nhật. Để có thể sử dụng công cụ này, bạn hãy thực hiện các bước sau:
Bước 1: Chọn Start > chọn Settings.
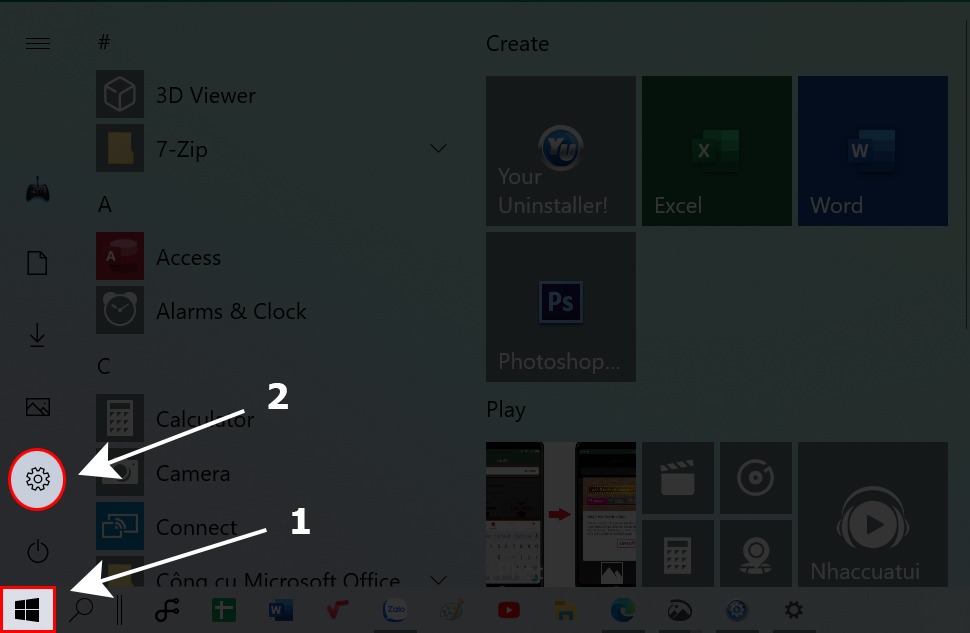
Chọn Start > chọn Settings.
Bước 2: Giao diện Settings xuất hiện, chọn Update & Security.
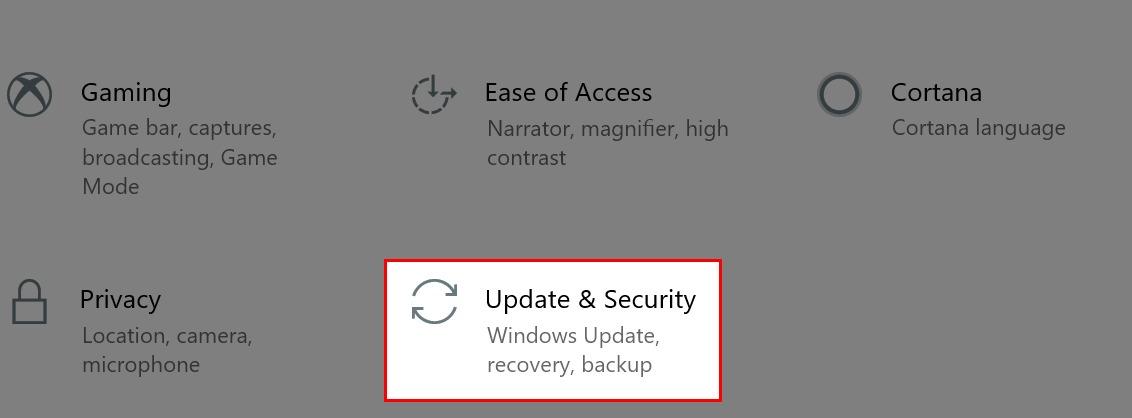
chọn Update & Security.
Bước 3: Chọn Troubleshoot phía danh sách bên phải > Chọn Internet Connections phía danh sách trái
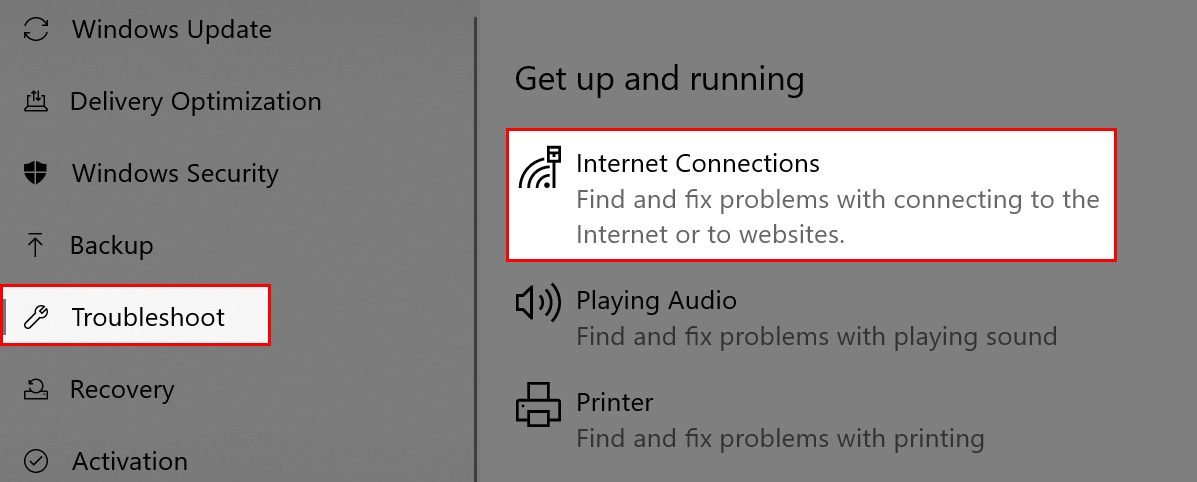
Chọn Troubleshoot phía danh sách bên phải > Chọn Internet Connections phía danh sách trái
Bước 4: Chọn Run the troubleshooter. Sau khi quá trình sửa lỗi hoàn tất hãy khởi động lại máy tính
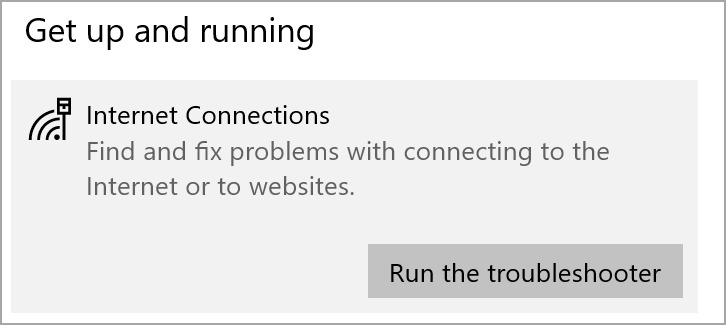
Chọn Run the troubleshooter
Xung đột địa chỉ IP có thể là nguyên nhân gây ra trường hợp máy tính không kết nối được WiFi mà bạn đang gặp phải. Do đó, bạn có thể làm mới địa chỉ TCP/ IP stack trên máy tính của mình để khắc phục lỗi trên qua các bước sau:
Bước 1: Nhấn tổ hợp phím Windows (phím có hình cửa sổ) > Gõ CMD > Click chuột phải vào Command Prompt và chọn Run as administrator.
Bước 2: Nhập lệnh sau và nhấn Enter.
Bước 3: Khởi động lại máy tính và tận hưởng thành quả.

Vị trí đặt WiFi cũng là 1 trong những yếu tố làm ảnh hưởng đến kết nối WiFi
Vị trí đặt WiFi cũng có ảnh hưởng lớn đến độ mạnh/ yếu của WiFi hoặc có thể gây ra tình trạng máy tính không bắt được WiFi. Bên cạnh đó, các điện thoại không dây và nhiều thiết bị thông minh khác cùng sử dụng WiFi có thể gây nhiễu, vì vậy bạn hãy điều chỉnh WiFi ở vị trí phù hợp đảm bảo sự kết nối.
Một trong các nguyên nhân phổ biến nhất guyên cũng có thể là do bộ phát WiFi của bạn sử dụng lâu ngày dẫn đến lỗi khiến laptop không thể kết nối WiFi. Để khắc phục vấn đề này bạn hãy tắt Router đi khoảng 3 phút sau đó bật lại để xem kết quả nhé.
Trong trường hợp các cách trên đều không có kết quả, bạn hãy cài lại Windows trên máy tính để xử lý lỗi này. Tuy nhiên, thao tác này có thể làm mất dữ liệu trên máy tính, vì vậy bạn nên cẩn thận sao chép dữ liệu quan trọng trước khi cài lại Windows.
Tuy nhiên trong trường hợp sau khi bạn đã cài Windows mới và đã cài đặt driver đầy đủ hết rồi mà vẫn không kết nối được nữa thì khả năng cao là do Card WiFi có vấn đề rồi. Bạn nên mang ra ngoài cửa hàng uy tín để nhân viên có thể kiểm tra, sửa chữa và thay thế nhé. Như vậy, trên đây là tổng hợp một số nguyên nhân và cách khắc phục lỗi laptop không kết nối được WiFi một cách chi tiết cho từng trường hợp cụ thể.
Hy vọng với những cách khắc phục lỗi laptop không kết nối được WiFi mà Mega giới thiệu ở trên sẽ giúp bạn khắc phục được sự cố “bất tiện” này 1 cách nhanh chóng và dễ dàng nhất. Mega xin chúc bạn thành công!
Nếu bạn ở Đà Nẵng có nhu cầu mua laptop chính hãng thì có thể đến cửa hàng Mega Technology ở 130 Hàm Nghi để nhờ nhân viên tư vấn. Hoặc nếu bạn ở Hà Nội hay TP Hồ Chí Minh cũng có thể xem và đặt hàng trực tiếp tại website mega.com.vn. Tại Mega đang có chương trình tặng 2 triệu đồng hỗ trợ bể vỡ màn hình trong năm đầu tiên sử dụng duy nhất tại Việt Nam.
Xem thêm >>>
“Bơi” vào đây để biết cách khắc phục lỗi laptop không lên màn hình
Làm thế nào để sửa lỗi màn hình laptop bị sọc
Hướng dẫn fix lỗi máy tính laptop không nhận mạng wifi 5G
by mega.com.vn