Giỏ hàng của bạn
Có 0 sản phẩm
12-03-2021, 3:40 pm 86106
Hướng dẫn cách khắc phục lỗi máy tính hay laptop không nhận và không kết nối được mạng wifi 5G
Ngày nay với sự phát triển mạnh mẽ của công nghệ, nhu cầu truyền tải dữ liệu ngày càng tăng và người dùng cần đến một kết nối mạng nhanh hơn, mạnh mẽ hơn để thay thế cho tốc độ mạng hiện tại. Sự ra đời của mạng 5GHz là bước đột phá mới, nâng tốc độ kết nối mạng lên một bậc cao mới và trong có những game thủ có lẽ là cộng đồng người dùng quan tâm đến tốc độ mạng nhất.
Trong bài viết này, MEGA sẽ hướng dẫn bạn cách Fix lỗi máy tính hay laptop của mình không thể nhận được mạng và không thể kết nối được với mạng wifi 5GHz.
Mạng wifi 5G
Do Adapter wifi của máy
Có rất nhiều kênh wifi với các tần số sóng khác nhau và ở mỗi quốc gia sẽ có các con số giống hoặc khác nhau tùy theo khu vực.
Ví dụ, nếu bạn mua một thiết bị sở hữu WiFi adapter 5GHz ở Nga, thì máy của bạn chỉ có thể bắt được sóng wifi ở các kênh 36, 40, 44 và 48. Còn đối với những kênh khác như 149, 153, 157, 161 và 165 thì Adapter wifi của bạn sẽ không thể phát hiện và bắt được sóng.
Đối với trường hợp này thì bạn hoàn toàn không thể giải quyết bằng cách cập nhật driver hay firmware mà thay vào đó bạn có thể chọn một kênh wifi nằm trong phạm vi từ 36-48 mặc dù điều đó không giúp bạn có được tốc độ mạng tối đa.
Router wifi Totolink
Không nằm trong vùng phủ sóng vì wifi 5Ghz có phạm vi khá nhỏ
Mặc dù WiFi 5GHz mang đến tốc độ mạng nhanh hơn, khả năng truyền dữ liệu tốc độ cao hơn rất nhiều nhưng bù lại khuyết điểm của nó là phạm vi phủ sóng khá nhỏ, không được rộng như mạng 2.4Ghz. Để có thể khắc phục vấn đề không thể bắt được mạng trong phạm vi rộng thì tôi khuyến khích bạn nên sử dụng một chiếc Router với băng tần kép sở hữu cả hai thiết lập mạng 2.4GHz và 5GHz để có thể bắt được sóng wifi 2.4GHz khi máy của bạn nằm ngoài vùng phủ sóng 5GHz.
Hoặc bạn cũng có thể sử dụng hệ thống Mesh WiFi hoặc repeater không dây để giúp mở rộng phạm vi phủ sóng của mạng WiFi 5GHz.
Ngoài 2 nguyên nhân chính đó ra thì vẫn còn rất nhiều những lý do khác nhau gây ra sự cố WiFi 5GHz không hiển thị trên máy tính, laptop chạy hệ điều hành Windows 10 như:
Vùng phủ sóng mạng wifi 5G
Trước khi đến với những cách fix lỗi bên dưới thì việc đầu tiên bạn cần làm đó chính là xác định xem máy tính và router của bạn có hỗ trợ băng thông wifi 5Ghz hay không.
Để có thể kiểm tra xem máy tính hay laptop của mình có hỗ trợ kết nối mạng wifi 5Ghz hay không thì bạn hãy thực hiện theo các bước dưới đây:
+ Đầu tiên bạn cần nhấn tổ hợp phím Windows + R để mở hộp thoại Run
+ Tiếp theo, bạn hãy gõ từ khóa cmd vào hộp thoại Run sau đó nhấn Enter
+ Một cửa sổ mới hiện ra, đây là cửa sổ cmd (command prompt)
+ Trong cửa sổ này, bạn hãy gõ dòng lệnh
netsh wlan show drivers
+ Sau đó bạn hãy nhấn Enter và danh sách thuộc tính mạng Lan của bạn sẽ được hiển trong mục Radio types supported
Trong hình ảnh bên dưới bạn sẽ thấy phần này hiển thị với 3 dòng thông số biểu thị cho 3 chế độ mạng khác nhau.
a) 802.11g 802.11n: Chỉ hỗ trợ băng tần 2.4GHz.
b) 802.11n 802.11g 802.11b: Chỉ hỗ trợ băng tần 2.4GHz.
c) 802.11a 802.11g 802.11n: Hỗ trợ cả băng tần 2.4GHz và 5GHz.
Nếu máy của bạn chỉ hiển thị 1 trong 2 dòng a và b hoặc cả 2 mà không có dòng c thì tức là máy bạn không hỗ trợ kết nối mạng wifi 5Ghz. Nếu là ngược lại, máy bạn có hiển thị dòng c tức là máy bạn có hỗ trợ kết nối mạng 5Ghz và lúc này điều bạn cần làm thiếp theo đó chính là kiểm tra xem Router wifi của bạn có hỗ trợ băng thông mạng 5Ghz hay không.
Đối với trường hợp PC hay laptop của bạn không hỗ trợ kết nối mạng 5GHz thì bạn vẫn có thể sử dụng một đầu USB wifi hoặc card mạng gắn ngoài có hỗ trợ mạng wifi 5Ghz.
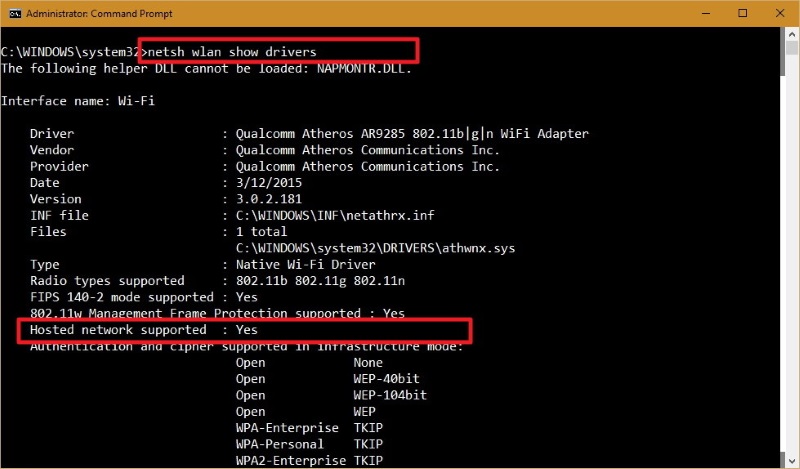
Gõ netsh wlan show drivers
Để kiểm tra xem router wifi hiện tại đang dùng có hỗ trợ băng tần 5GHz hay không thì bạn có thể xem từ thông số kỹ thuật từ sách hướng dẫn bên trong hộp, tem dán trên Router hoặc tra mã sản phẩm trên mạng internet để có thể xem thông số kỹ thuật chính xác của nó. Trong trường hợp router wifi bị hư thì bạn nên đầu tư router wifi chất lượng để có thể kết nối mạng một cách bình thường.
Nếu bạn vẫn không thể tìm thấy bất kỳ thông tin gì thì cách nhanh nhất là liên hệ ngay với bộ phận hỗ trợ MEGA để được giải đáp thắc mắc về vấn đề Router thông qua website mega.com.vn hoặc fanpage
Nếu Router của bạn có hỗ trợ mạng 5Ghz thì hãy chuyển sang những bước tiếp theo để giải quyết vấn đề máy tính không bắt được sóng wifi 5Ghz.
Kiểm tra router wifi
Đôi khi máy của bạn có hỗ trợ nhưng lại ở chế dộ chưa được kích hoạt kết nối mạng wifi 5Ghz nên bạn có thể kích hoạt tính năng này bằng cách thực hiện theo hướng dẫn bên dưới
Đầu tiên, bạn hãy nhấn tổ hợn phím Windows + X, một danh sách hiện ra và trong danh sách này bạn hãy click chọn vào dòng Device Manager hoặc click chuột phải vào biểu tượng icon This PC ngoài màn hình Desktop sau đó click chọn tiếp vào manage để mở cửa sổ quản lý Device
Cửa sổ Device manager
Tiếp theo, trong cửa sổ Device Manager, bạn hãy tìm đến dòng Network adapters và nhấp vào dấu mũi tên để mở rộng menu của nó. Từ menu danh sách mở rộng, hãy tìm đến dòng Wireless adapter -> nhấp chuột phải vào driver wireless adapter và chọn Properties
Một cửa sổ mới sẽ hiện lên, trong cửa sổ này bạn hãy click sang tab Advanced để tìm 802.11n mode sau đó click chọn vào nó -> thay đổi giá trị thành Enable.
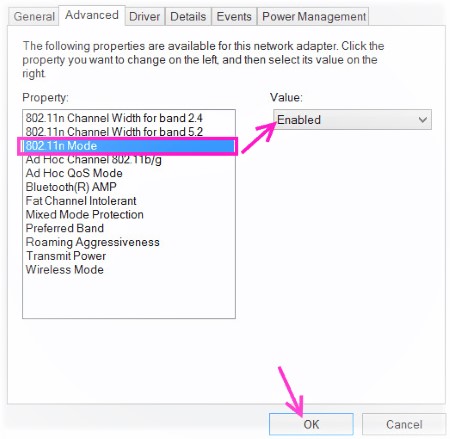
Tab Advanced
Đây là một cách khác mà bạn có thể dùng để có thể khắc phục sự cố máy tính, laptop của bạn không thể bắt được sóng wifi 5Ghz hoặc không hiển thị trong win 10.
Đầu tiên vẫn là mở cửa sổ Device Manager với cách như bên trên sau đó chuyển sang Tab Advanced của mục Adapter Properties.
Tiếp theo, chuyển đến tab Advanced của Wireless Adapter Properties và trong hộp Property bạn hãy click chọn tùy chọn Preferred Band, chuyển sang menu drop-down Value click chọn tùy chọn Prefer 5.2 GHz band rồi nahasn Ok là được.
Cuối cùng, sau khi đã hoàn tất hết các bước, bạn hãy khởi động lại máy và thử kết nói với mạng wifi 5Ghz xem đã ok chưa.
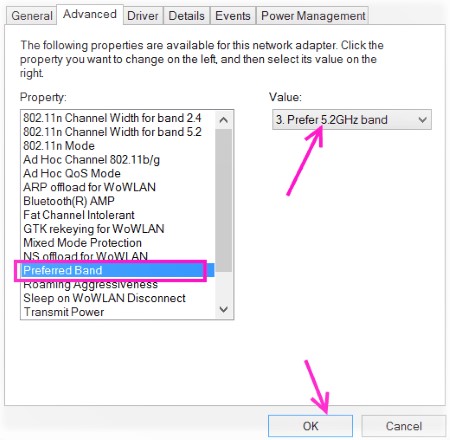
Preferred Band
Đôi khi máy tính của bạn không thể kết nối được mạng wifi vì Driver wifi trên máy tính của bạn không tự động cập nhật và vẫn đang chạy driver wifi cũ nên không hỗ trợ kết nối với mạng 5G.
Bạn có thể tự cập nhật Driver wifi theo 2 cách dưới đây
Thường thì bạn sẽ không biết được hiện tại máy tính, laptop của mình đang chạy driver phiên bản nào nên đầu tiên bạn cần kiểm tra phiên bản driver wifi của mình thông qua cửa sổ CMD.
Bước 1: Nhấn tổ hợp phím Windows + R để mở hộp thoại Run -> nhập từ khóa CMD -> Enter
Mở cửa sổ cmd thông qua hộp thoại Run
Bước 2: Sau khi mở cửa sổ CMD, bạn hãy nhập dòng lệnh driverquery vào cử sổ CMD sau đó nhấn Enter
Nhập dòng lệnh driverquery vào cửa sổ cmd
Bước 3: Sau khi nhấn Enter, cửa sổ CMD sẽ bắt đầu chạy và list ra một danh sách tât cả các driver trên máy tính của bạn. Bạn có thể kiểm tra phiên bản driver wifi của mình trên đây và tiến hành cập nhật
Danh sách driver
Xem thêm >>>
Lỗi máy tính bắt save khi in: Nguyên nhân và cách khắc phục
Sửa lỗi máy tính bị lỗi hard drive not installe đơn giản nhất
6 cách khắc phục lỗi máy tính không nhận tai nghe trên windows 10
copyright © mega.com.vn