Giỏ hàng của bạn
Có 0 sản phẩm
16-12-2023, 1:43 pm 1987
4 cách tạo nhiều thư mục cùng lúc trên máy tính Win 10, 11 mới nhất năm 2024
Bạn muốn tạo được nhiều thư mục cùng lúc ngay trên máy tính, điều này không quá khó. Nếu muốn thực hiện, bạn có thể tham khảo cách làm dưới đây. Trong bài viết này, Mega sẽ hướng dẫn bạn 4 cách tạo nhiều thư mục cùng lúc trên máy tính Windows 10, 11 đơn giản, nhanh chóng chỉ với vài thao tác cơ bản.

Hướng dẫn bạn 4 cách tạo nhiều thư mục cùng lúc trên máy tính Windows 10, 11 đơn giản, nhanh chóng
Người dùng cũng có thể sử dụng dấu nhắc lệnh để có thể tạo nhiều thư mục cùng một lúc đơn giản, dễ dàng và nhanh chóng. Bạn có thể thực hiện các bước như sau:
Bước 1: Đầu tiên bạn nhập Dấu nhắc lệnh trong phần tìm kiếm của Windows > nhấp chọn Chạy với tư cách quản trị viên. Hoặc bạn cũng có thể mở hộp thoại Run bằng tổ hợp phím Windows +R > nhập cmd > nhấn Ctrl + Shift + Enter để mở Dấu nhắc lệnh với tư cách quản trị viên.
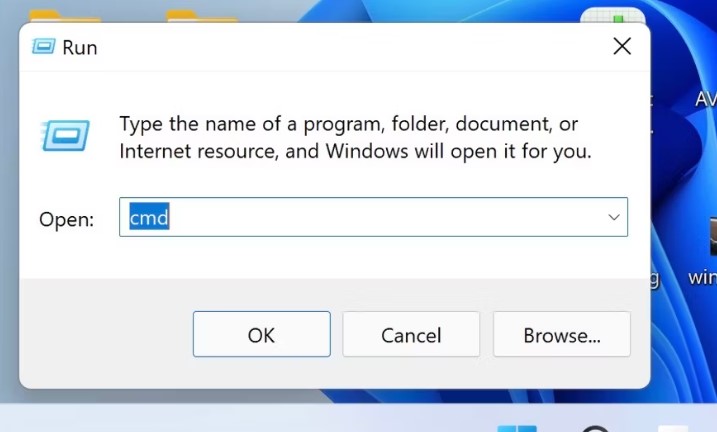
Bước 1
Bước 2: Lúc này bạn nhấn chọn Có trong lời nhắc kiểm soát tài khoản người dùng.
Bước 3: Tiếp tục bạn nhập lệnh “cd /d [location]” vào cửa sổ > nhấn chọn Enter. (Bạn có thể thay thế [location] bằng vị trí mà bạn muốn tạo nhiều thư mục).
Bước 4: Chẳng hạn như bạn muốn tạo nhiều thư mục trong ổ đĩa C hay thư mục C:\users\hp\documents, thì bạn có thể thực hiện câu lệnh như cd /d C:\users\hp\documents như hình dưới đây.
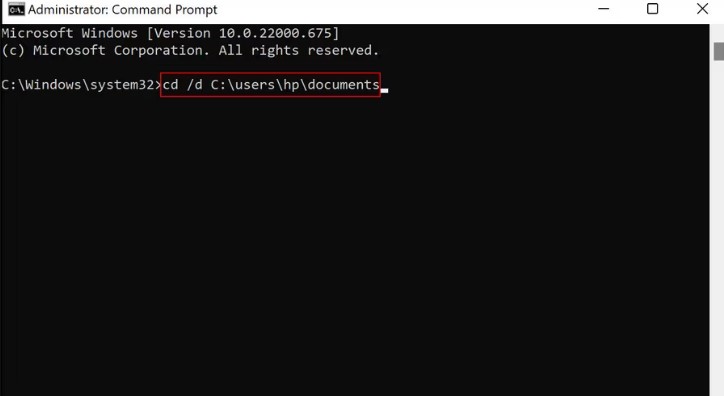
Bước 4
Bước 5: Tiếp tục bạn gõ md theo tên của các thư mục trong một lệnh và bắt đầu thực thi nó. Ví dụ như bạn cần thực hiện tạo thư mục cho 4 tháng đầu năm, bạn có thể thực hiện câu lệnh như sau: “md january february march april” như hình dưới đây.
Bước 6: Sau khi đã hoàn thành xong các bước trên, lúc này bạn cần đóng cửa sổ Dấu nhắc lệnh và truy cập vị trí của các thư mục trong File Explorer để xem các thư mục đã được tạo chưa.
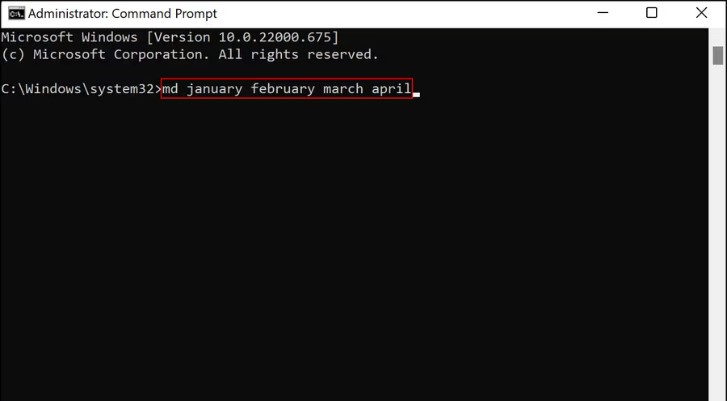
Bước 6
Bước 1: Đầu tiên bạn cần nhấp chuột phải vào biểu tượng Windows > chọn Powershell (Admin).
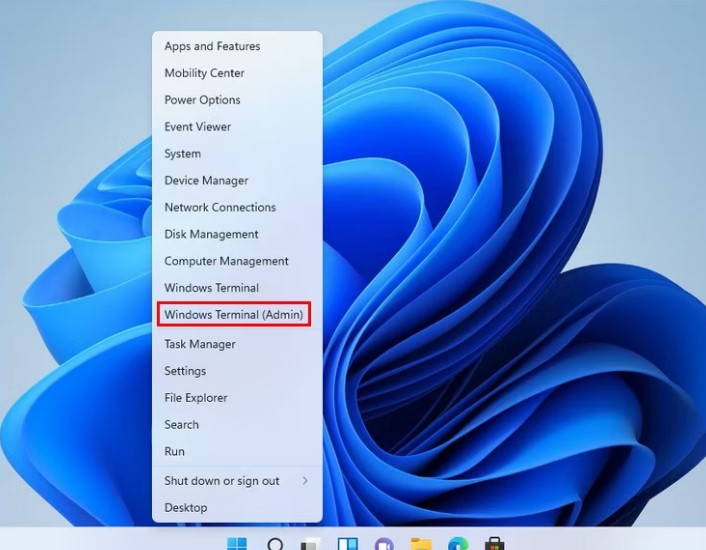
Bước 1
Bước 2: Lúc này bạn chọn Có trong lời nhắc UAC như hình.
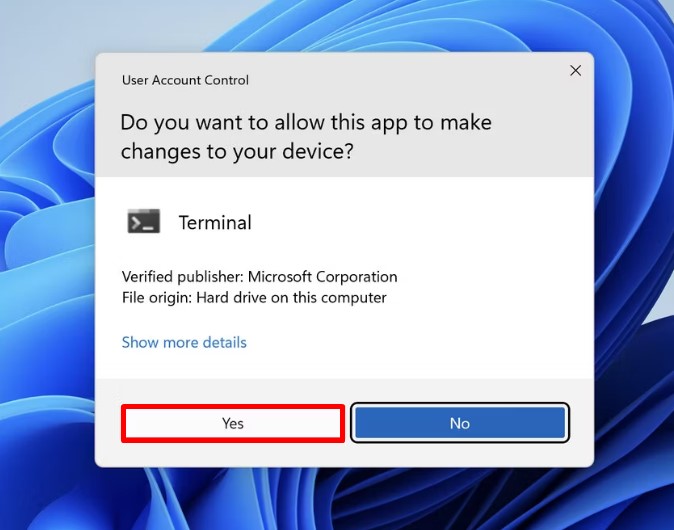
Bước 2
Bước 3: Tiếp tục bạn thực hiện lệnh “cd [Location]” và tiến hành thay đổi [Vị trí] bằng vị trí mà bạn nhắm đến để tạo nhiều thư mục.
| cd [Location] |
Bước 4: Trong trường hợp này mình muốn tạo các thư mục con trong các thư mục tài liệu, vậy nên mình sẽ thực hiện câu lệnh như sau “cd C:\users\hp\d”cuments".
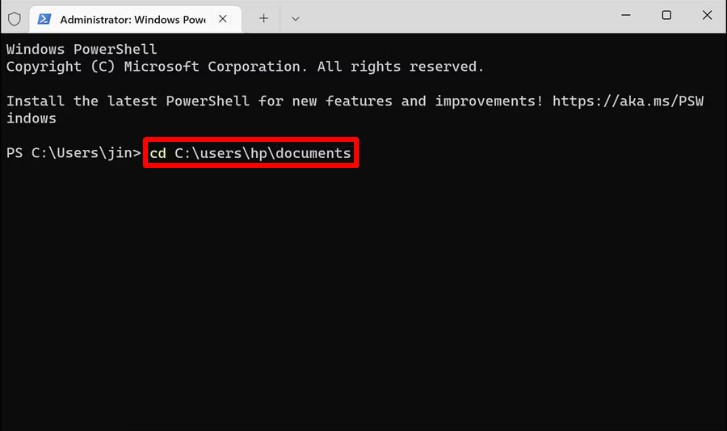
Bước 4
Bước 5: Sau khi đã hoàn thành xong các bước trên, bạn thực hiện tiếp câu lệnh “md "[foldername]", "[foldername]", "[foldername]", "[foldername]"”. Lúc này bạn thay thế [tên thư mục] bằng tên mà bạn muốn đặt cho các thư mục của mình. Bây giờ bạn có thể đóng cửa sổ Powershell và kiểm tra xem các thư mục đó đã xuất hiện chưa là hoàn thành.
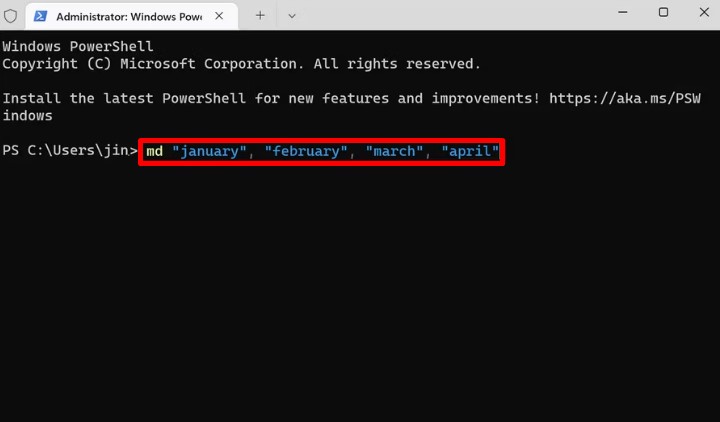
Bước 5
Như vậy là bạn đã hoàn thành xong việc tạo nhiều thư mục cùng lúc trên máy tính của mình đơn giản và nhanh chóng chỉ với vài thao tác.
Bước 1: Đầu tiên tại phần Tìm kiếm của máy tính bạn nhập Notepad > chọn Open.
Bước 2: Lúc này cửa sổ Notepad sẽ được hiển thị trên màn hình. Bạn gõ @ECHO OFF > nhấn chọn Enter.
Bước 3: Tiếp tục bạn gõ lệnh “md đến tên thư mục và thư mục con được đặt trong dấu ngoặc kép”. Mega sẽ thử làm ví dụ như hình dưới đây.
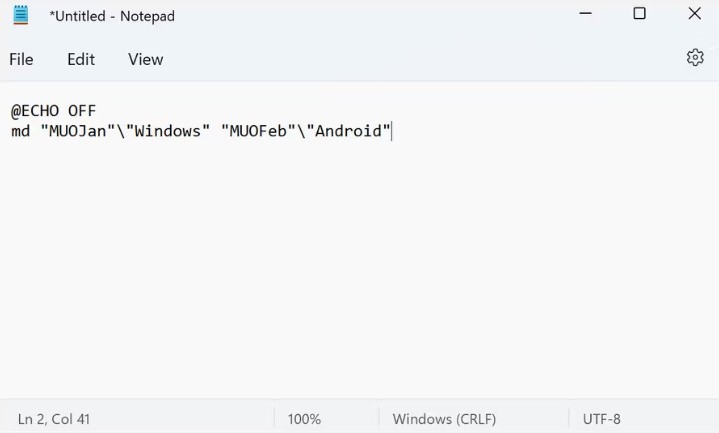
Bước 3
Bước 4: Bây giờ bạn cần nhập tên của tất cả các thư mục và thư mục con mà bạn muốn tạo. Lúc này bạn cần điều hướng đến Tệp ở góc trên cùng phía bên trái màn hình > chọn Lưu dưới dạng bạn muốn.
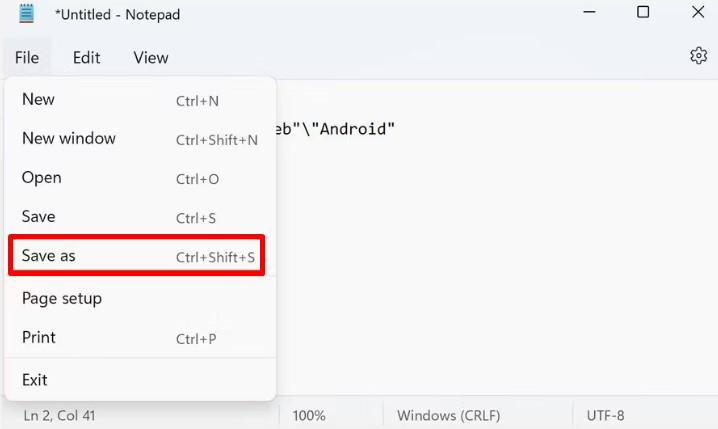
Bước 4
Bước 5: Tiếp tục, bạn đặt tên cho tệp của bạn theo sau là .bat. Mình ví dụ tên mình đặt là makeuseof.bat.
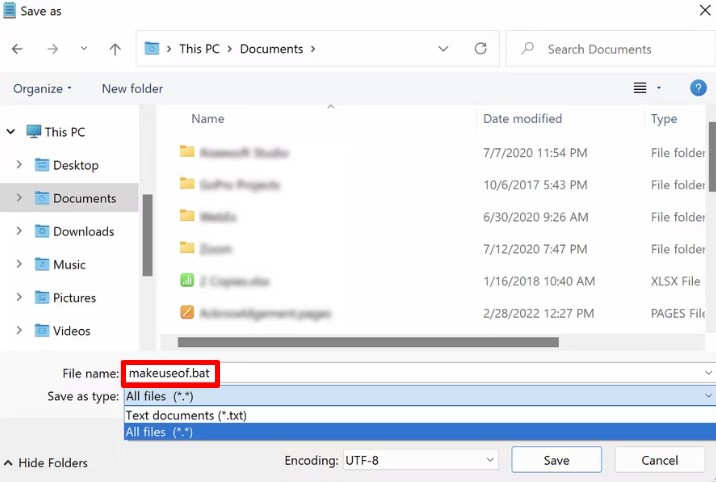
Bước 5
Bước 6: Bạn tiếp tục mở rộng danh sách thả xuống cho Save as type > chọn All files > nhấn chọn OK. Cuối cùng bạn điều hướng đến vị trí của thư mục và tiến hành mở bat. Khi bạn mở nó ra, máy tính bạn sẽ tạo các thư mục và thư mục con.
Trong hướng dẫn này, Mega sử dụng Folder Frenzy để tạo nhiều thư mục cùng lúc. Cách làm như sau:
Bước 1: Đầu tiên bạn cần tải Thư mục Frenzy xuống máy tính > Giải nén tập tin và bắt đầu chạy nó. Bạn nhấn Có để xác nhận nhé.
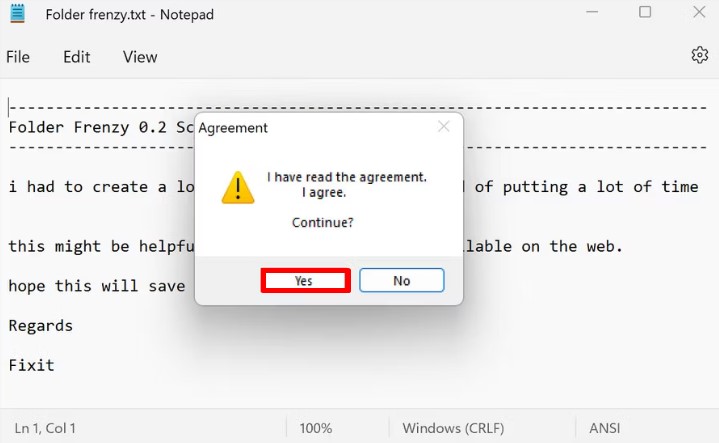
Bước 1
Bước 2: Sau khi hộp thoại Frenzy được khởi chạy, lúc này bạn cần nhập tên các thư mục mà bạn muốn tạo cùng lúc > nhấn Tạo thư mục. Thế là bạn đã tạo được nhiều thư mục trong File Folder Frenzy.
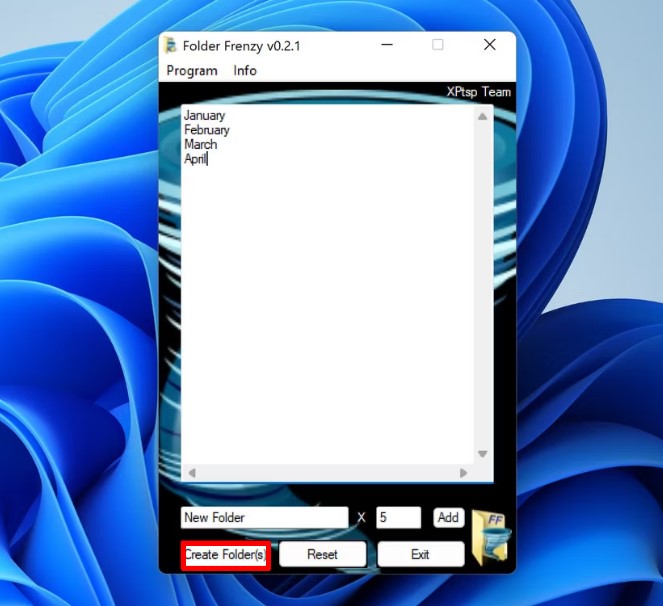
Bước 2
Như vậy trong bài viết này Mega đã hướng dẫn bạn cách tạo nhiều thư mục cùng lúc trên máy tính Windows 10 đơn giản, nhanh chóng chỉ với vài thao tác. Dù là tạo sẵn trên các bước trên máy tính hay phải nhờ đến sự giúp đỡ của ứng dụng thứ 3 thì việc tạo nhiều thư mục cùng lúc không quá khó. Hy vọng những nội dung trong bài viết này sẽ có ích đối với bạn trong quá trình sử dụng máy tính, sử dụng thư mục trên máy tính. Chúc bạn thành công.
Xem thêm >>>
Cách tạo section, xóa section trong Word đơn giản
Hướng dẫn cách sử dụng Microsoft Word trên iPhone, iPad
Hướng dẫn chèn file Word, Excel vào PowerPoint
copyright © mega.com.vn