Giỏ hàng của bạn
Có 0 sản phẩm
12-03-2022, 3:24 pm 10571
Hướng dẫn chèn file Word, Excel vào PowerPoint
Bạn thường xuyên thuyết trình, sử dụng PowerPoint nhiều nhưng không biết cách chèn các file Word, file Excel vào PowerPoint để dễ dàng cho công việc của mình. Hãy cùng Mega tìm hiểu các cách dưới đây để thực hiện được các thao tác ấy nhé.
Việc thêm các file đính kèm vào Word hay Excel thường được sử dụng khi muốn người đọc hiểu rõ hơn về nội dung, trong trường hợp không thể trình bày cụ thể một vấn đề nào đó. Mọi công cụ Office đều cho phép người dùng đính kèm file, thuận tiện trong việc mở file mà không cần phải tìm kiếm mất thời gian quá nhiều.
Chẳng hạn chúng ta có thể chèn file PDF vào file Excel hay chèn tài liệu Word vào nội dung Excel, … Kết quả file đính kèm sẽ luôn hiển thị trên giao diện của nội dung chính. Với slide PowerPoint, bạn cũng có thể chèn file Word hay Excel để mang lại hiệu quả cao hơn, trình bày nội dung rõ hơn trong trường hợp bạn không thể show hết nội dung trên slide. Bài viết này Mega sẽ hướng dẫn bạn cách đính kèm file trên PowerPoint một cách nhanh chóng và dễ dàng.
Để thực hiện thao tác chèn file vào PowerPoint ta cần thực hiện các thao tác dưới đây:
Bước 1: Người dùng mở silde thuyết trình trên PowerPoint. Click chuột vào slide cần đính kèm nội dung, nhấn tiếp vào Insert rồi chọn Object.
Bước 2: Hiển thị hộp thoại Insert Object, click chuột vào Create from file và click tiếp vào nút Browse.
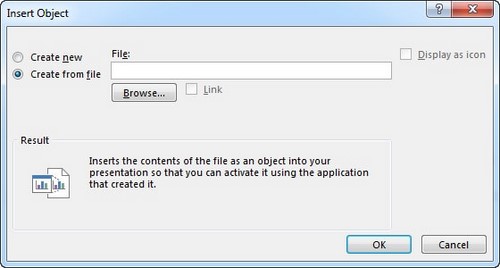
Click chuột vào slide cần đính kèm-> nhấn tiếp vào Insert -> chọn Object -> click tiếp vào nút Browse
Bước 3: Tìm tới file Word hay file Excel mà người dùng muốn đính kèm vào slide. Hiện thỉ đường dẫn lưu trữ file trong hộp thoại, nhấn OK để tiếp tục.
Khi đó nội dung file đính kèm sẽ hiển thị trong giao diện riêng biệt với nội dung của slide và xuất hiện ở giữa slide. Người dùng có thể thay đổi kích thước, thu nhỏ hoặc kéo giãn để chính kích thước phù hợp.
Để xem toàn bộ nội dung của file đính kèm với kích thước lớn thì bạn chỉ cần click đúp chuột vào file đính kèm đó là được. Chúng ta thực hiện thao tác lăn chuột để xem nội dung như bình thường.
Trong trường hợp người dùng muốn làm gọn cho slide thuyết trình có đính kèm tập tin khác, thì có thể chuyển file thành dạng icon. Mở lại hộp thoại Insert Object, tích chọn vào tùy chọn Display as icon để hiển thị bằng icon.
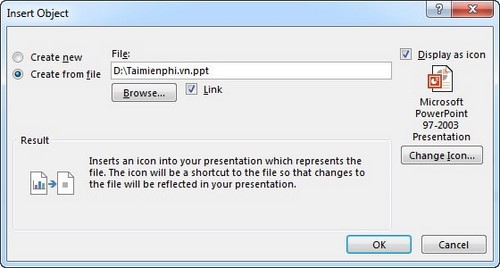
Nếu muốn thay đổi biểu tượng cho file đính kèm nhấn vào Change icon
Lúc này file sẽ hiển thị icon bên dưới. Nếu muốn thay đổi biểu tượng cho file đính kèm nhấn vào Change icon.
Chúng ta có thể lựa chọn những biểu tượng có sẵn hoặc nhấn nút Browse để thay đổi sang icon khác nếu muốn.
Kết quả file đính kèm sẽ hiển thị dưới dạng biểu tượng như dưới đây. Khi click chuột vào biểu tượng, nội dung của file sẽ hiển thị ngay sau đó.
Về cơ bản thao tác chèn file đính kèm trên các công cụ Office là như nhau, đều cần truy cập vào mục Object để mở file đính kèm. Nếu muốn tạo tính thẩm mỹ cho slide PowerPoint thì người dùng nên sử dụng tùy chọn hiển thị file bằng biểu tượng.
Chèn Excel theo vùng vào PowerPoint là chèn một khoảng A đến B chỉ cần bôi đen và copy để chuyển sang PowerPoint cũng rất dễ dàng. Đây là cách thực hiện nhanh mà bạn không cần phải copy từng nội dung một mà đưa qua PowerPoint tốn thời gian. Dưới đây là các bước để thực hiện thao tác này.
Bước 1: Bạn mở file Excel và PowerPoint sau đó tại file Excel, bạn bôi đen vùng muốn chèn vào PowerPoint. Tiếp đến nhấn chuột phải và chọn Copy trong danh sách hiển thị.
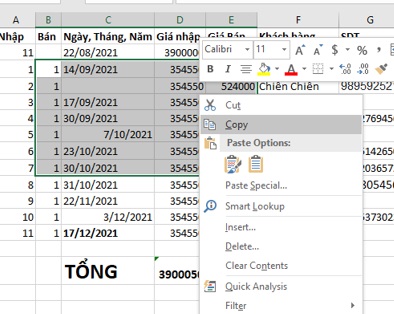
Bạn mở file Excel và PowerPoint sau đó tại file Excel
Bước 2: Mở slide PowerPoint rồi nhấn vào trang cần chèn file Excel. Tiếp đến bạn nhìn xuống bên dưới tại tùy chọn Paste nhấn vào Paste Special để mở rộng tùy chọn paste vào Excel.
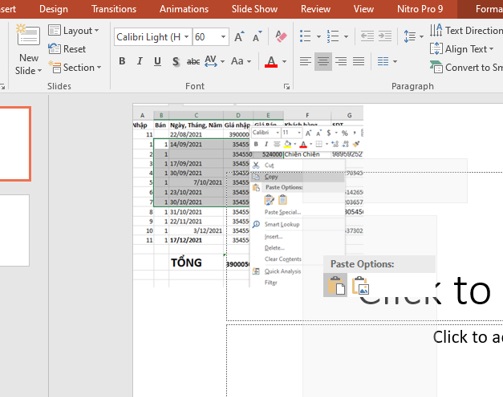
Mở slide PowerPoint rồi nhấn vào trang cần chèn file Excel
Bước 3: Lúc này hiển thị giao diện để bạn lựa chọn cách chèn file Excel vào PowerPoint. Tại đây bạn nhấn chọn vào Paste link rồi chọn tiếp Microsoft Excel Worksheet Object. Sau đó bạn nhấn OK để thực hiện chèn file Excel vào slide.
Kết quả, vùng Excel được hiển thị ngay trong slide như hình dưới đây. Bạn có thể thay đổi vị trí, kích thước của vùng dữ liệu này tùy thích.
Ngoài ra chúng ta có thể đổi giao diện của vùng dữ liệu này dưới dạng shape
Với tùy chọn chèn Paste link này thì dữ liệu trên slide sẽ được liên kết với file Excel. Bất kỳ thay đổi gì trong file Excel cũng sẽ được cập nhật liên trong PowerPoint nhưng không thể chỉnh sửa trong PowerPoint được.
Không chỉ các thư mục file chữ mới có thể chèn vào được PowerPoint mà ngay cả các biểu đồ đều có thể chèn vào một cách dễ dàng. Với các bước đơn giản đã có thể thực hiện được các thao tác ấy rồi. Cùng Mega thực hiện các bước dưới đây.
Bước 1: Đầu tiên tại file Excel chúng ta tiến hành tạo biểu đồ từ dữ liệu có sẵn như bình thường. Tiếp đến, nhấn chuột phải vào biểu đồ và chọn Copy trong danh sách hiển thị.
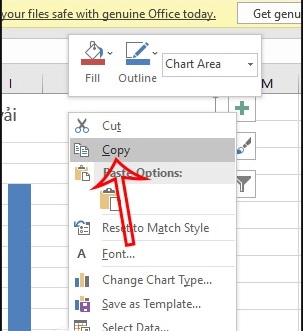
Nhấn chuột phải vào biểu đồ và chọn Copy trong danh sách hiển thị.
Bước 2: Tại slide muốn chèn biểu đồ Excel bạn cũng nhấn vào biểu tượng mũi tên tại tùy chọn Paste rồi lựa chọn 1 trong 2 kiểu paste biểu đồ là Use Destination Theme & Link Data (L) hoặc Keep Source Formatting & Link Data (F).
Với tùy chọn Use Destination Theme & Link Data (L) thì biểu đồ theo chủ đề đang chọn cho bản trình bày. Keep Source Formatting & Link Data (F) giữ lại giao diện của tệp Excel gốc.
Kết quả biểu đồ đã hiển thị trong slide PowerPoint như hình.
Bạn cũng có thể thay đổi vị trí, kích thước và màu sắc nền và viền cho sơ đồ.
Bước 3: Ngoài ra khi nhấn vào dấu cộng trong biểu đồ thì bạn cũng có thêm những lựa chọn thay đổi hiển thị số liệu của biểu đồ.
Bước 4: Để chỉnh sửa dữ liệu biểu đồ Excel thì bạn cần nhấn chuột phải vào biểu đồ, chọn Edit Data > Edit Data In Excel.
Sau đó bạn tiến hành thay đổi số liệu và biểu đồ Excel trong PowerPoint tự động thay đổi. Trong trường hợp những thay đổi không áp dụng trên biểu đồ PowerPoint, bạn nhấn Chart Design rồi chọn Refresh Data. Như vậy dữ liệu mới nhất sẽ được cập nhật.
Trên đây là những cách để chèn file words và Excel vào trong PowerPoint, chúc các bạn thực hiện được các thao tác này để hỗ trợ cho công việc của mình nhé. Truy cập vào website Mega để tìm hiểu thêm các thông tin về công nghệ nhé.
Xem thêm >>>
Cách tạo biểu đồ Waterfall trong Excel hoàn chỉnh
By Mega.com.vn