Giỏ hàng của bạn
Có 0 sản phẩm
24-03-2022, 9:18 am 2374
5 cách khắc phục màn hình máy tính bị nhấp nháy đơn giản tại nhà
Màn hình máy tính bị nhấp nháy là tình trạng dễ xảy ra trong quá trình sử dụng, điều này gây cản trở ít nhiều đến công việc và các thao tác liên quan của bạn. Dưới đây Mega sẽ chỉ ra những nguyên nhân chính và cách khắc phục màn hình máy tính bị nhấp nháy đơn giản.
Có nhiều nguyên nhân dẫn đến tình trạng này, một số nguyên nhân thường gặp có thể kể đến như:
Màn hình có tuổi thọ lâu: đây là nguyên nhân về phần cứng, việc tuổi thọ của màn hình đã quá lâu hay chính xác hơn thì tấm nền của màn hình đã trải qua thời gian sử dụng lâu. Từ đó dẫn tới tấm nền có độ phản hồi kém đi và các điểm ảnh cũng bị “burn in” khiến chúng không còn có độ linh hoạt như trước. Các hiện tượng nhấp nháy thường sẽ chia thành các vùng nhỏ lẻ.
Nguồn điện không đủ hoặc không ổn định: Các loại màn hình khác nhau tùy vào kích thước và độ phân giải sẽ cần các nguồn điên tương ứng. Để hoạt động tốt nhất thì nguồn điện đầu vào sẽ cần đạt đủ mức cần thiết và khi ngưỡng điện đạt dưới mức yêu cầu của màn hình lúc này hiện tượng nháy màn sẽ rất hay xảy ra. Cách khắc phục là tránh cắm chung màn hình với nhiều thiết bị tiêu thụ điện năng khác trong cùng một đường truyền để giảm tải áp lực cho đường truyền đó. Một trong những lý do khác cũng tới từ nguồn điện chính là adapter nắn dòng từ điện lưới quốc gia hoạt động không ổn định dẫn tới việc dòng diện sau khi qua adapter cung cấp lên màn hình là không đủ.
Lỏng cáp màn hình: dây cáp màn hình không cố định cũng là nguyên nhân khiến màn hình máy tính bị nhấp nháy. Phương pháp kết nối màn hình phổ biến nhất hiện nay vẫn là các dây cắm dù công nghệ không dây đã rất phát triển. Những loại dây cắm màn hình cũng khá nhạy cảm đặc biệt là dây VGA bởi chúng có rất nhiều các chân tiếp xúc nhỏ. Một trong các chân tiếp xúc gặp vấn đề hoặc một trong các dây dẫn bị đứt ngầm có thể dẫn tới hiện tượng màn hình bị nháy hoặc bị lỗi màu.
Tần số quét không đồng bộ với màn hình: đây là nguyên nhân về phần mềm, tần số quét trên màn hình chính là số hình ảnh mà màn hình đó có thể làm mới (hiển thị) trong một giây. Ví dụ bạn có màn hình với tần số quét là 60Hz thì màn hình này có thể quét được 60 hình ảnh khác nhau mỗi giây. Trong trường hợp bạn xuất ra màn hình một tần số quét thấp hơn và không phù hợp thì những hiện tượng chớp màn có thể xảy ra.
Lỗi này do nguồn điện không đủ mạnh, không ổn định. Nguồn điện cung cấp cho máy tính quá yếu, không đủ đáp ứng được quá trình xử lý của máy tính. Ngoài ra, còn có thể do adapter nắn dòng từ điện lưới quốc gia hoạt động không ổn định dẫn đến việc dòng điện sau khi qua adapter cung cấp lên màn hình là không đủ.
Như đề cập ở trên bạn nên tránh cắm chung màn hình với nhiều thiết bị tiêu thụ điện năng khác trong cùng một đường truyền để giảm tải áp lực cho đường truyền. Ngoài ra, cáp màn hình lỏng hoặc hư hỏng cũng có thể là nguyên nhân dẫn đến sự cố màn hình laptop nhấp nháy. Bạn nên kiểm tra và thay thế dây cáp mới để tránh tốn thời gian và chi phí cho việc sửa chữa.
Hệ điều hành của bạn có thể đang không được cài đặt driver thích hợp nhất với màn hình dó đó việc xung đột có thể xảy ra. Thường thì sẽ có nhiều hiện tượng xảy ra với màn hình và cũng có thể màn hình bị nhấp nháy nếu màn hình phải liên tục quét driver phù hợp với chính nó. Mỗi lần quét như thế sẽ như một lần “reset” và kết nối lại dẫn đến hiện tượng nhấp nháy nhiều lần. Do đó, bạn có thể khắc phục lỗi màn hình nhấp nháy bằng cách cập nhật driver. Thực hiện các thao tác sau để tiến hành cập nhật ngay:
Bước 1: Nhấn tổ hợp phím Windows I => Nhập câu lệnh devmgmt.msc vào thanh tìm kiếm để mở cửa sổ Device Manager.
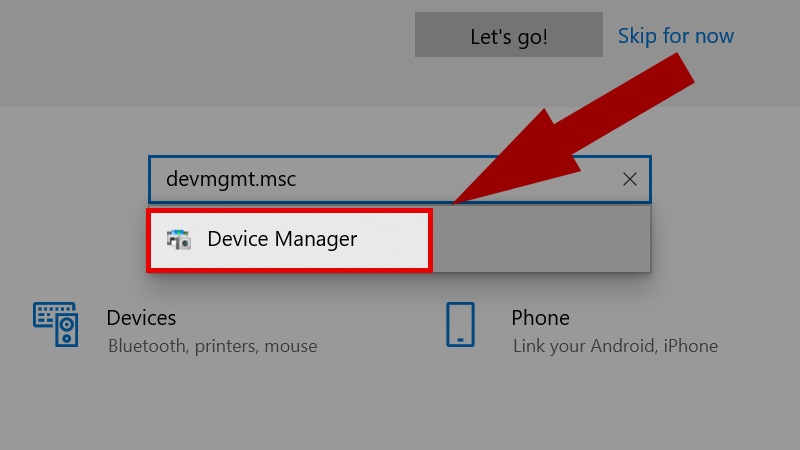 Sửa lỗi driver màn hình
Sửa lỗi driver màn hình
Bước 2: Nhấn chọn vào mũi tên bên cạnh Display adapters để mở rộng menu.
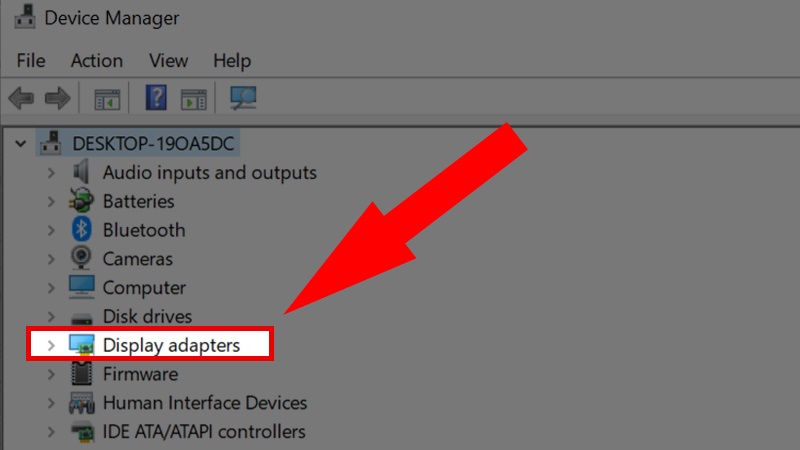 Sửa lỗi driver màn hình
Sửa lỗi driver màn hình
Bước 3: Nhấn click chuột phải vào Adapter màn hình máy tính => chọn Update driver
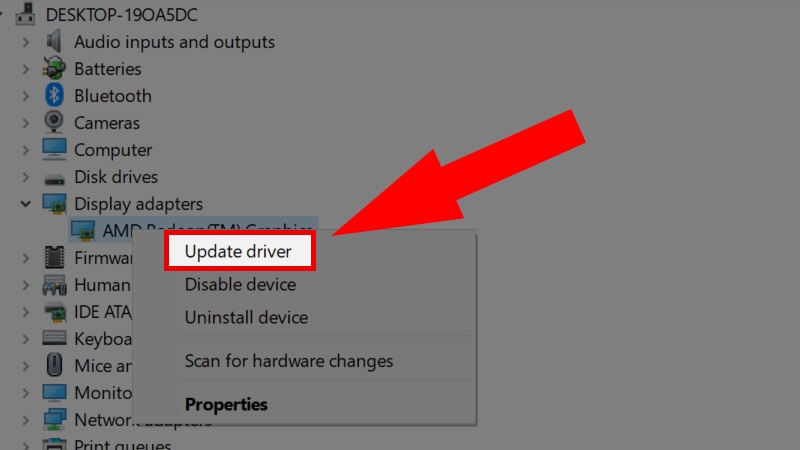
Sửa lỗi driver màn hình
Bước 4: Khi cập nhật xong Driver mới, nhấn chọn Search Automatically for drivers để tìm phần mềm mới
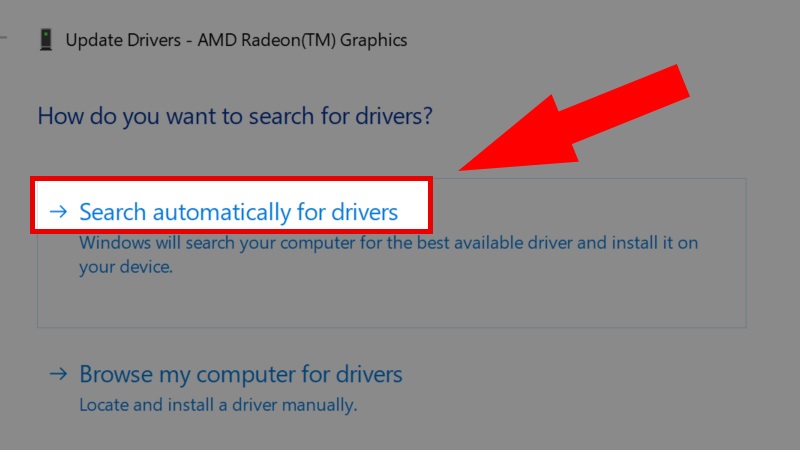
Sửa lỗi driver màn hình
Bước 5: Hệ điều hành Windows đã tìm được phiên bản mới hơn của driver, máy tính sẽ tự động tải và bắt đầu cài đặt.
Tần số quét không đồng bộ với màn hình là nguyên nhân dẫn đến màn hình bị nhấp nháy. Tần số quét trên màn hình là số hình ảnh mà màn hình có thể hiển thị trong một giây. Nhưng khi bạn xuất ra màn hình với tần số quét không phù hợp thì sẽ khiến màn hình máy tính bị nhấp nháy liên tục.
Cách khắc phục duy nhất là phải thay đổi tần số quét theo hướng dẫn như sau:
Bước 2: Chọn tab Display > Click chọn Advanced display setting.
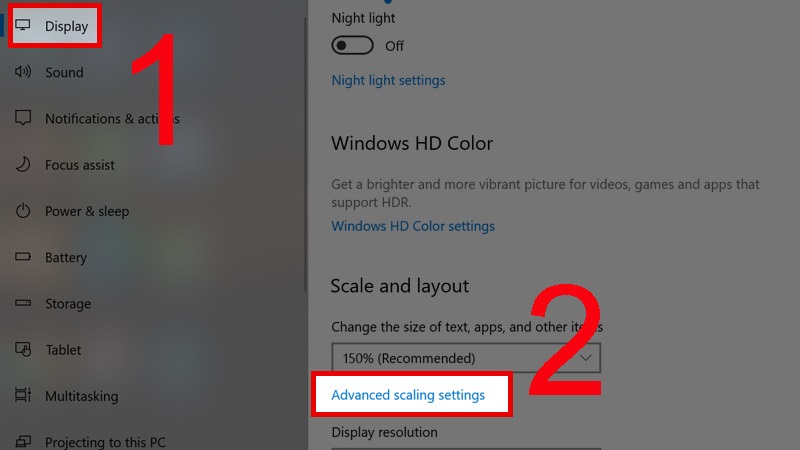
Sửa lỗi do sai tần số
Bước 3: Chọn Display adapter properties for Display 1.
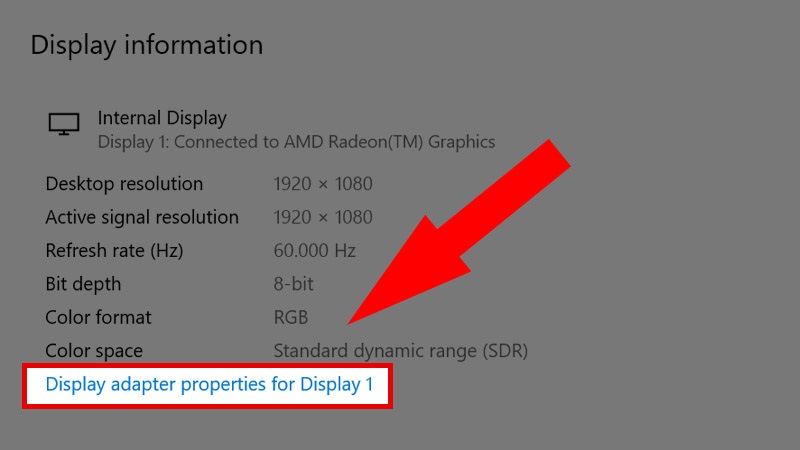
Sửa lỗi do sai tần số
Bước 4: Chọn Monitor > Click vào Screen refresh rate > Apply > Chọn OK.
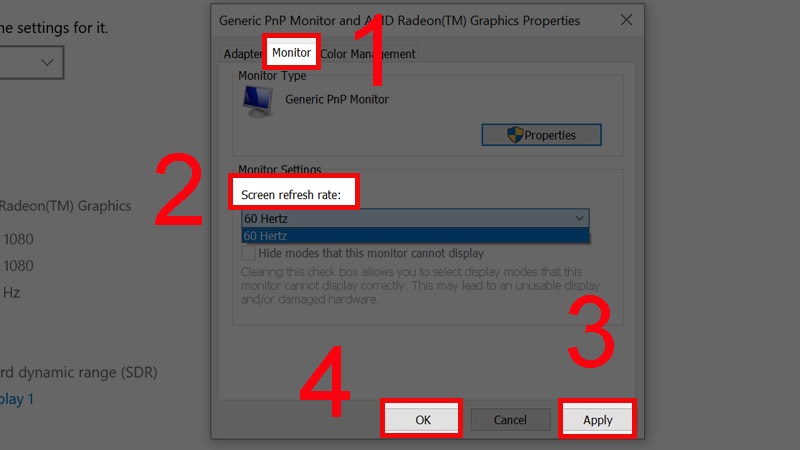
Sửa lỗi do sai tần số
Với hệ điều hành windows 8
*Lưu ý: Thông thường mới máy tính laptop thì tần số quét thường trong khoảng 40, 60 hay 75 Hert. Trường hợp sau khi thử cách trên mà vẫn chưa khắc phục được lỗi màn hình chớp tắt liên tục thì có thể nguyên nhân không phải là do tần số.
Bạn cần kiểm tra các phần mềm hiện có trong máy tính có tương thích với máy tính không. Một số phần mềm đang chạy như Norton antivirus, iCloud hoặc IDT audio, đây là những phần mềm gây ra hiện tượng màn hình nhấp nháy trong máy tính.
Nếu không sử dụng những phần mềm trên thì có thể kiểm tra hình nền live vì nó là một trong những ứng dụng làm nhấp nháy màn hình. Nếu có sử dụng hãy vô hiệu hóa hoặc gỡ cài đặt nó. Ngoài ra, nếu nghi ngờ một phần mềm nào đó mà bạn mới tải gần đây, hãy thử cập nhật nó lên phiên bản mới nhất. Nếu vẫn không hoạt động, bạn cần gỡ cài đặt ứng dụng.
Bạn kiểm tra Task Manager để phát hiện phần mềm có tương thích hay không. Việc kiểm tra Task Manager sẽ tìm ra được nguyên nhân để khắc phục hiện tượng màn hình nhấp nháy liên tục. Thao tác thực hiện mở Task manager vô cùng đơn giản với 2 cách sau:
Cách 1: Nhấn chọn tổ hợp phím Ctrl + Shift + Esc
Cách 2: Nhấn click chuột phải vào Taskbar => chọn Task Manager
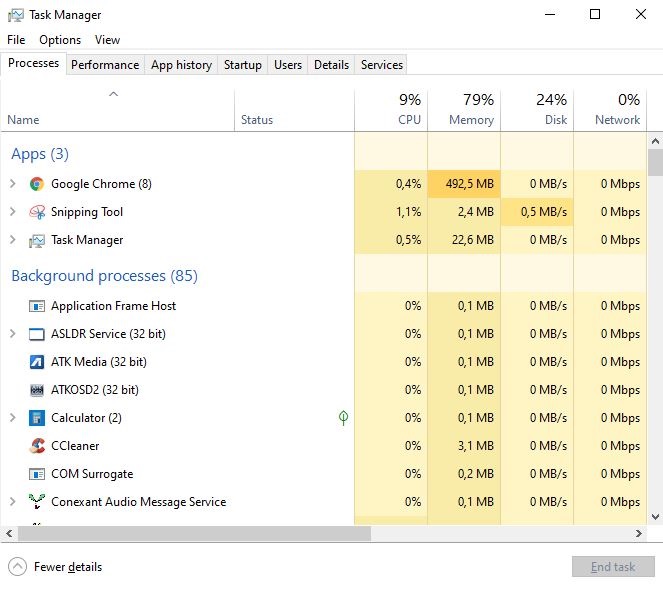
Sửa lỗi phần mềm không tương thích
Sau khi cửa sổ Task manager mở ra, bạn kiểm tra xem màn hình cửa sổ có nhấp nháy hay không. Trường hợp tất cả đều nhấp nháy nhưng riêng Task manager không nhấp nháy, ứng dụng, phần mềm nào đó đang không tương thích có thể là nguyên nhân gây ra lỗi. trường hợp khác Task manager nhấp nháy, nguyên nhân chính là nằm ở driver màn hình.
Trong một vài trường hợp, bạn có thể sử dụng cách tạo mới một tài khoản người dùng mới trên máy tính. Với cách này có thể xử lý được hiện tượng nhấp nháy một cách hiệu quả. Các bước tạo tài khoản người dùng mới như sau:
Bước 1: Vào thanh tìm kiếm và nhập từ khóa Control Panel
Bước 2: Khi cử sổ mở ra chọn User Accounts => Change account type
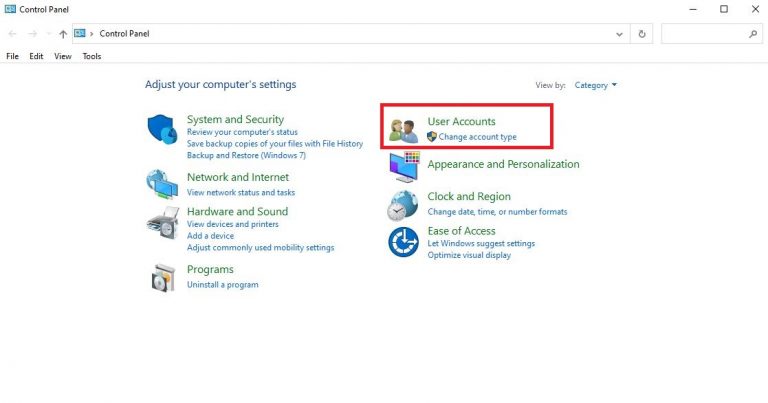 Tài khoản người dùng bị lỗi
Tài khoản người dùng bị lỗi
Bước 3: Chọn Add a new user in PC settings
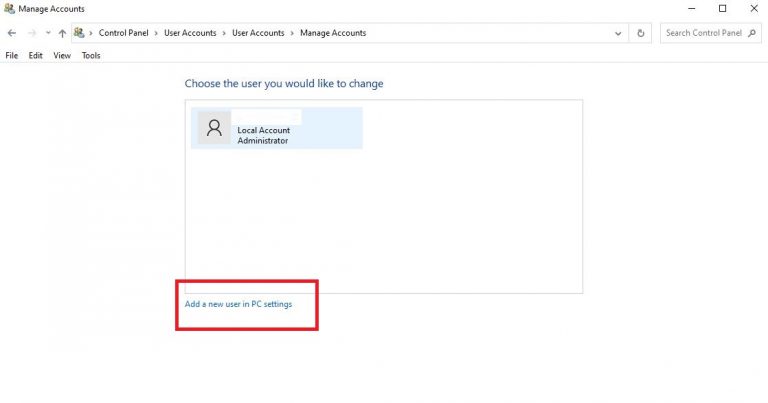 Tài khoản người dùng bị lỗi
Tài khoản người dùng bị lỗi
Bước 4: Chọn Add someone else to this PC để tạo thêm user mới
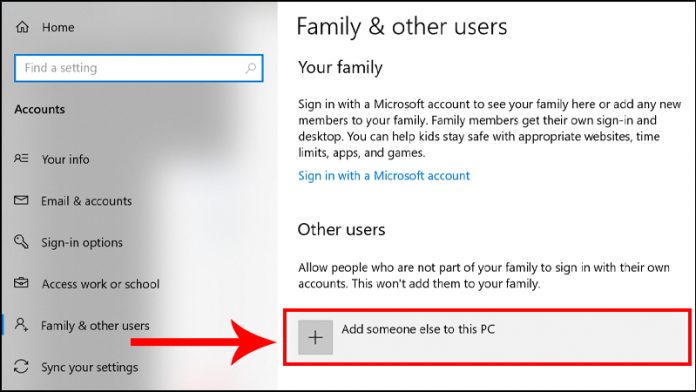 Tài khoản người dùng bị lỗi
Tài khoản người dùng bị lỗi
Bước 5: Khi cửa sổ mới hiện lên, nhấn chọn I don’t have this person’s sign-in information
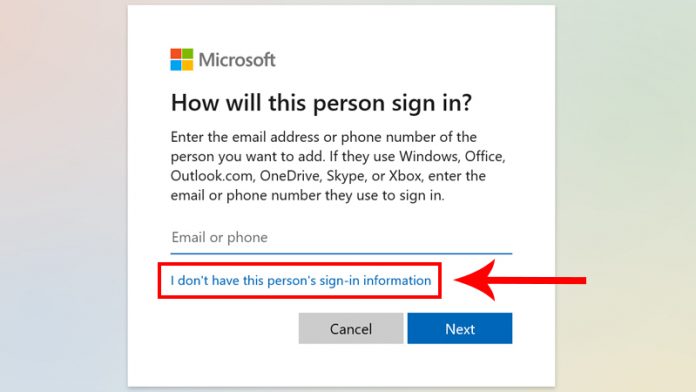 Tài khoản ngừi dùng bị lỗi
Tài khoản ngừi dùng bị lỗi
Bước 6: Nhấn chọn vào mục Add a user without a Microsoft account
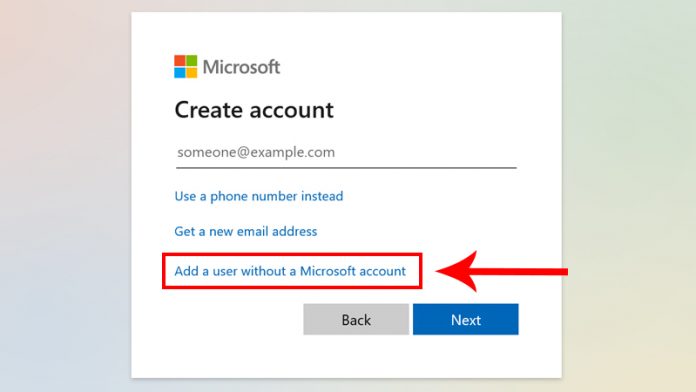 Tài khoản người dùng bị lỗi
Tài khoản người dùng bị lỗi
Bước 7: Chọn tên và nhập tên tài khoản vào mục User name => Nhấn chọn mật khẩu và nhập lại mật khẩu ở mục Enter password => Điền thông tin ở mục In case you forget your password => click Next. Sau khi bạn thực hiện xong các bước trên bạn đã có ngay tài khoản mới, và màn hình sẽ hạn chế ngay lỗi nhấp nháy.
Xem thêm >>>
Màn hình máy tính bị nhiễu: cách khắc phục nhanh tại nhà
Làm thế nào để sửa lỗi màn hình laptop bị sọc
copyright © mega.com.vn