Giỏ hàng của bạn
Có 0 sản phẩm
23-08-2023, 10:13 am 859
5 cách khắc phục Windows File Explorer chạy chậm đơn giản tại nhà hoàn toàn miễn phí
Trong quá trình sử dụng máy tính, bạn gặp phải lỗi Windows File Explorer chạy chậm. Nếu vậy, đừng quá lo lắng. Mega có thể hướng dẫn bạn khắc phục lỗi Windows File Explorer chạy chậm.

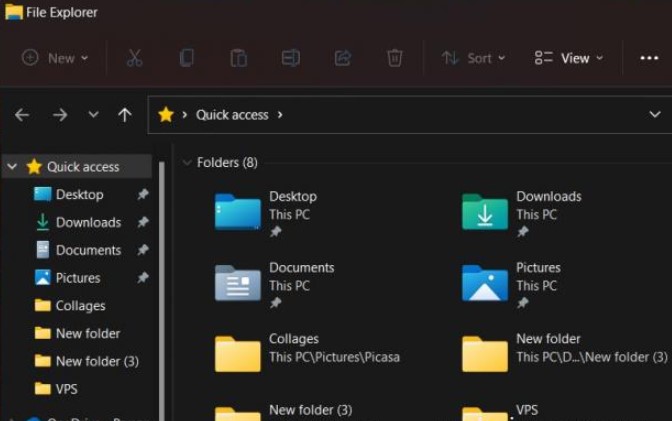
Nguyên nhân gặp phải lỗi Windows File Explorer chạy chậm
Bước 1: Đầu tiên bạn cần mở Trình quản lý tác vụ trên laptop hoặc máy tính bàn hệ điều hành Windows.
Bước 2: Tiếp theo bạn nhấp chuột phải vào tùy chọn Windows Explorer > bạn chọn Restart.
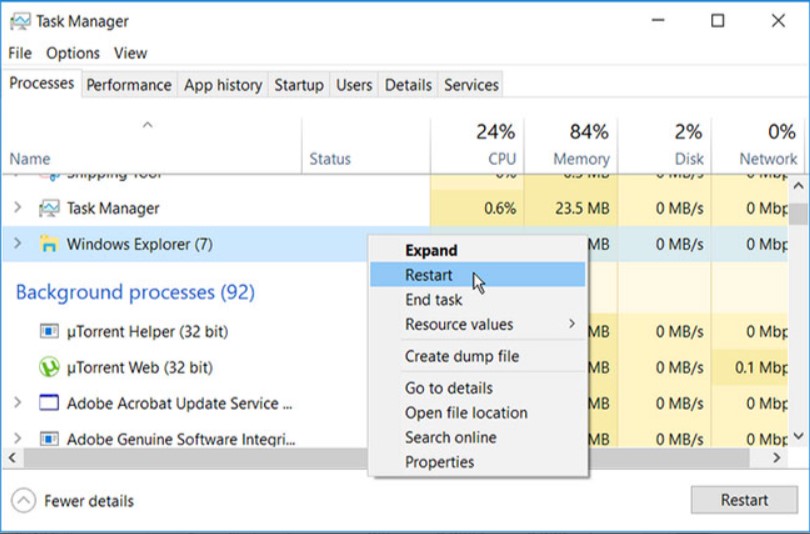
Khởi động lại File Explorer
Sau khi hoàn thành 2 bước trên nhưng vẫn không thể khắc phục được sự cố, bạn nên đóng File Explorer bằng Trình quản lý tác vụ, lúc này bạn mở lại công cụ theo cách thủ công. Cách thực hiện như sau: Mở Trình quản lý tác vụ theo các bước trước đó. Lúc này bạn nhấp chuột phải vào Windows Explorer > chọn End task. Bây giờ bạn mở File Explorer theo cách thủ công và kiểm tra xem cách này có giải quyết được sự cố không.
Nếu bạn sử dụng đồng thời quá nhiều chương trình PC, điều này cũng có thể làm máy tính của bạn bị ảnh hưởng, dẫn đến hiệu suất của File Explorer bị chậm đi. Để có thể thực hiện, bạn làm các bước như sau:
Bước 1: Đầu tiên mở Trình quản lý tác vụ bằng cách nhấn tổ hợp phím Ctrl + Shift + Esc.
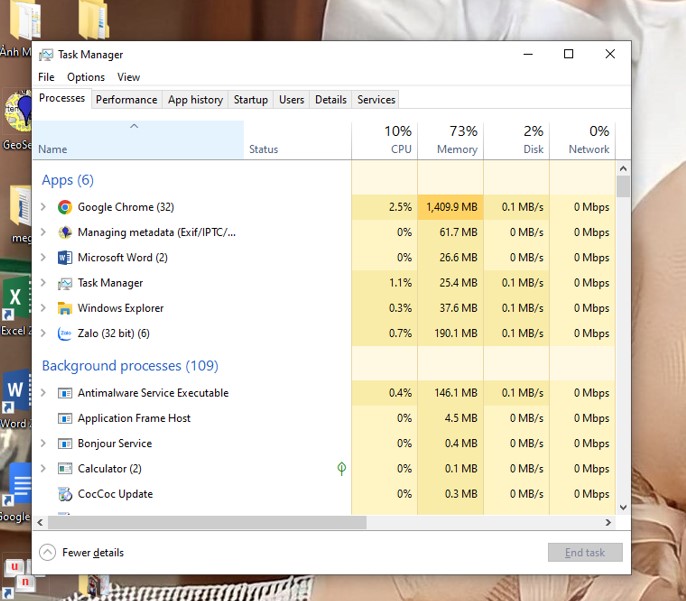
Bước 1
Bước 2: Tiếp tục bạn điều hướng đến tab Quy trình (Processes). Lúc này bạn cuộn đến phần Ứng dụng (Apps), nhấp chuột phải vào một chương trình cụ thể > sau đó chọn Kết thúc tác vụ (End task). Bạn chỉ cần lặp lại quy trình này thêm một lần nữa và đóng tất cả các chương trình dư thừa khác trong phần "Ứng dụng".
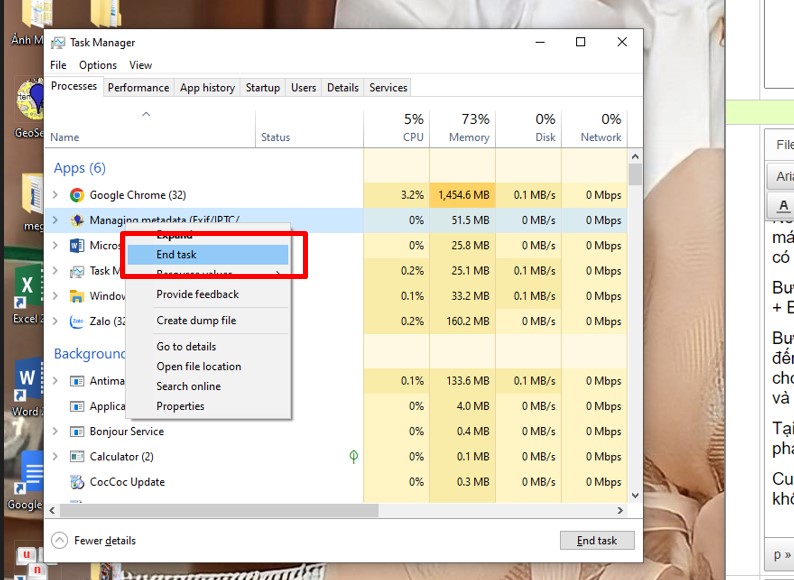
Bước 2
Bước 3: Tại tab Quy Trình (Processes), người dùng cuộn tìm phần Quy trình nền (Background processes). Tiếp tục nhấn chuột phải vào bất kỳ chương trình không sử dụng nào > chọn Kết thúc tác vụ (End task).
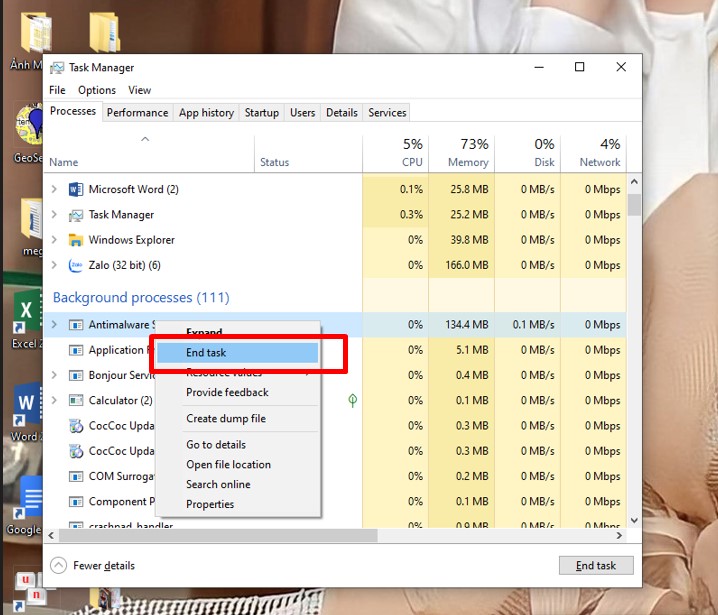
Bước 3
Cuối cùng, bạn tắt các ứng dụng và quy trình khởi động không cần thiết để chúng không làm chậm File Explorer.
"Nếu bạn đang sinh sống tại Đà Nẵng muốn Build PC, mua máy tính xách tay, đồ công nghệ thì cũng có thể tham khảo cửa hàng Mega Technology. Khi đến đây, bạn sẽ được đội ngũ nhân viên tư vấn bán hàng hỗ trợ nhiệt tình nhằm tìm ra sản phẩm phù hợp nhất. Nếu bạn sinh sống tại thành phố Hồ Chí Minh hay thủ đô Hà Nội muốn tìm mua sản phẩm tại Mega thì cũng có thể đặt hàng trực tuyến qua website mega.com.vn".
Tính năng Truy cập nhanh là tính năng tốt trong File Explorer nhưng đôi khi nó cũng làm máy tính của bạn bị chậm đi. Do đó, để khắc phục được sự cố này, người dùng cần tắt Quick Access bằng các bước sau:
Bước 1: Đầu tiên bạn cần mở Quick Access hay “This PC” vào biểu tượng File Explorer trên thanh taskbar hoặc cũng có thể nhấp vào biểu tượng File Explorer trên Start Menu.

Bước 1
Bước 2: Tiếp theo, tại cửa sổ “File Explorer” > Kích chọn vào “File” > bạn kích chọn “Change folder, and search options” để mở cửa sổ “Folder Options”
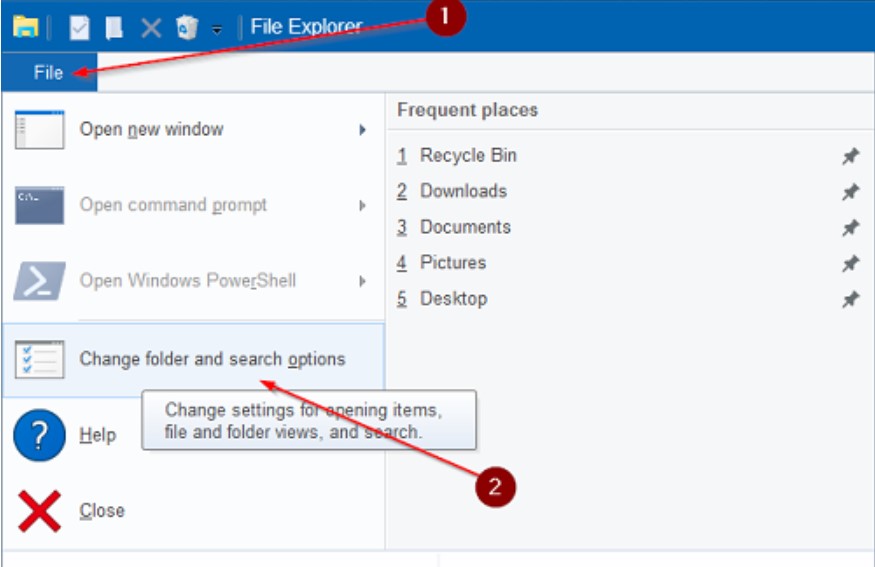
Bước 2
Bước 3: Lúc này tại cửa sổ “Folder Options” > Kích chọn “Tab General”. Trong mục “Privacy” Kích chọn “Clear” để xóa Windows Explorer và lịch sử truy cập nhanh trong Windows 10.

Bước 3
Người dùng cũng có thể tối ưu hóa Thư mục để khắc phục lỗi File Explorer. Cách làm cũng khá đơn giản, bạn thực hiện như sau:
Bước 1: Đầu tiên bạn cần kích chuột phải vào thư mục có vấn đề và chọn Properties.
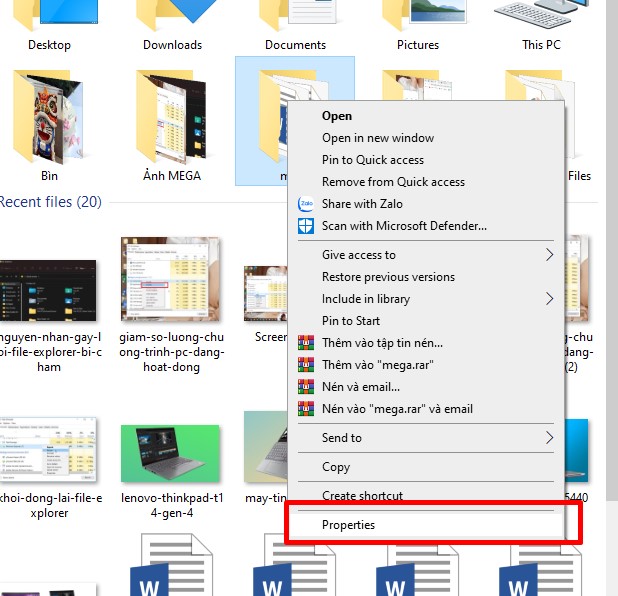
Bước 1
Bước 2: Lúc này bạn cần điều hướng đến tab Tùy chỉnh (Customize). Nhấp vào menu thả xuống Tối ưu hóa thư mục này cho (Optimize this folder for) và chọn Mục chung (General items).

Bước 2
Bước 3: Chọn hộp Đồng thời áp dụng mẫu này cho tất cả các thư mục con ( Also apply this template to all subfolders).
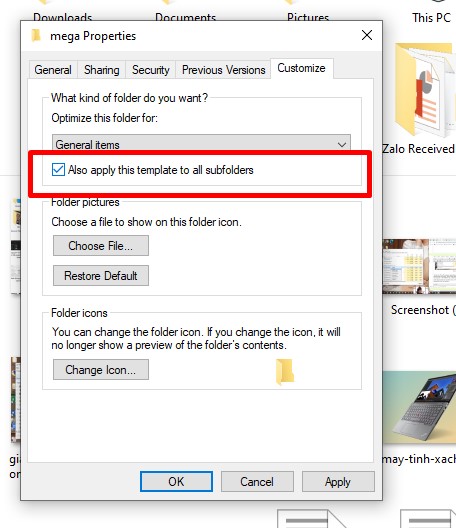
Bước 3
Bước 4: Nhấp vào Áp dụng (Apply) và sau đó nhấp vào OK để áp dụng những thay đổi này.

Bước 4
Bước 1: Đầu tiên bạn nhập Bảng điều khiển (Control Panel) vào thanh tìm kiếm của Windows > chọn Kết quả (Best match). Ngoài ra, hãy xem các cách khác nhau để mở Control Panel.

Bước 1
Bước 2: Lúc này bạn chọn Biểu tượng nhỏ (Small icons) trong menu thả xuống Xem theo (View by). Tiếp tục bạn chọn Tùy chọn lập chỉ mục (Indexing Options).
Bước 3: Trong cửa sổ tiếp theo, bạn chọn Khắc phục sự cố tìm kiếm và lập chỉ mục (Troubleshoot search and indexing). Tiếp theo, tích vào ô Tìm kiếm hoặc lập chỉ mục đang làm chậm máy tính (Search or indexing is slowing down the computer).
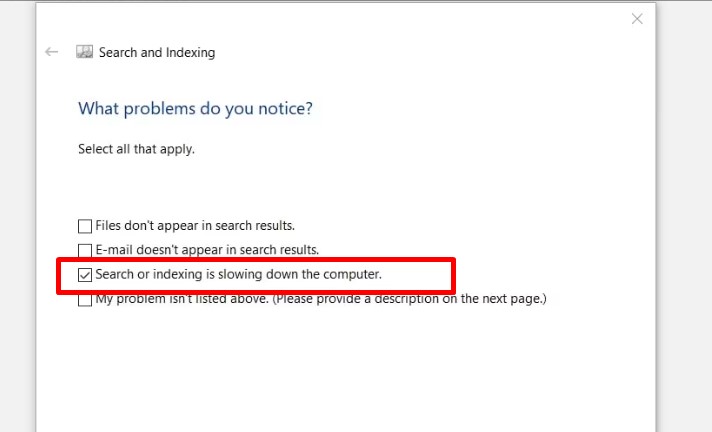
Bước 5
Bước 4: Nhấn Next để hoàn tất quá trình.
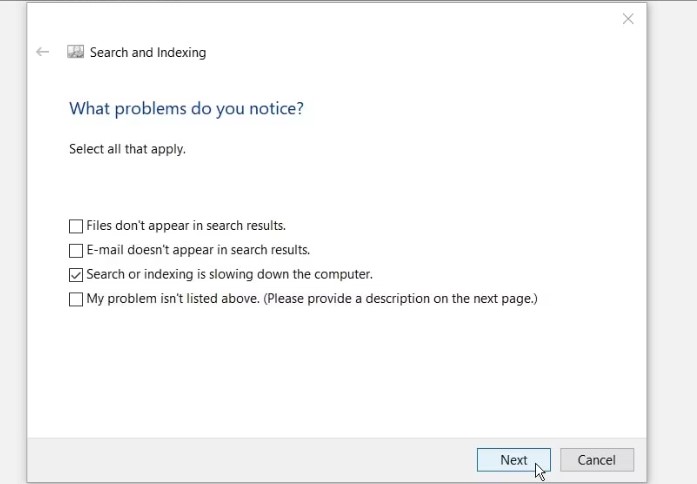
Bước 6
Windows File Explorer là công cụ tuyệt vời, được nhiều người sử dụng. Tuy nhiên nó cũng sẽ có một số mặt hạn chế, dẫn đến việc chậm hơn trong quá trình tìm kiếm. Để khắc phục điều này, Mega đã hướng dẫn bạn 5 mẹo khắc phục Windows File Explorer chạy chậm. Hy vọng những nội dung trong bài viết này sẽ có ích đối với bạn trong quá trình sử dụng máy tính.
Xem thêm >>>
5 lý do nên sử dụng Combo bàn phím chuột không dây
Lỗi adapter laptop là gì? Một số lỗi adapter laptop phổ biến và cách khắc phục
8 cách sửa lỗi File or Directory Is Corrupted and Unreadable
copyright © mega.com.vn