Giỏ hàng của bạn
Có 0 sản phẩm
12-06-2023, 1:51 pm 404
Hướng dẫn cách chuyển ảnh từ iPhone sang Macbook nhanh chóng, tiện lợi
Nếu là một iFan và bạn đang sử dụng cả iPhone và MacBook nhưng chưa biết cách chuyển ảnh của mình từ iPhone sang Macbook thực hiện như thế nào thì hãy tham khảo bài viết dưới đây. Trong bài viết này Mega sẽ hướng dẫn bạn 6 cách chuyển ảnh từ iPhone sang Macbook thực hiện nhanh chóng nhằm giúp bạn có thể thoải mái lưu trữ cho album ảnh của mình, cùng theo dõi nhé!

Cách chuyển ảnh từ iPhone sang Macbook đơn giản, nhanh chóng
Cách chuyển ảnh bằng Airdrop sẽ khá quen thuộc và được thực hiện phổ biến giữa hai thiết bị iPhone. Cách chuyển ảnh từ iphone sang macbook bằng Airdrop cũng sẽ được thực hiện tương tự. Người dùng cần phải đảm bảo rằng cả hai thiết bị của mình đều có mạng và AirDrop đang được bật. Các bước thực hiện như sau:
Bước 1: Đầu tiên bạn cần mở AirDrop của mình ở trên MacBook. Vào Finder => chọn vào AirDrop, sau đó chuyển thành chế độ Everyone (một người) là được.
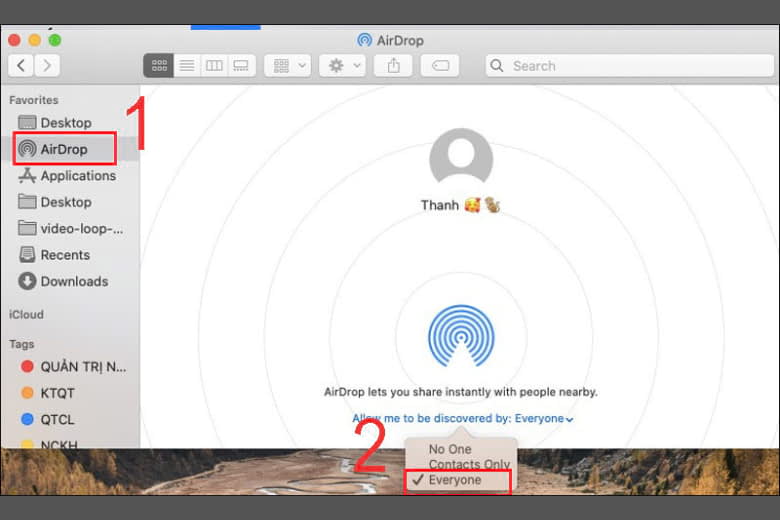
Chuyển sang Everyone
Bước 2: Bạn cũng cần mở airdrop trên iPhone của mình bằng cách vào Cài đặt => chọn Cài đặt chung. Kích vào AirDrop và đổi lại chế độ với Mọi người như trên MacBook là được.
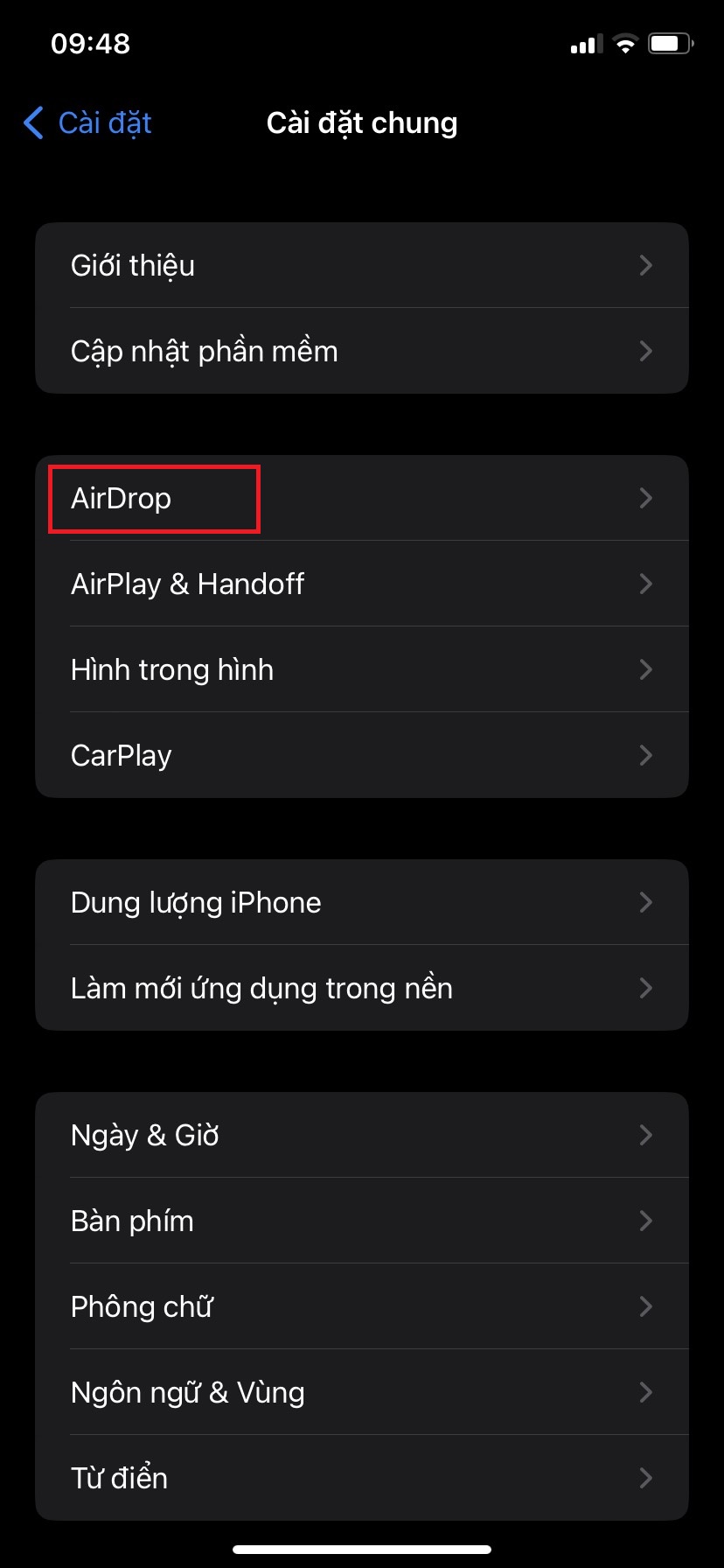
Chọn AirDrop
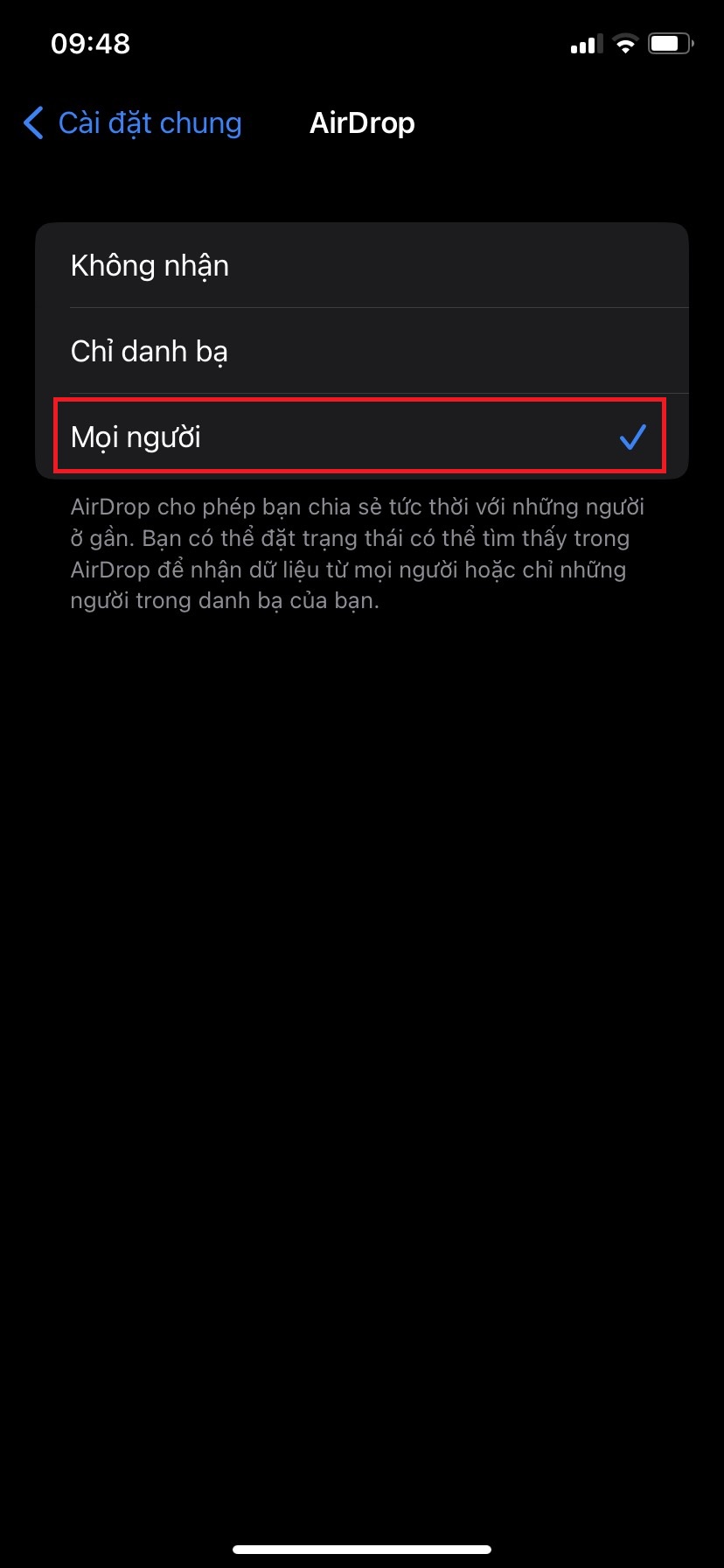
Chuyển sang Mọi người
Bước 3: Tiến hành chép ảnh từ iPhone sang Mac
Đầu tiên bạn phải vào thư mục ảnh trên iPhone của mình và chọn hình muốn sao chép. Sau đó bấm vào biểu tượng nút Chia sẻ và chọn vào mục AirDrop là ảnh sẽ được chuyển ngay sau đó.
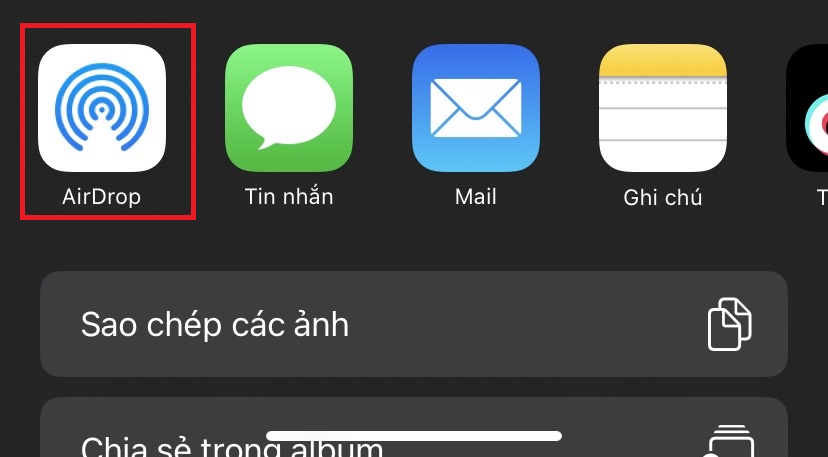
Chọn chia sẻ ảnh bằng Airdrop
Cách chuyển dữ liệu từ iphone sang macbook bằng iCloud là một trong những cách khá phổ biến vì có tính đồng bộ hóa cao nhất. Bạn cần đảm bảo được dung lượng bộ nhớ trên iCloud của mình còn trống để chuyển ảnh.
Bước 1: Đầu tiên bạn cần phải kết nối iPhone, iPad của mình với Mac của máy thông qua dây cáp USB. Sau đó truy cập vào ứng dụng ảnh của máy thông qua biểu tượng Apple ở góc trên màn hình của máy và chọn vào System Preferences.
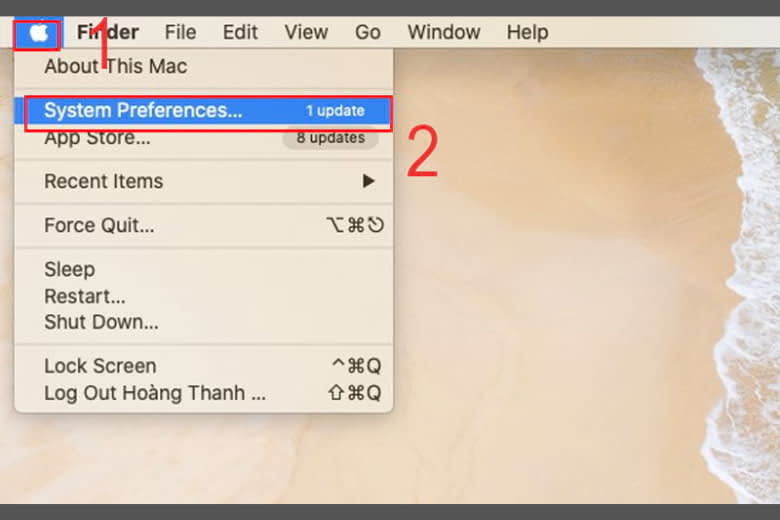
Chọn System Preferences
Bước 2: Tiếp đến chọn Apple ID.
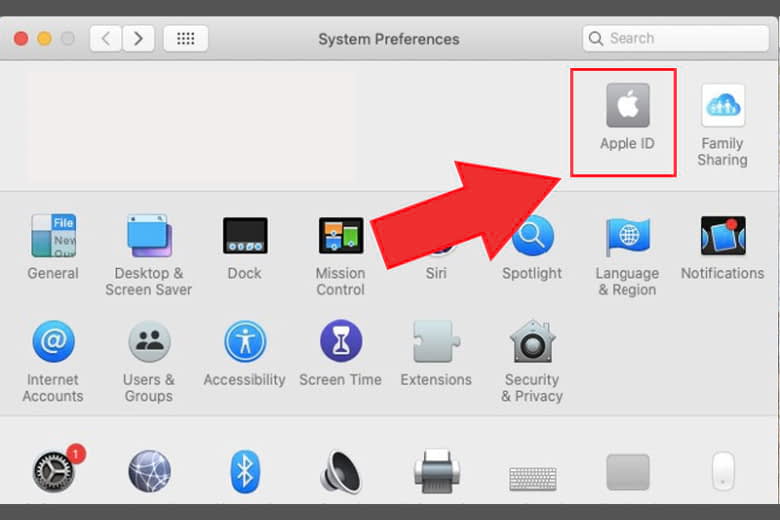
Chọn Apple ID
Bước 3: Sau đó tích chọn vào Photos là hoàn tất.
Để copy ảnh từ iphone sang macbook bằng ứng dụng Photos bạn thực hiện như sau:
Bước 1: Bạn chọn vào Trust your Mac ở trên iPhone. Trên máy Mac thì bạn hãy mở ứng dụng Photos từ Launch Pad của máy.
Bước 2: Bấm vào nút tab Import ở ngay phía trên đầu của Photos. Sau đó chọn những hình ảnh mà bạn đang muốn chuyển rồi tiếp tục bấm vào Import Selected hoặc có thể là Import All New Photos để tự động cập nhật hết những hình ảnh mới nhất hiện có.
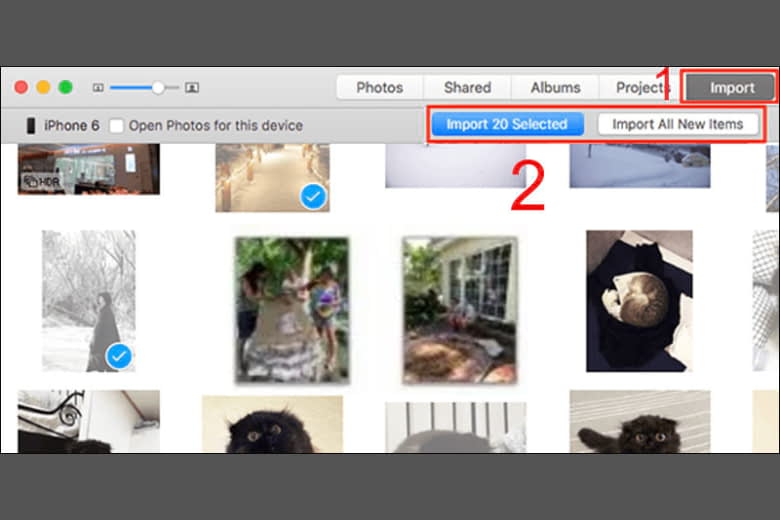
Nhấn vào Import
Với cách này bạn có thể có thể truy cập được ảnh từ Mac thông qua iCloud Drive hoặc một bên ứng dụng thứ 3 bất kỳ như là Dropbox, Google Drive.
Bước 1: Chọn vào ứng dụng Files (Tệp) trên iPhone của bạn. Sau đó bạn hãy bấm vào mục Duyệt rồi nhấn vào nút 3 chấm ở góc bên phải phía trên. Tiếp đến chọn vào mục Edit (Sửa) và chọn vào Locations chuyển thành ứng dụng bên thứ 3 bạn muốn bật rồi nhấn Xong để hoàn tất.
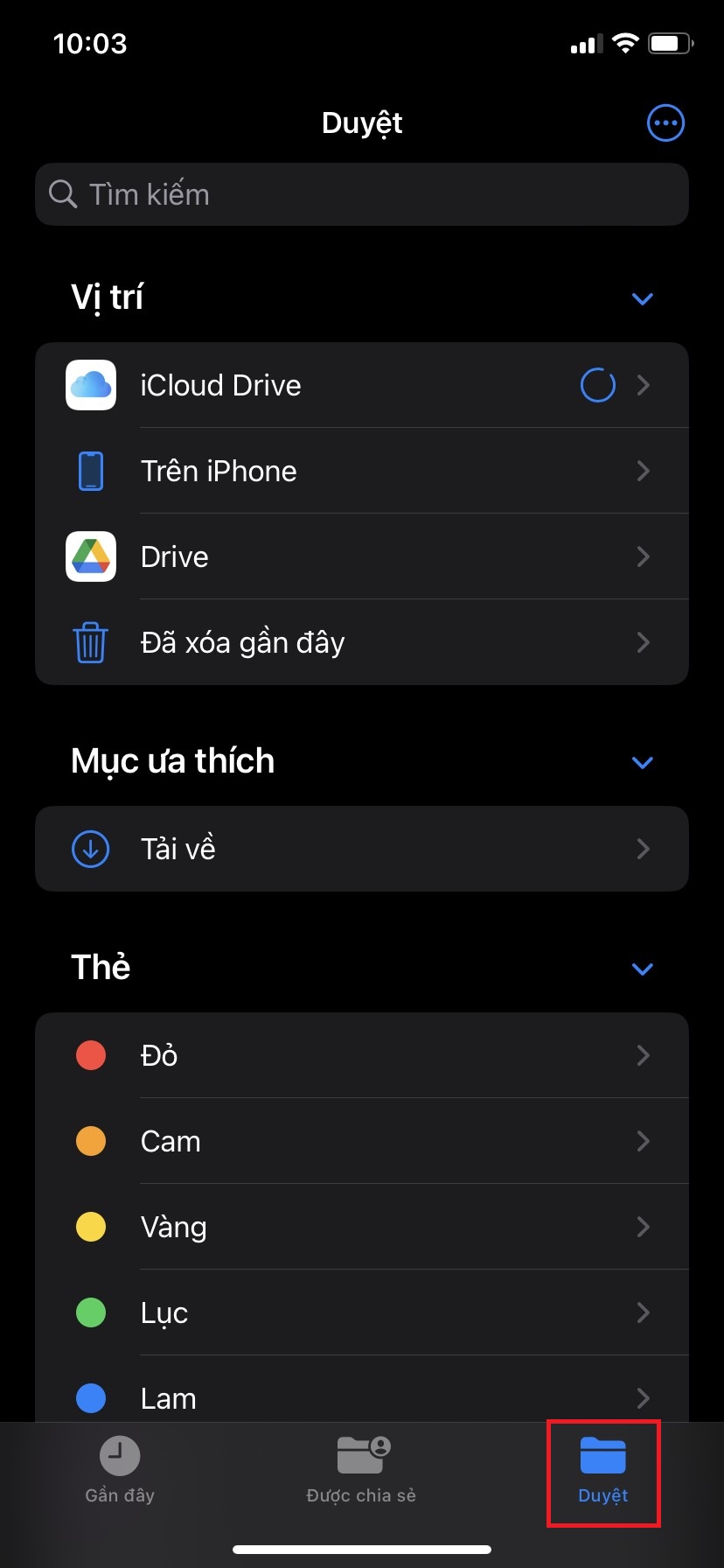
Chọn Duyệt
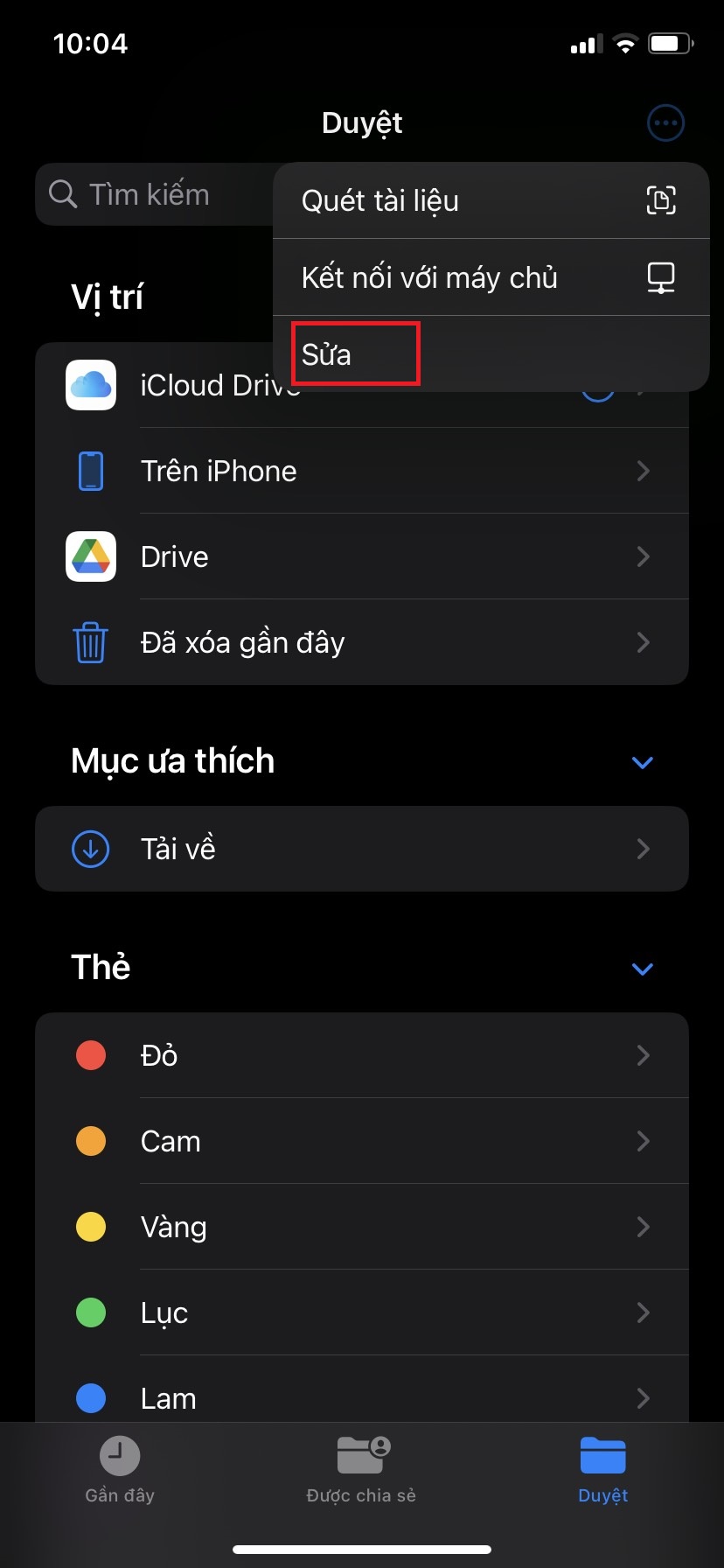
Tiếp đến nhấn vào Sửa
Bước 2: Sau khi dịch vụ hay ứng dụng của bên thứ 3 đã được bật trong tệp điện thoại thì bạn sẽ có thể trực tiếp duyệt được tất các các tệp được lưu trữ của mình. Để gửi ảnh đến ứng dụng Tệp bạn thực hiện như sau:
Đầu tiên cần khởi chạy Photos trên iPhone và tìm các hình ảnh mà bạn đang muốn gửi vào Files để chuyển sang máy tính. Sau đó bạn hãy chọn vào nút Share rồi cuộn xuống để tìm và bấm vào mục Save to Files (Lưu vào tệp)
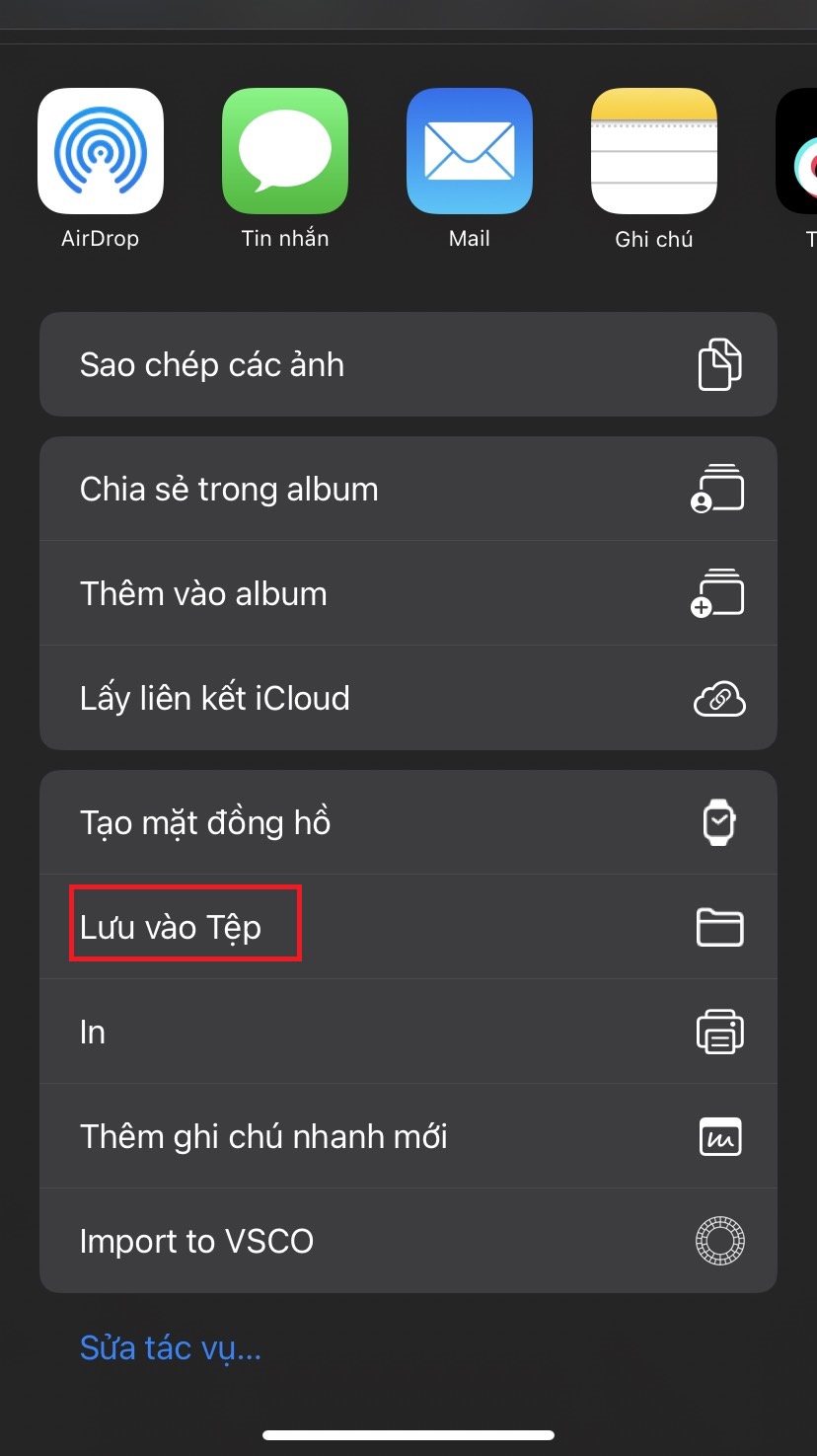
Chọn Lưu vào tệp
Bạn có thể chọn lại vị trí mà mình muốn lưu rồi nhấn Save để có thể lưu lại các bước vừa thực hiện.
Sử dụng dây cáp USB để copy ảnh từ iphone sang macbook cũng khá phổ biến và tiện lợi, bạn thực hiện như sau:
Bước 1: Đầu tiên bạn cần phải kết nối với iPhone với máy Mac của bạn thông qua USB. Sau đó mở ứng dụng Photos của máy Mac lên và tìm thiết bị iPhone của bạn.
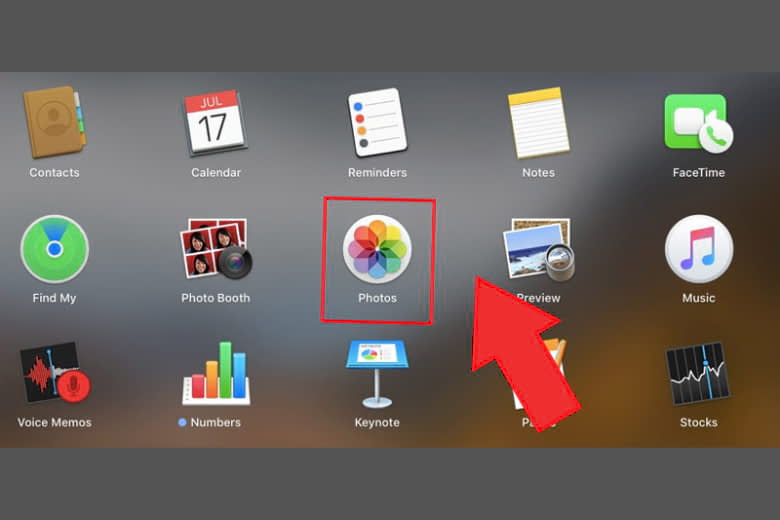
Mở Photos
Bước 2: Bạn hãy bấm vào Open Photos for this device.
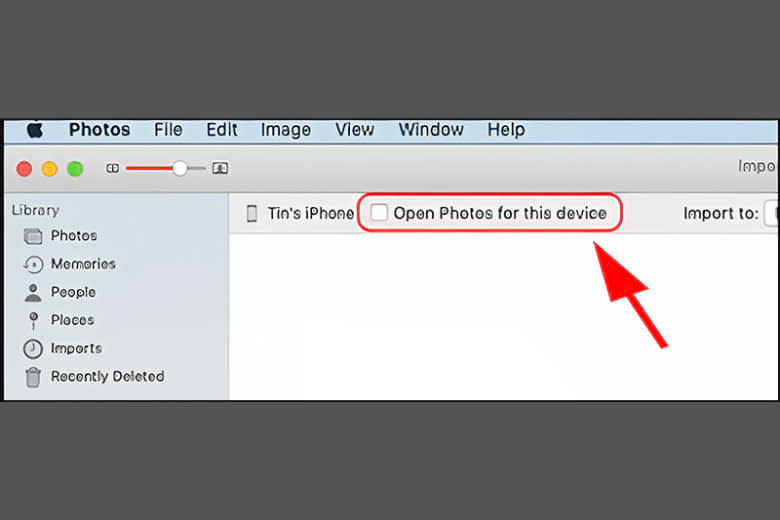
Chọn Open Photos for this device
Bước 3: Tiếp theo hãy bấm chọn vào mục Import để có thể xuất ảnh vào máy Mac. Bạn có thể chép toàn bộ hoặc là chỉ chép một vài tấm tùy thích.
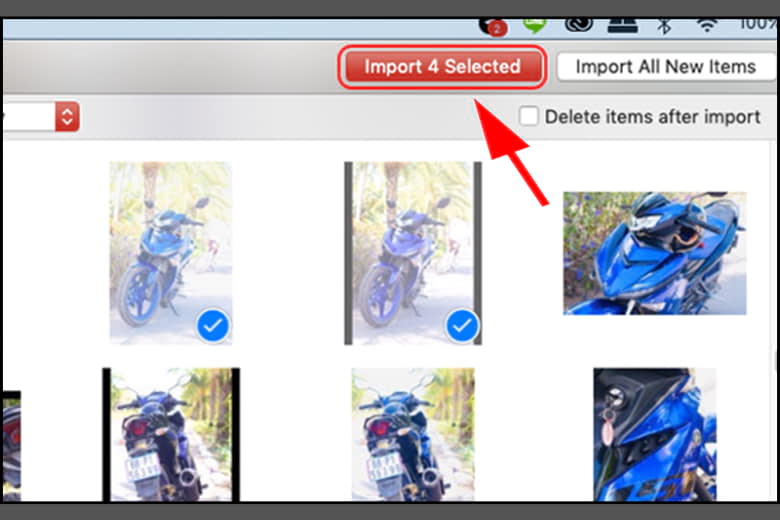
Nhấn Import
Bước 1: Đầu tiên bạn cũng thực hiện kết nối điện thoại với Mac bằng dây cáp USB. Tiếp đến mở ứng dụng Photos và chọn vào File ở ngay trên thanh menu của máy rồi chọn vào Import.
Bước 2: Chọn tất cả những bức ảnh bạn muốn chuyển và nhấn vào Review for Import để có thể xem lại những bức ảnh đã nhập mới đây.
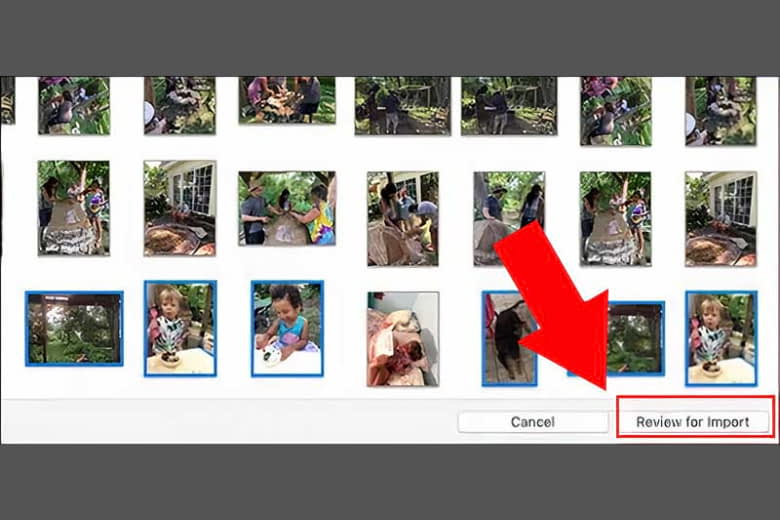
Nhấn Review for Import
Sử dụng Image Capture là một lựa chọn cho phép người dùng có thể chọn được vị trí mà mình muốn lưu trữ ảnh ở ngay trên laptop. Các bước thực hiện như sau:
Bước 1: Tiến hành kết nối điện thoại và máy Mac rồi mở mục Image Capture lên.
Bước 2: Bạn có thể chọn iPhone của mình thông qua danh sách các thiết bị đã được kết nối trên máy.
Bước 3: Tại menu bạn hãy chọn một thư mục mà mình đang muốn copy ảnh qua. Nếu không tìm thấy được thư mục của mình trên danh sách này bạn có thể chọn vào mục Other để tìm thêm.
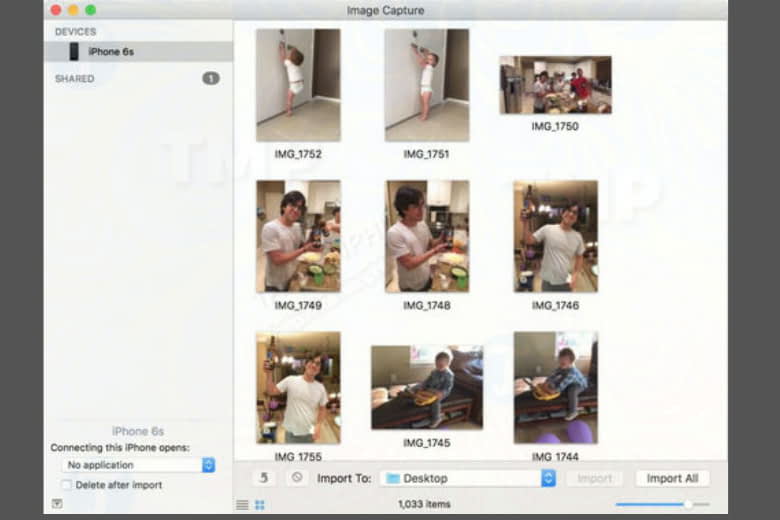
Sử dụng Image Capture để chuyển ảnh
Bước 4: Sau đó bạn hãy chọn những hình ảnh mà mình muốn chuyển sang máy tính rồi bấm vào nút Import hoặc có thể là Import All.
Trên đây là toàn bộ hướng dẫn cách chuyển ảnh từ iPhone sang Macbook đơn giản mà Mega muốn gửi đến bạn. Hy vọng những thông tin này sẽ giúp bạn có thêm nhiều trải nghiệm thú vị trên dế yêu của mình!
Nếu bạn còn thắc mắc gì hãy để lại ý kiến bên dưới phần bình luận nhé! Đừng quên truy cập website mega.com.vn để cập nhật nhanh các bài viết về thủ thuật mới nhất!
Xem thêm >>>
Bật mí cách khóa album ảnh trên iPhone đơn giản, dễ thực hiện
Mách bạn cách tách nền ảnh trên iPhone trong vài nốt nhạc
Hướng dẫn cách tắt nút home ảo trên iPhone siêu đơn giản
copyright © mega.com.vn