Giỏ hàng của bạn
Có 0 sản phẩm
20-04-2023, 2:07 pm 434
Hướng dẫn cách tắt nút home ảo trên iPhone siêu đơn giản, tiện lợi – iFan nhất định không nên bỏ qua thủ thuật này!
Với người dùng các thiết bị iOS chắc hẳn đã khá quen thuộc với nút Home ảo. Việc tận dụng nút home ảo được trang bị từ nhà Táo giúp hỗ trợ bạn thực hiện các tác vụ nhanh chóng và dễ dàng hơn. Tuy nhiên một số người dùng vẫn chưa biết cách bật và tắt nút home ảo trên iPhone. Trong bài viết này, Mega sẽ hướng dẫn bạn Cách tắt nút home ảo trên iPhone và gợi ý một số thiết lập thông dụng cho nút home ảo tiện dụng này, cùng theo dõi nhé!

Hướng dẫn cách tắt nút home ảo trên iPhone siêu đơn giản
Nút Home ảo (Assistive Touch) là một biểu tượng hình tròn mờ, xuất hiện trên màn hình iPhone hoặc iPad. Với nút Home ảo này, người dùng có thể truy cập nhanh các tính năng trên iPhone dễ dàng mà không cần phải vào từng ứng dụng hay sử dụng các phím vật lý cứng.
Với nút Home ảo, bạn có thể thực hiện nhiều thao tác một cách nhanh chóng và thuận tiện trên dế yêu của mình. Đồng thời, tính năng hữu ích này cũng giúp giảm bớt gánh nặng cho nút Home vật lý, đây được xem là bộ phận có tần suất sử dụng nhiều nhất trên điện thoại. Trong trường hợp nút Home vật lý bị hư hỏng, bật nút Home ảo cũng được coi là giải pháp thay thế mà iFan có thể áp dụng tạm thời ngay lúc đó.

Nút home ảo có một số ưu điểm nổi bật sau:
Nhìn chung, nút home ảo trên điện thoại iPhone thực sự là một tính năng thay thế hoàn hảo cho các nút home vật lý. Vì vậy, người dùng nên bật nút home ảo trên điện thoại để có thể thao tác thuận tiện và dễ dàng hơn.
Dù nút home ảo mang lại sự tiện dụng không thể phủ nhận, tuy nhiên nó cũng có một vài nhược điểm. Chẳng hạn, phím chức năng này chỉ có thể sử dụng khi màn hình được mở lên. Do đó, nếu chẳng may nút home vật lý bị hỏng, không mở điện thoại được thì bạn khó có thể dùng chức năng này.

Dưới đây là hướng dẫn tắt nút home ảo trên iphone:
Để bật, tắt nút home ảo trên iPhone sử dụng hệ điều hành iOS 13 trở lên bạn hãy làm như sau:
Bước 1: Vào ứng dụng Cài đặt của iPhone, chọn mục Trợ năng.
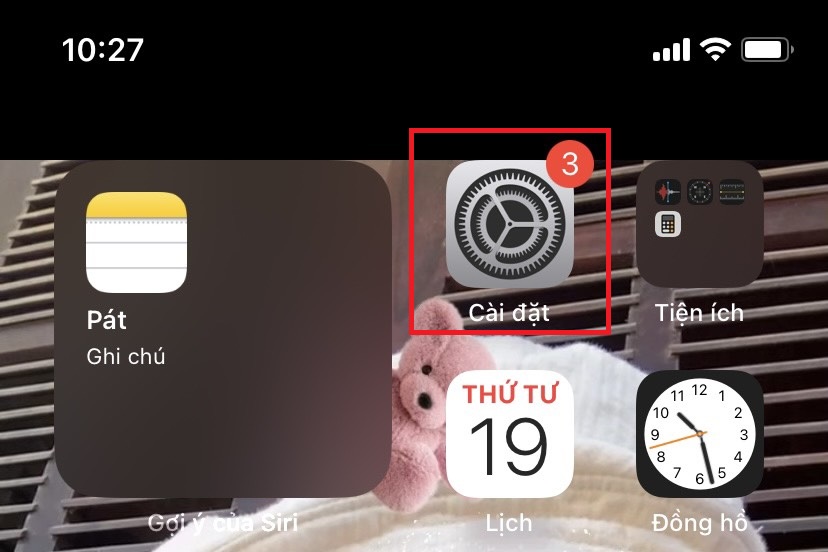
Vào Cài đặt
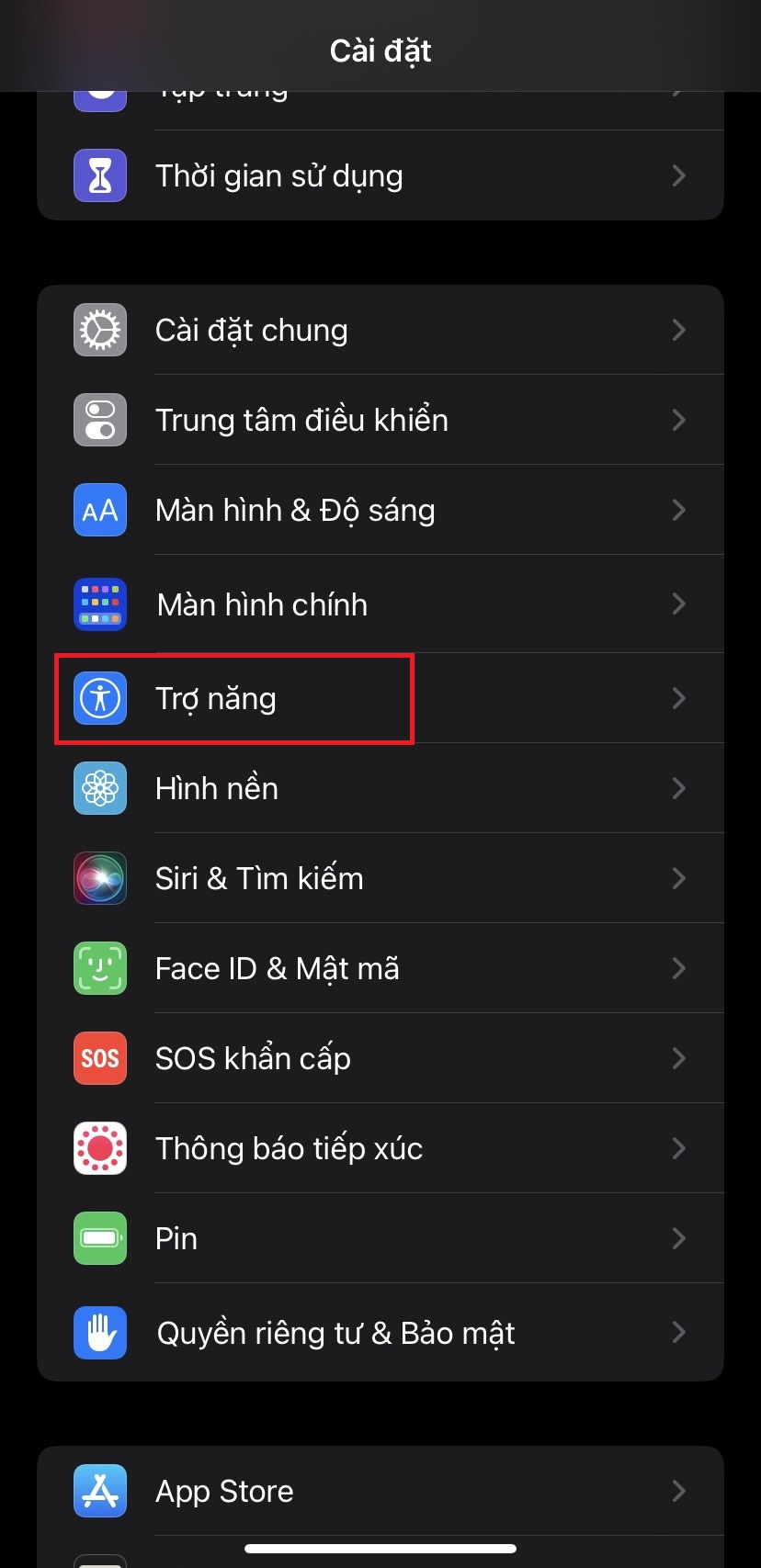
Chọn Trợ năng
Bước 2: Nhấn vào tuỳ chọn Cảm ứng. Tại phần AssistiveTouch bạn có thể bật hoặc tắt tuỳ ý chế độ nút home ảo.
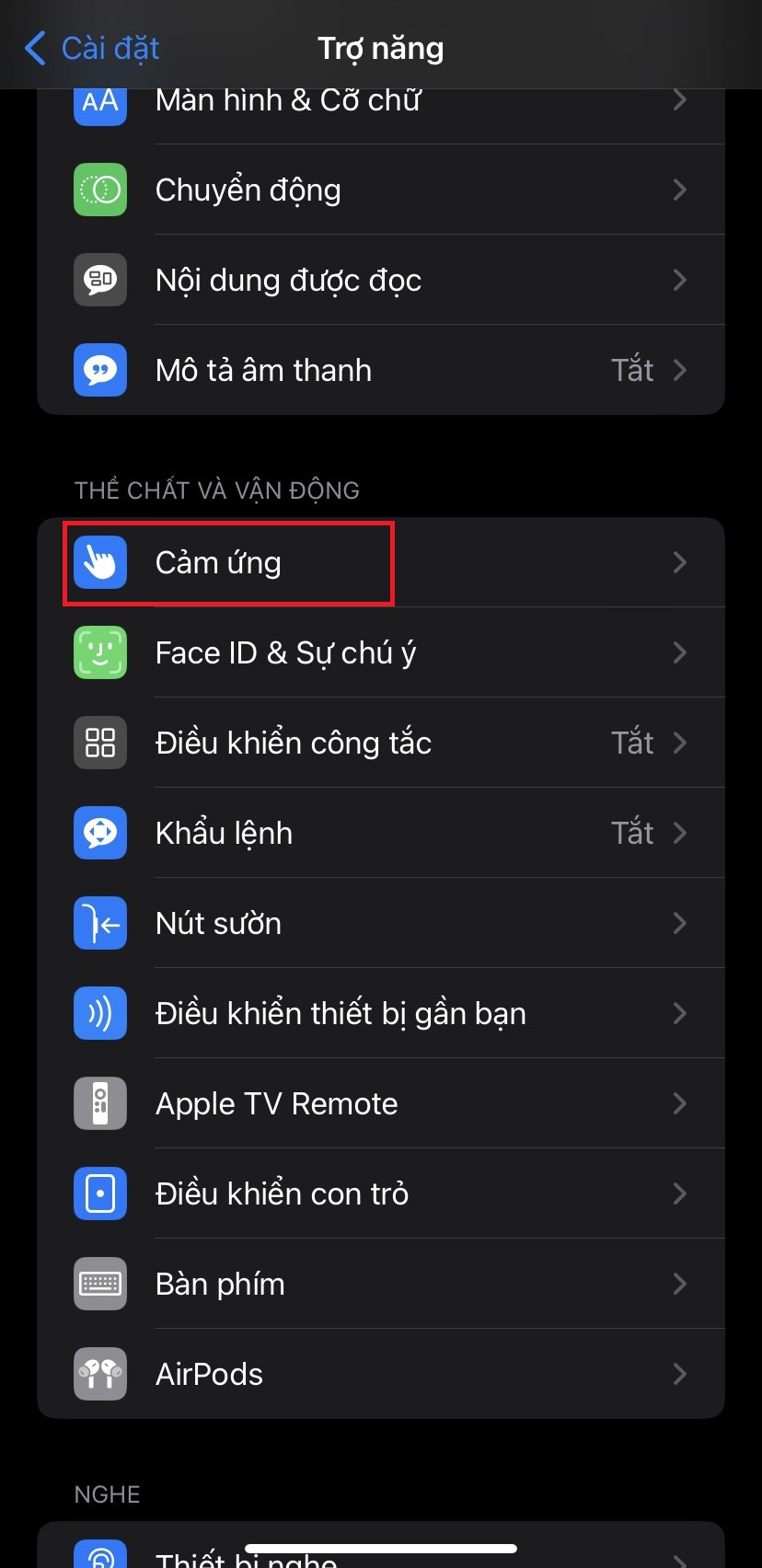
Kích chọn Cảm ứng
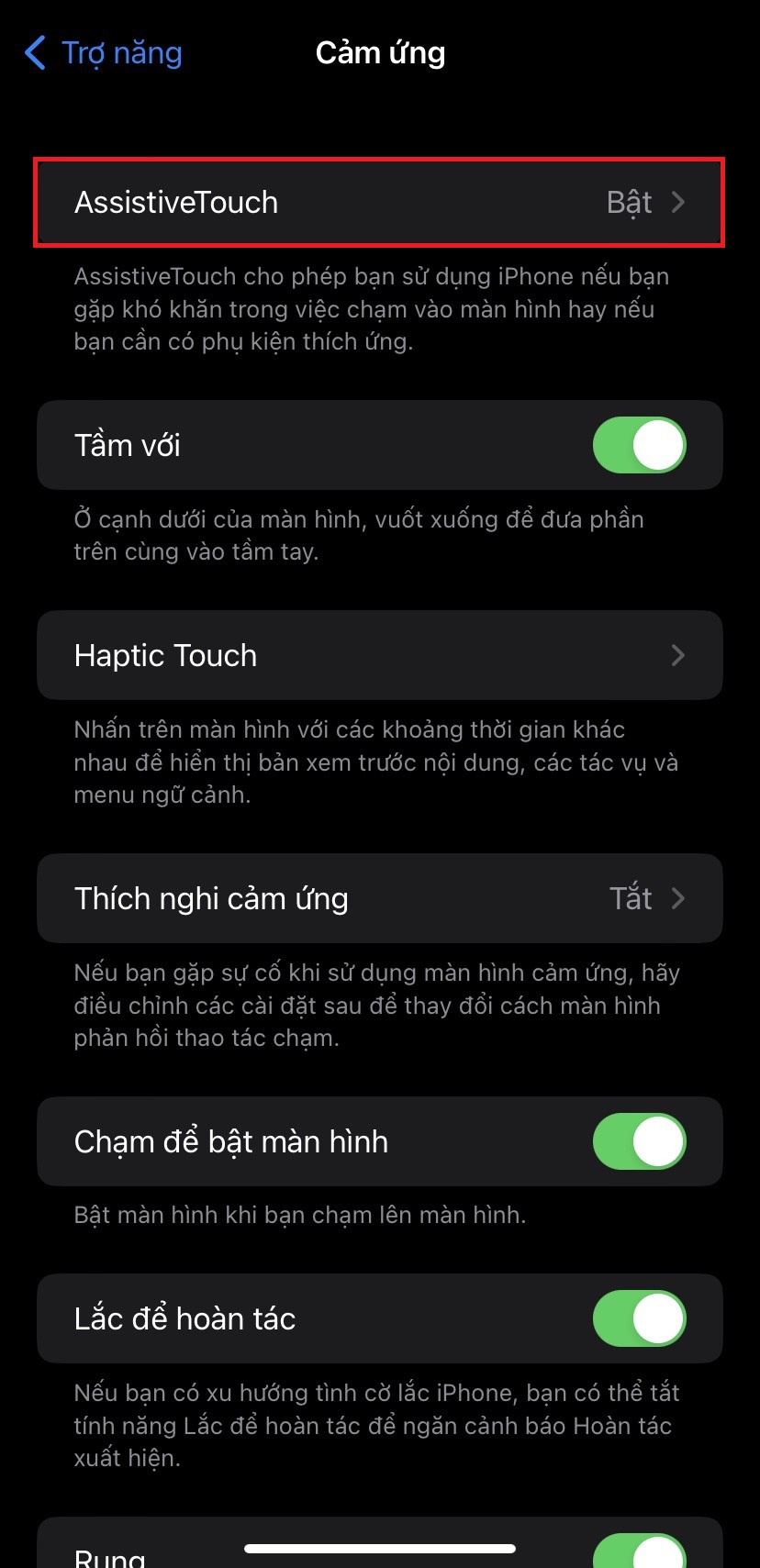
Như hình nút home ảo đang được bật
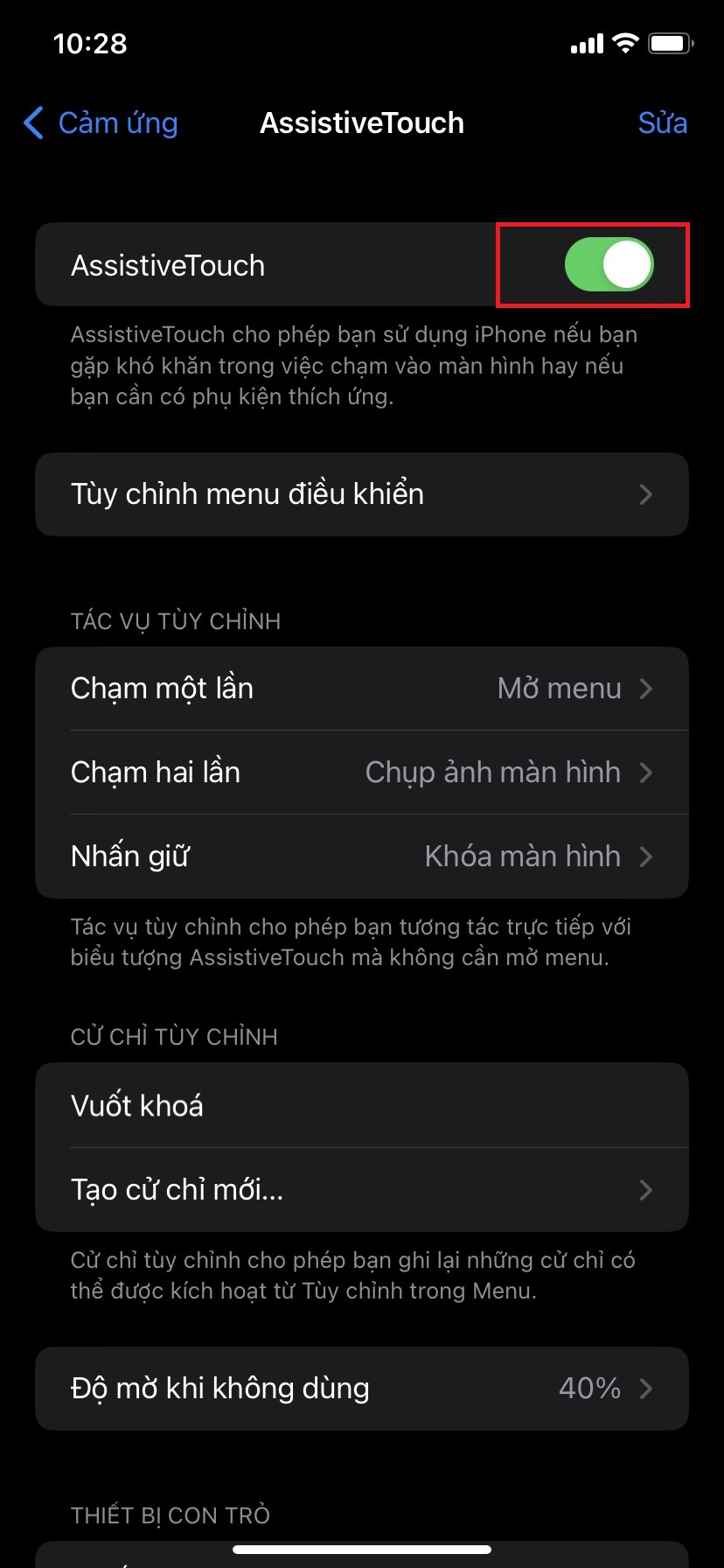
Nếu bạn muốn tắt chỉ cần gạt thanh trượt trở lại
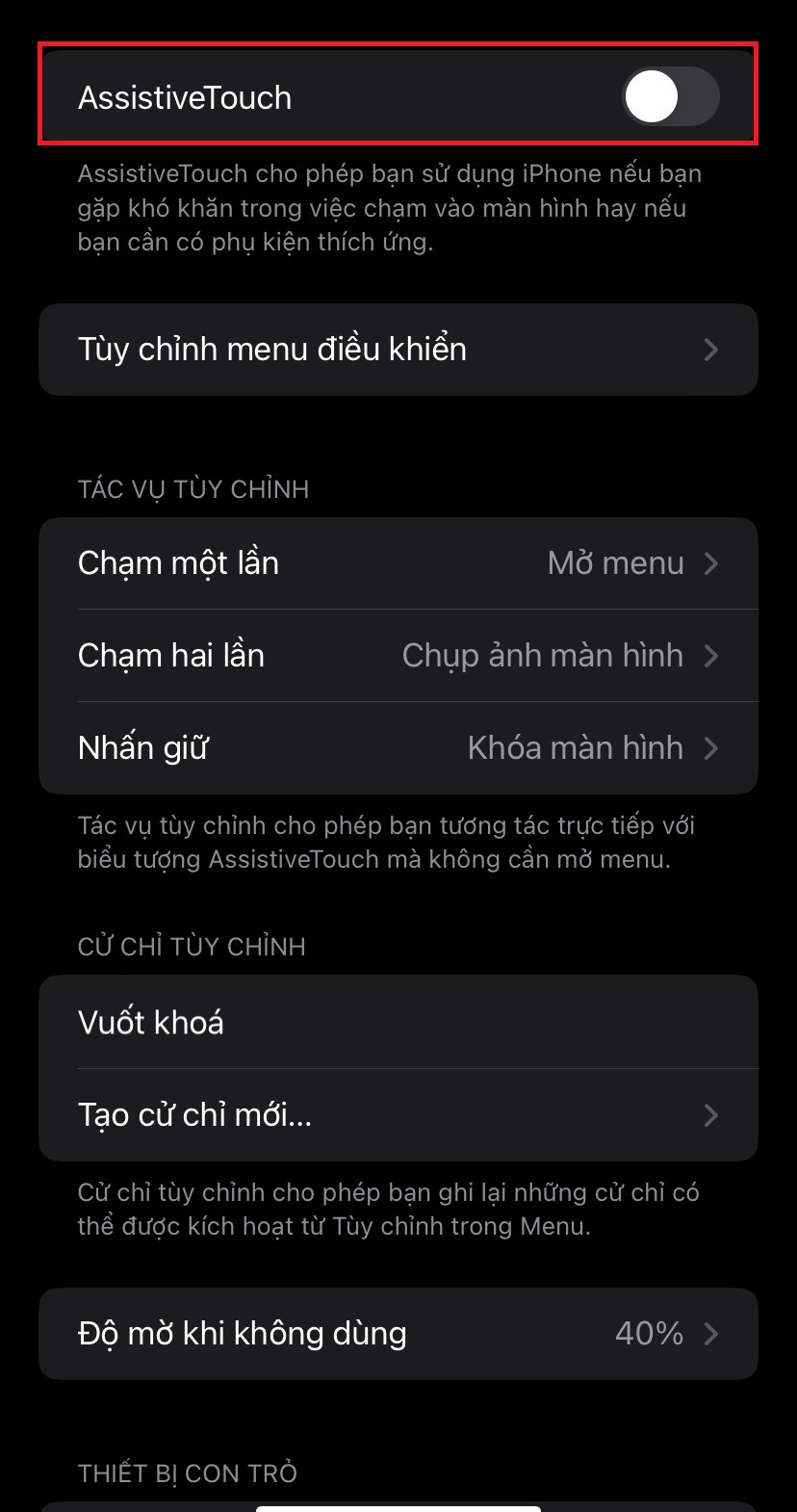
Như hình nút home ảo đã được tắt
Bước 1: Tương tự bạn vào mục Cài đặt trên iPhone => Chọn Trợ năng.
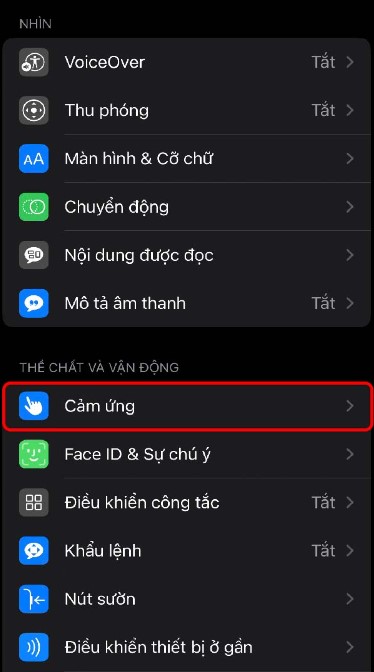
Kích chọn Cảm ứng
Bước 2: Tiếp theo vào mục Cảm ứng => Chọn tiếp mục Assistive Touch và gạt thanh trượt sang phải sẽ kích hoạt Assistive Touch để hiển thị nút Home ảo trên màn hình.
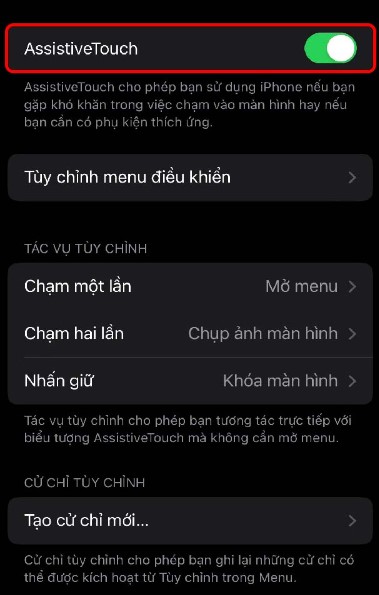
Gạt thanh trượt sang phải sẽ kích hoạt nút home ảo
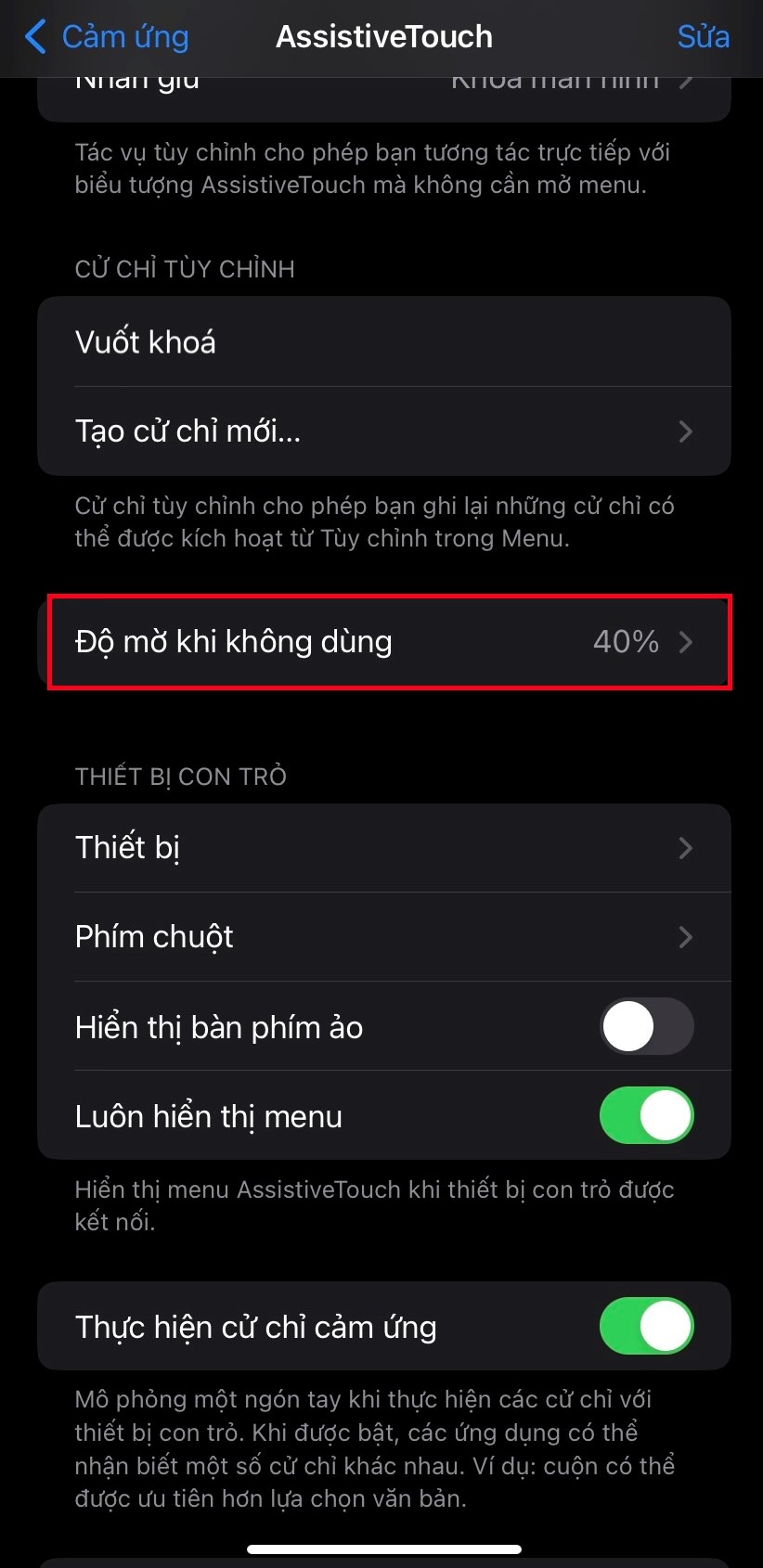
Thay đổi độ đậm nhạt của nút home ảo
Bạn cũng có thể tùy chỉnh độ đậm nhạt của nút Home ảo trong mục Assistive Touch, chỉ cần kéo đến mức độ đậm, nhạt tính theo phần trăm để phù hợp với mắt nhìn của bạn thông qua mục Độ mờ khi không dùng.
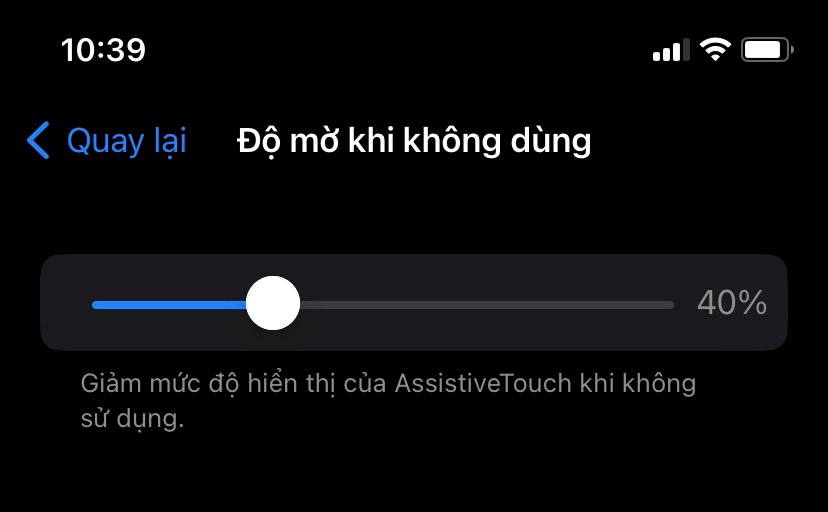
Giảm độ hiển thị của nút home ảo khi không dùng
Thao tác thiết lập này sẽ giúp cài đặt và sắp xếp các tác vụ cần thiết trên nút home ảo theo nhu cầu và thói quen sử dụng của người dùng.
Tại mục Assistive Touch:
+ Thực hiện chọn Tùy chỉnh menu điều kiện.
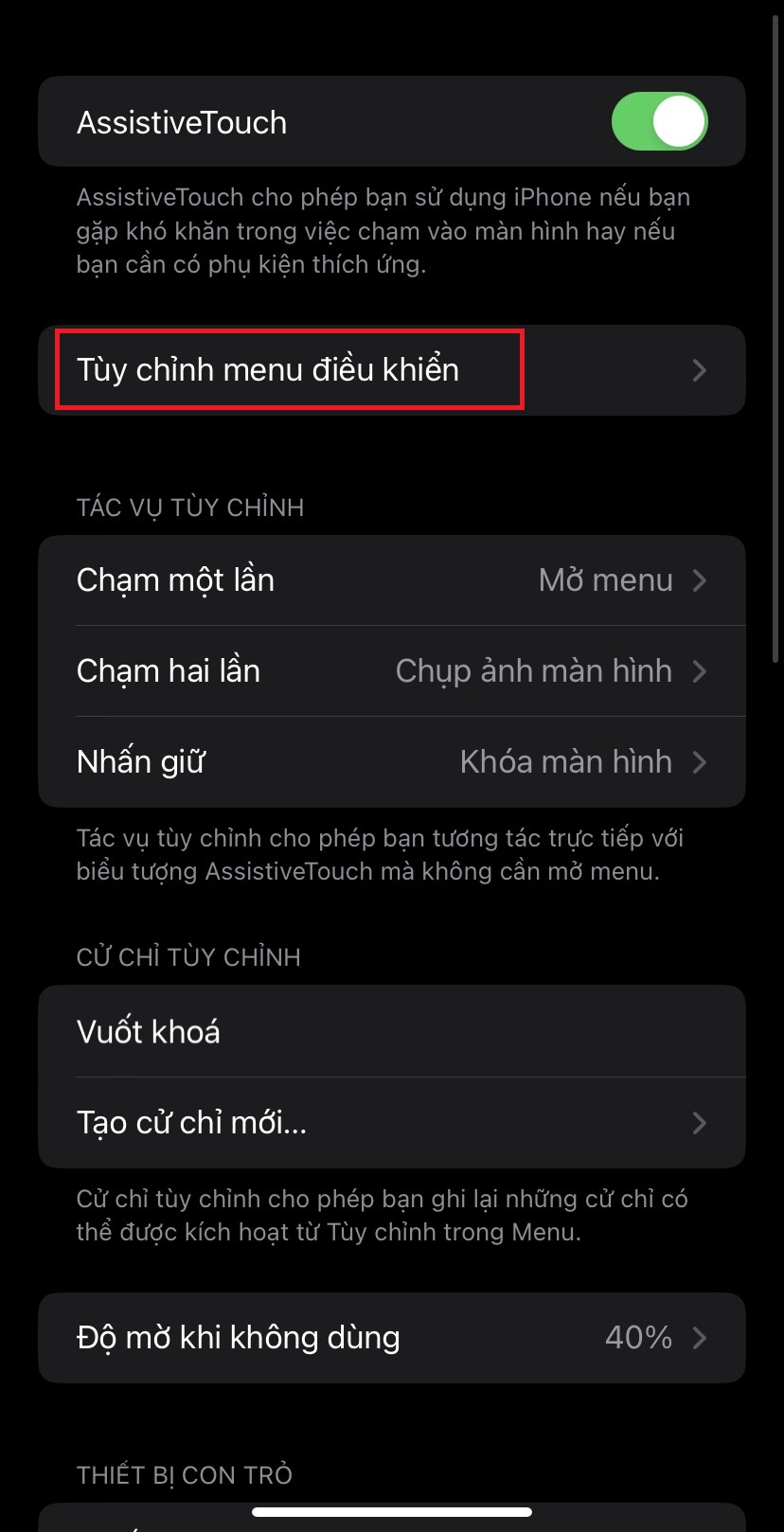
Chọn Tùy chỉnh menu điều kiện
+ Nhấn biểu tượng dấu + để thêm hoặc dấu - để loại bỏ tác vụ tùy thích.
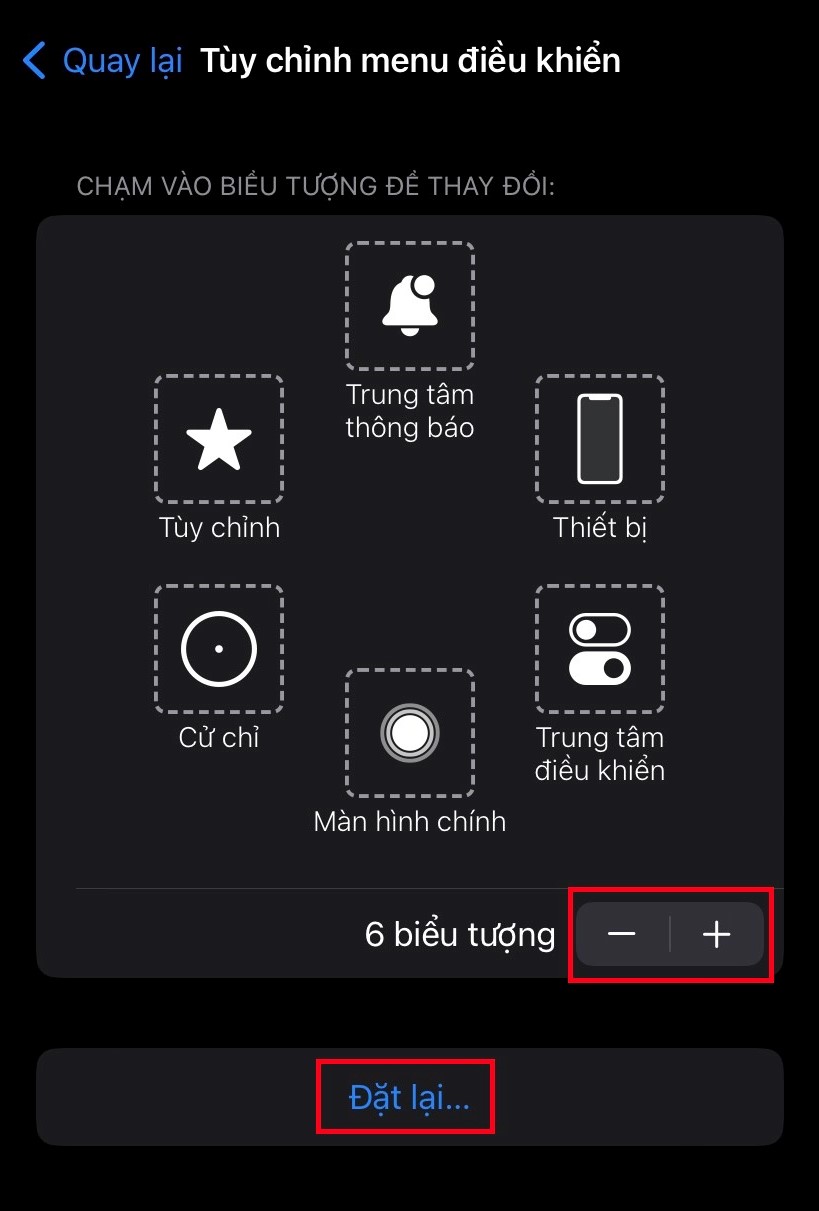
Tùy chỉnh menu với các tác vụ thường dùng
Lưu ý: Bạn có thể khôi phục menu như ban đầu bằng cách nhấn chọn nút Reset (Đặt lại).
Thiết lập tác vụ điều chỉnh (Custom Gestures) trong Assistive Touch tức là thiết lập các thao tác như chạm, vuốt hay giữ nút home ảo để kích hoạt các tác vụ.
+ Vào Cài đặt => chọn Trợ năng => Cảm ứng.
+ Tại mục AssistiveTouch, kích vào Tác vụ tùy chỉnh, thiết lập tác vụ tương ứng với những thao tác thực hiện mong muốn như Nhấn giữ, Chạm một lần, Chạm hai lần, 3D Touch.
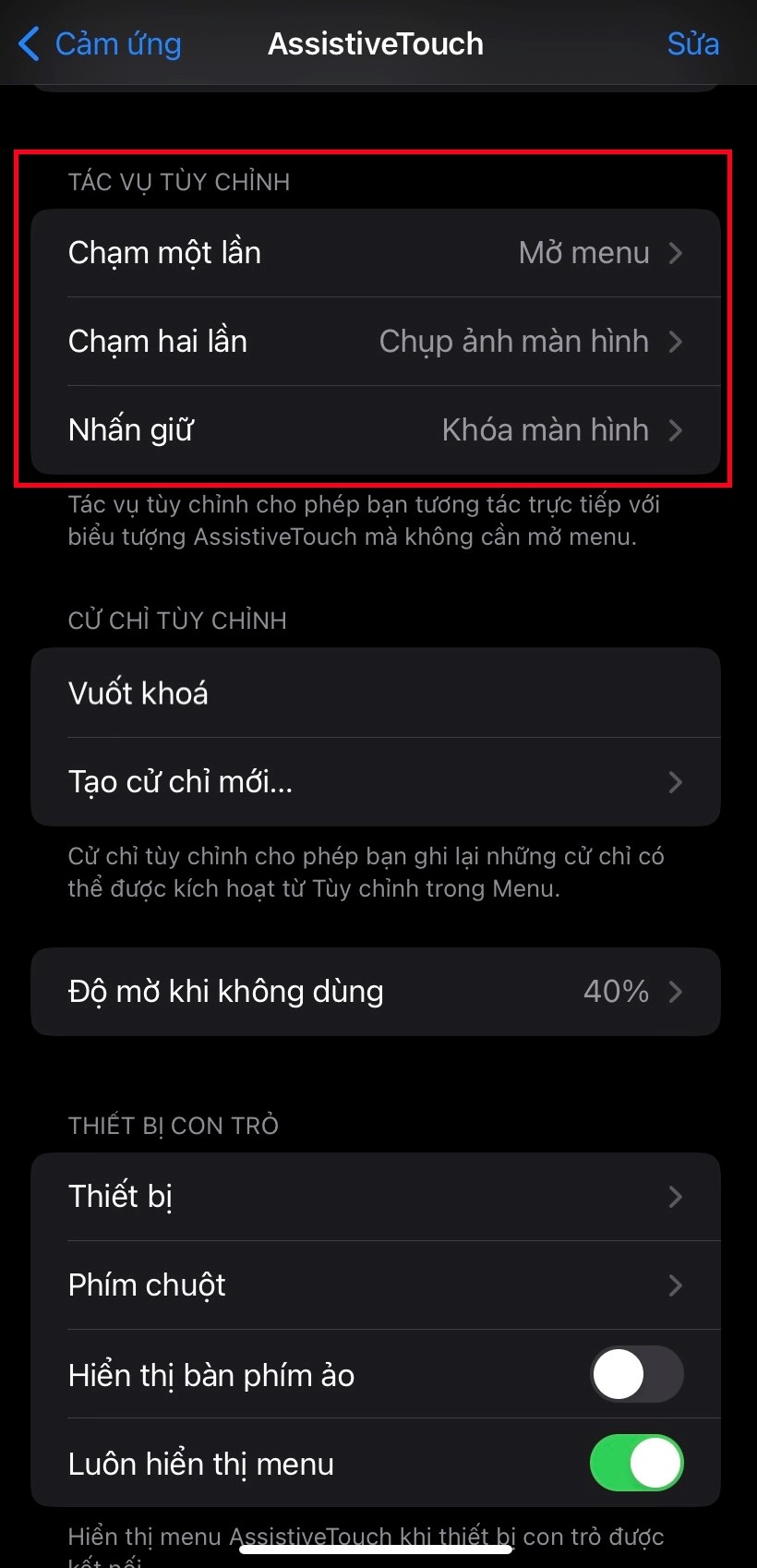
Chọn Tác vụ tùy chỉnh
Ví dụ: Thiết lập thao tác chạm một lần để Mở menu bằng cách chọn mục Chạm một lần => Nhấn chọn Mở menu. Sau khi thiết lập thành công, bạn chỉ cần chạm một lần vào nút home ảo là có thể mở menu dễ dàng.
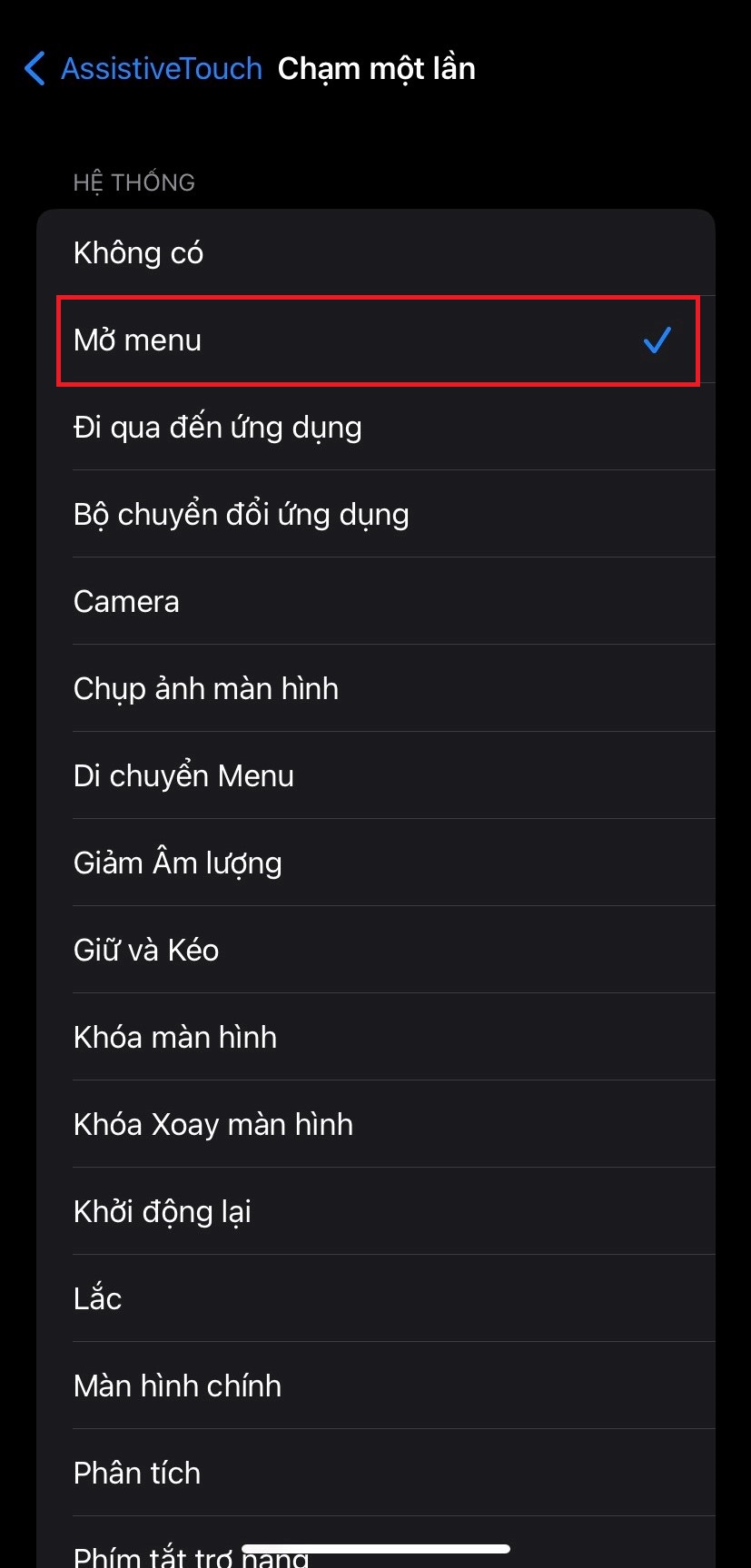
Mở menu bằng cách chạm một lần
+ Tại mục AssistiveTouch, kích vào Tạo cử chỉ mới.
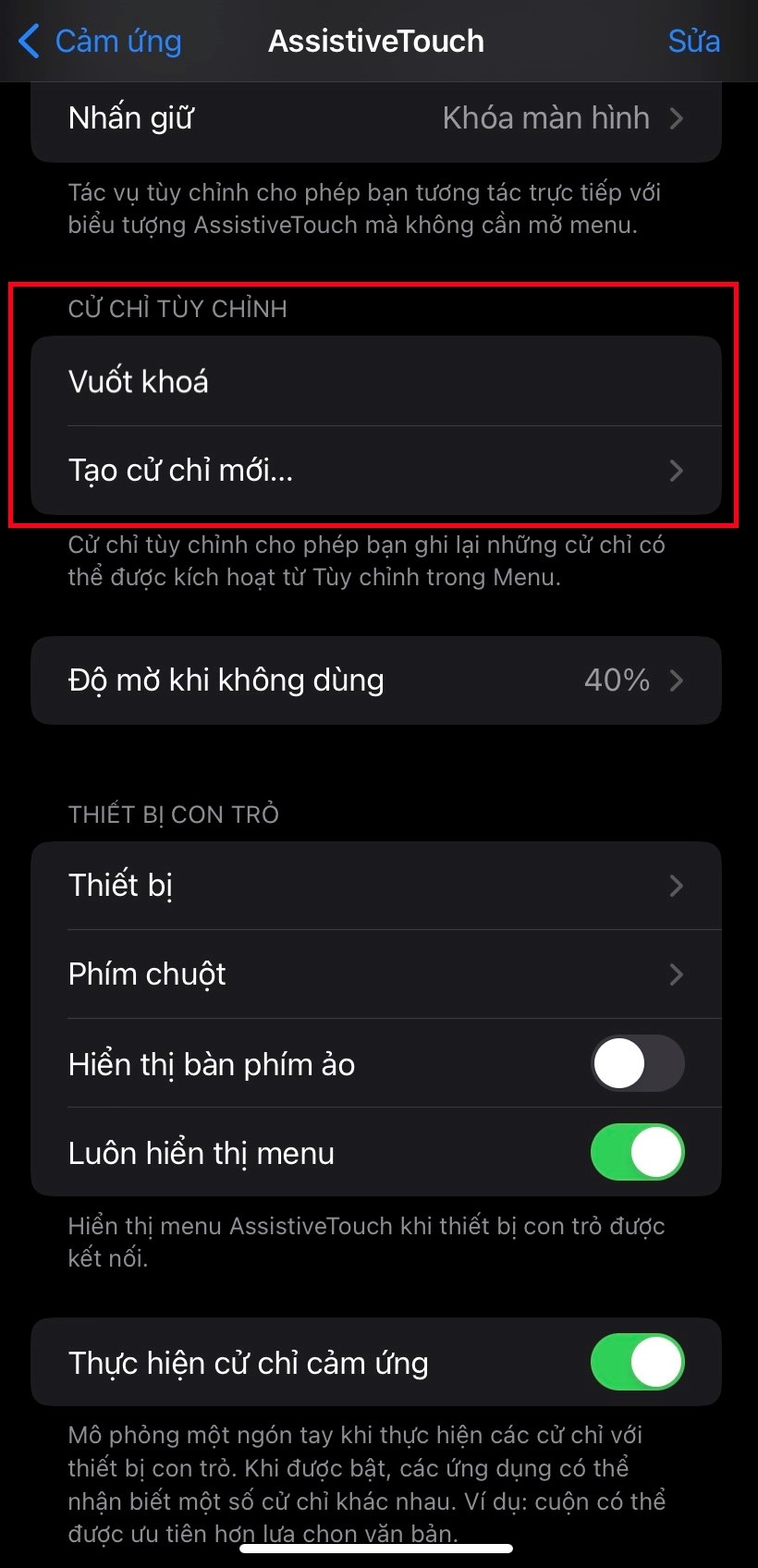
Chọn Tạo cử chỉ mới... trong Cử chỉ tùy chỉnh
+ Tại đây bạn có thể thêm các cử chỉ mới bằng cách vuốt hoặc chạm (tuỳ theo cử chỉ bạn muốn sử dụng), ví dụ bạn muốn tạo cử chỉ vuốt lên để sử dụng cho việc lướt web, đọc báo thì bạn vuốt lên màn hình. Khi tạo xong bạn nhấn Lưu và đặt tên cho cử chỉ, ví dụ Vuốt lên rồi nhấn Lưu để lưu lại là xong.

Tạo cử chỉ mới bằng cách chạm hoặc vuốt
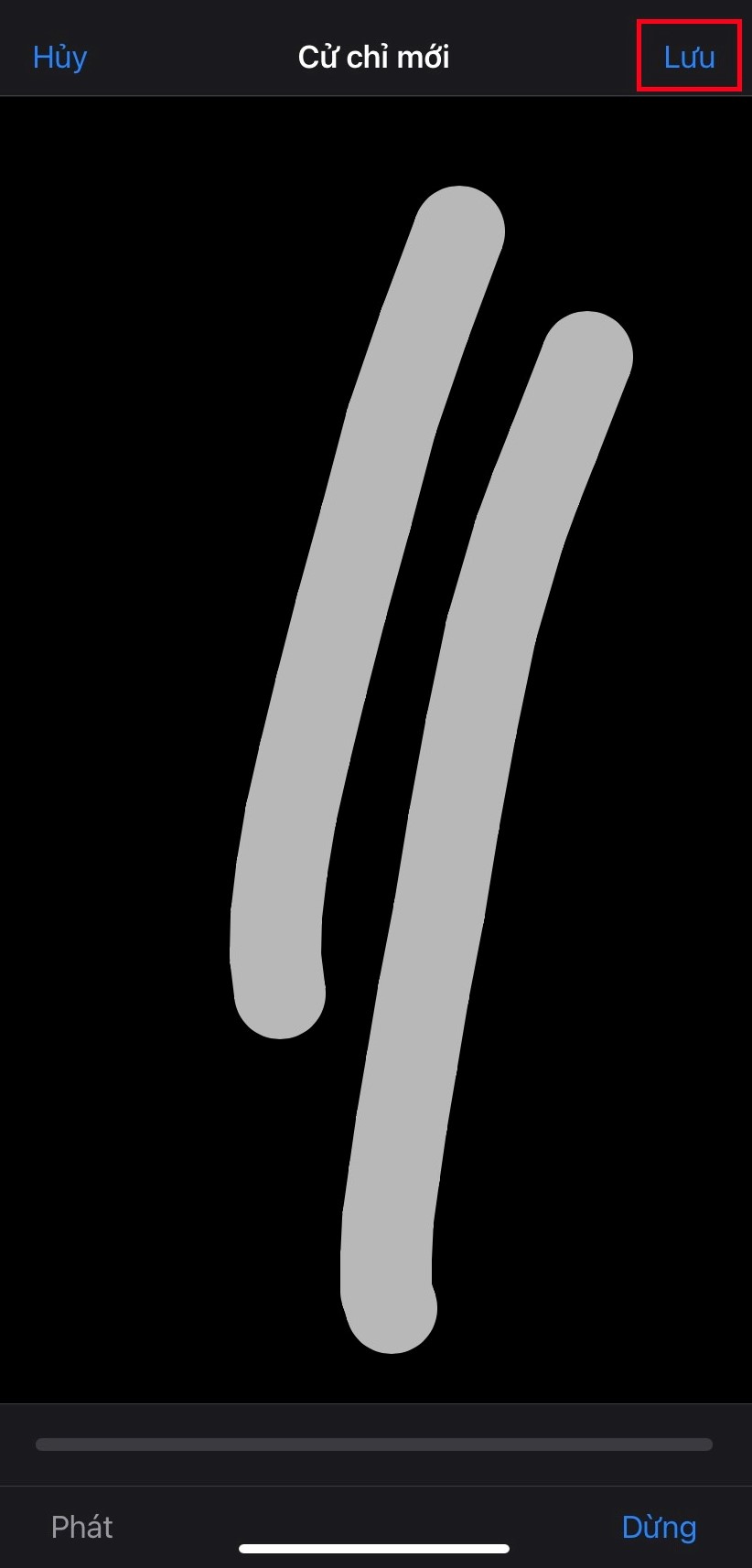
Nhấn Lưu
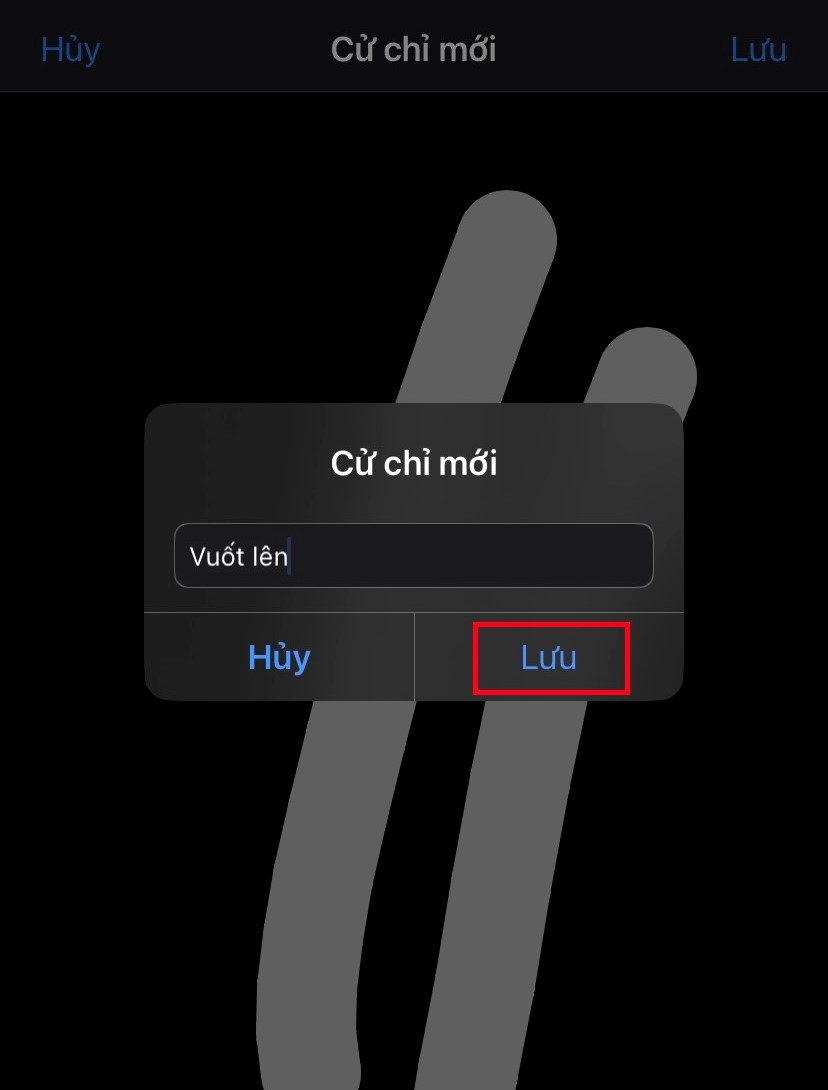
Đặt tên cho cử chỉ mới vừa tạo
V. Tổng kết
Trên đây Mega đã gửi đến bạn hướng dẫn cách tắt nút home ảo trên iPhone với vài thao tác khá đơn giản. Chúc bạn thực hiện thành công! Đừng quên truy cập website mega.com.vn để cập nhật mới nhất các bài viết về thủ thuật bạn nhé!
Xem thêm >>>
Hướng dẫn cách làm mờ ảnh trên iPhone cực đơn giản!
6 cách kiểm tra tình trạng Pin iPhone nhanh chóng và dễ dàng
Hướng dẫn khôi phục ảnh đã xóa trên iphone đơn giản, nhanh chóng
copyright © mega.com.vn