Giỏ hàng của bạn
Có 0 sản phẩm
13-07-2022, 12:00 pm 1283
Hướng dẫn khôi phục ảnh đã xóa trên iphone đơn giản, nhanh chóng chỉ với vài bước đơn giản
Nếu bạn vô tình xóa đi những tấm hình yêu thích của mình và muốn tìm cách khôi phục lại những tấm hình đó. Liệu có thể hay không? Có cách nào giúp lấy lại những hình ảnh trên iPhone dễ dàng và nhanh chóng, hãy cùng Mega đi tìm hiểu ngay thôi. Nếu bạn muốn biết:
Khi ban lỡ tay xóa những tấm ảnh trong album nhưng thấy hối tiếc và muốn khôi phục lại chúng, thật đơn giản bạn chỉ cần vào lại thư mục Đã xóa gần đây để đưa chúng ra ngoài. Trong thư mục Đã xóa gần đây sẽ lưu trữ hình ảnh của bạn trong 30 ngày trược khi bị xóa vĩnh viễn, vậy nên nếu như bạn muốn lấy lại chúng thì thử cách thực hiện sau:
Bước 1: Người dùng truy cập mục Ảnh >> chọn mục Đã xóa gần đây.
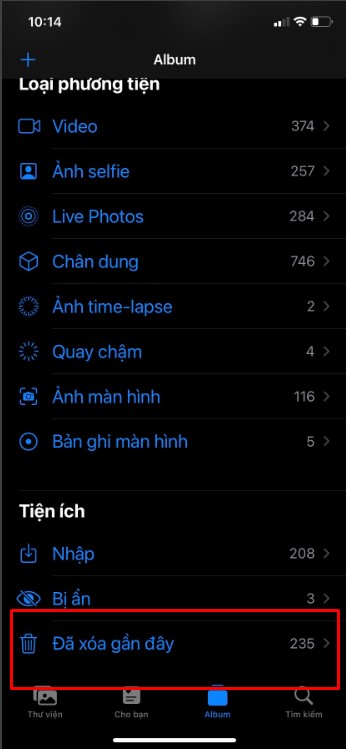
Khôi phục lại ảnh đã xóa
Bước 2: Chọn các bức ảnh bạn muốn khôi phục và nhấn Khôi phục ở phía dưới. Như vậy là những bức hình trong sọc rác đã được khôi phục lại như ban đầu.
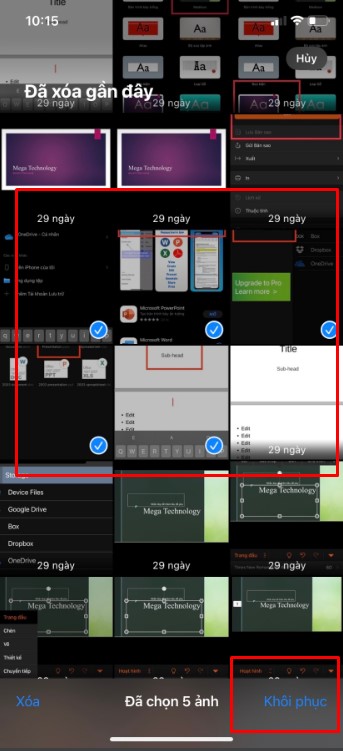
Khôi phục lại ảnh đã xóa trong mục "đã xóa gần đây"
Đối với các thiết bị của Apple, nếu người sử dụng bật tính năng sao lưu iCloud thì khi vô tình xóa ảnh, bạn cũng có thể vào iCloud để khôi phục lại nhanh chóng và đơn giản. Các bước thực hiện như dưới đây:
Bước 1: Người dùng chỉ cần mở Cài đặt >> chọn mục iCloud trên điện thoại di động.
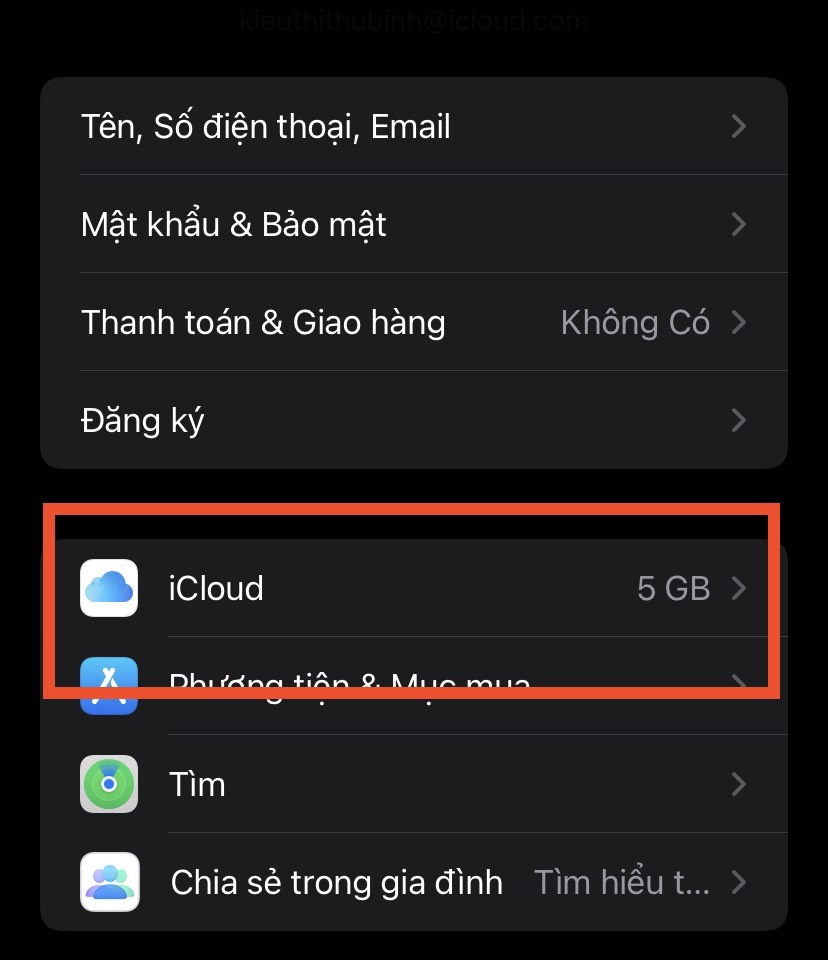
Vào iCloud để khôi phục lại ảnh
Bước 2: Tiếp theo, người dùng chọn mục Sao lưu iCloud.
Nếu mục này đã được bật sẵn từ trước đó, bạn sẽ thấy thông tin về các bản sao lưu được cập nhật phía bên dưới.
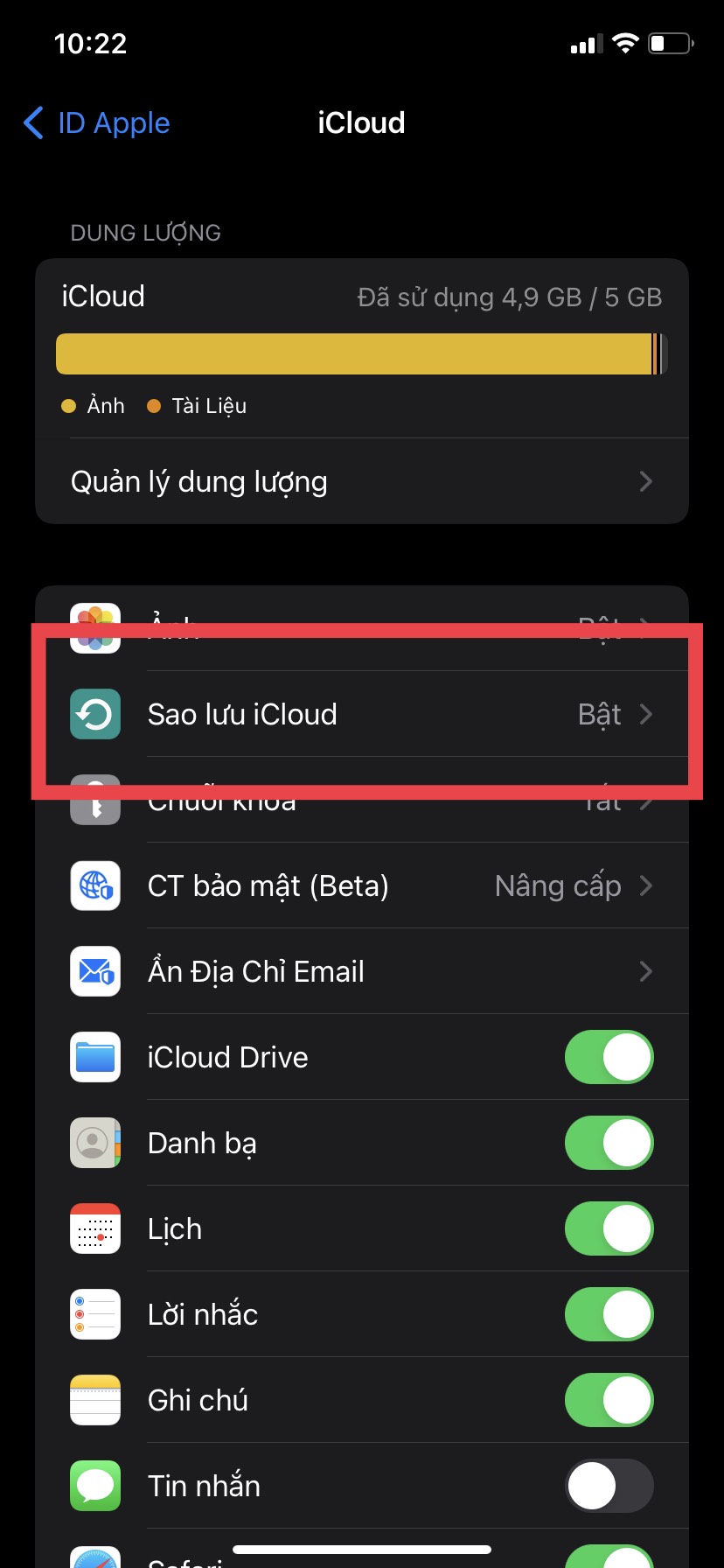
Khôi phục lại ảnh đã xóa trên iPhone bằng iCloud
Bước 3: Lúc này, bạn chỉ cần tiến hành đặt lại iPhone sau đó khôi phục lại ảnh từ bản sao lưu là được.
Trong trường hợp không sử dụng được iCloud như hướng dẫn trên thì bạn cũng có thể thử chuyển qua iTunes. Cách làm cũng rất là đơn giản như sau:
Bước 1: Đầu tiên bạn cần kết nối iPhone với máy tính xách tay hay PC của mình thông qua dây cáp để chạy iTunes.
Bước 2: Sau đó, trên giao diện iTunes, người dùng chọn Summary >> chọn Restore Back.
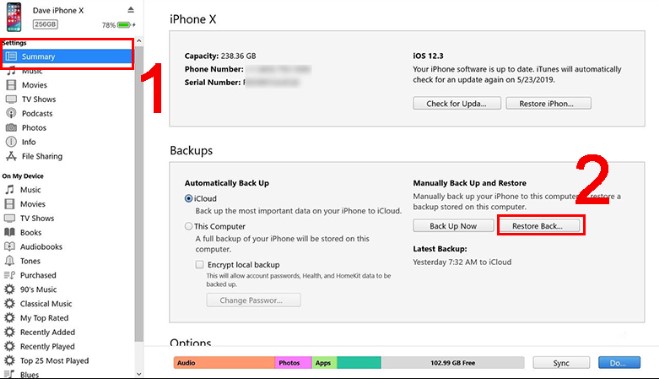
Khôi phục từ bản sao trên iTunes đơn giản chỉ với vài bước cơ bản
Bước 3: Tiếp theo, bạn chọn Restore để hoàn tất. Như vậy là bạn đã có thể khôi phục lại hình ảnh kỹ niệm của mình trên chiếc điện thoại iPhone đơn giản chỉ với vài bước cơ bản dễ thực hiện.
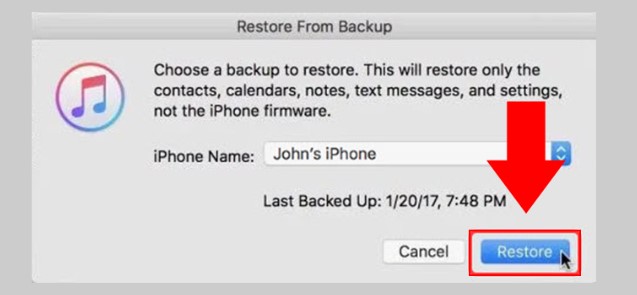
Hướng dẫn khôi phục từ bản sao trên iTunes đơn giản chỉ với vài thao tác trên iPhone
Bước 1: Tải về ứng dụng EaseUS MobiSaver .
Hướng dẫn tải ứng dụng phần mềm EaseUS MobiSaver để khôi phục lại hình ảnh dữ liệu trên iPhone
Bước 2: Kết nối iPhone với máy tính bằng dây cáp > Khởi động phần mềm lên > Ấn vào nút Scan để ứng dụng quét bộ nhớ của điện thoại.
Bước 3: Ấn vào mục Photos nằm ở bên trái > Chọn hình ảnh bạn muốn khôi phục lại trên iPhone > Ấn vào nút Recover nằm ở phía dưới bên phải màn hình.
Bước 4: Chọn thư mục bạn muốn lưu trữ hình ảnh đó trên máy tính > Ấn vào Select Folder là đã hoàn thành.
Nếu bạn đã thử hết các cách như trên nhưng vẫn không có hiệu quả, bạn cũng có thể sử dụng các ứng dụng từ bên thứ 3 để hỗ trợ cho việc khôi phục lại hình ảnh đã mất. Mega sẽ giới thiệu bạn sử dụng phần mềm Disk Drill – một phần mềm hoàn toàn miễn phí đang rất được ưa chuộng nhé. Cách làm như sau:
Bước 1: Đầu tiên bạn cần tải phần mềm Disk Drill về máy, link tải tại đây:
Hướng dẫn tải ứng dụng phần mềm Disk Drill để khôi phục lại hình ảnh dữ liệu trên iPhone
Bước 2: Sau khi đã tải xong phần mềm, người dùng kéo mục vừa tải vào Applications.
Bước 3: Tiếp theo bạn cần kết nối máy tính với iPhone của mình và khởi chạy Disk Drill bằng cách chọn mục Get started như hình bên dưới.
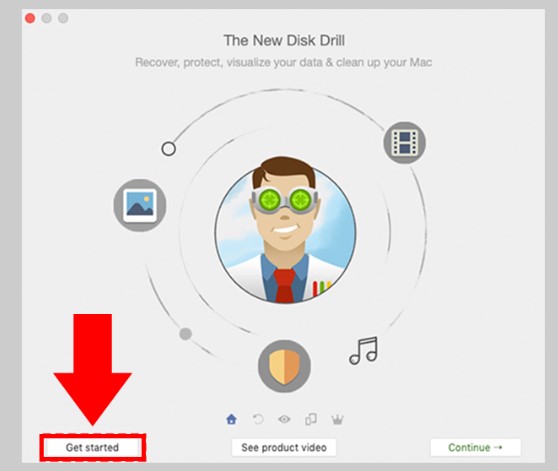
Sử dụng phần mềm thứ ba để hỗ trợ việc khôi phục hình ảnh trên iPhone đơn giản
Bước 4: Sau đó, bạn chọn mục Recover trên iPhone mà bạn muốn khôi phục sau đó nhập mật khẩu.
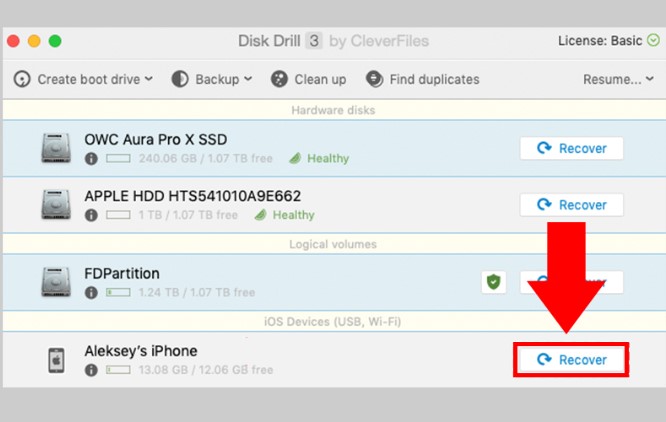
Khôi phục ảnh đã xóa trên iphone đơn giản bằng phần mềm Disk Drill
Bước 5: Người dùng xem lại các tệp mà Disk Drill hiển thị khi quá trình quét hoàn tất. Cụ thể bao gồm: Tin nhắn, Ghi chú, Danh bạ, Lịch, Ảnh,…
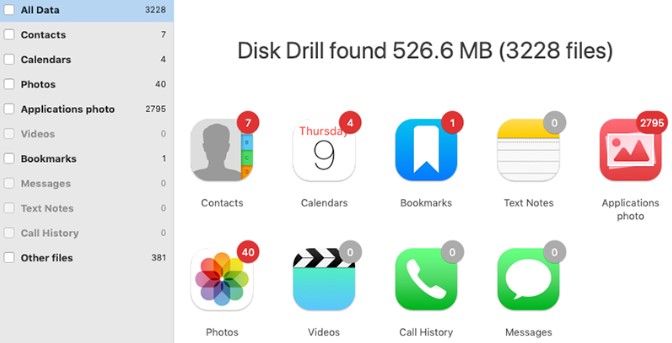
Disk Drill phần mềm lấy lại ảnh đã xóa trên iphone
Bước 6: Người dùng chọn vào mục Ảnh >> chọn các ảnh muốn khôi phục và chọn Recover để hoàn tất. Như vậy là quá trình khôi phục ảnh đã được hoàn toàn, hy vọng những bước hướng dẫn cơ bản này sẽ có ích đối với bạn.
Bắt đầu macOS Catalina, Finder chịu trách nhiệm sao lưu iPhone và khôi phục khi bạn cần. Các thao tác bạn cần thực hiện như sau:
Bước 1: Đầu tiên bạn cần mở Finder trên Macbook sau đó kết nối với iPhone của mình.
Bước 2: Tiếp theo trên giao diện của Finder, bạn chọn mục iPhone >> chọn Restore iPhone như hình dưới đây.
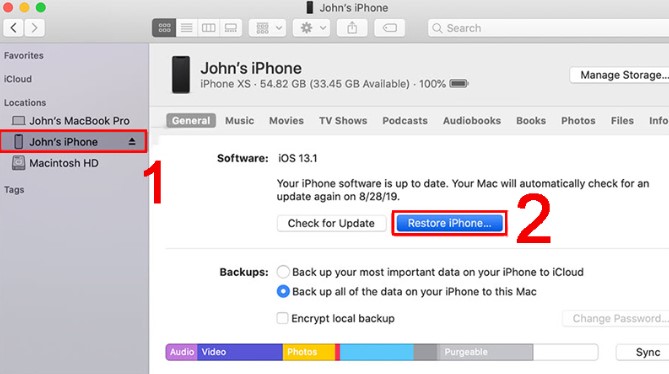
Khôi phục ảnh đã xóa bằng Finder đơn giản chỉ với vài thao tác nhanh chóng trên điện thoại di động
Bước 3: Tiếp tục chọn Restore để hoàn tất.
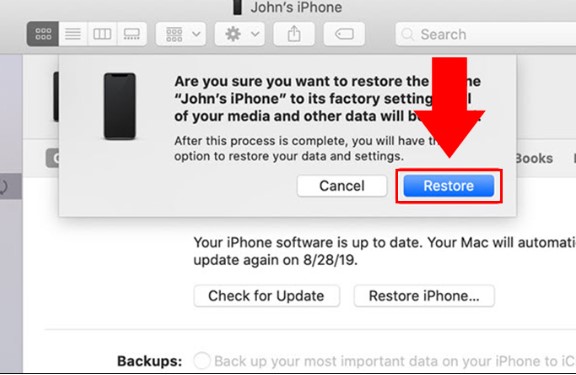
Hoàn thành xong khôi phục hình ảnh trên iPhone đơn giản và nhanh chóng
Như vậy là bạn có thể khôi phục hình ảnh lại đơn giản chỉ với 3 bước thực hiện trên chiếc iPhone và Macbook của mình thông qua Finder rồi.
Việc vô tình xóa ảnh hay những tấm ảnh bị mất vô cớ trên điện thoại cũng thường gặp ở nhiều người. Mega nghĩ rằng để tránh trường hợp nhiều người sử dụng thường “mất bò mới lo làm chuồng”. Thì để chủ động hơn trong việc quản lý dữ liệu, ảnh trên máy bạn cần thường xuyên sao lưu ngay từ đầu để tránh việc mất ảnh trên điện thoại.
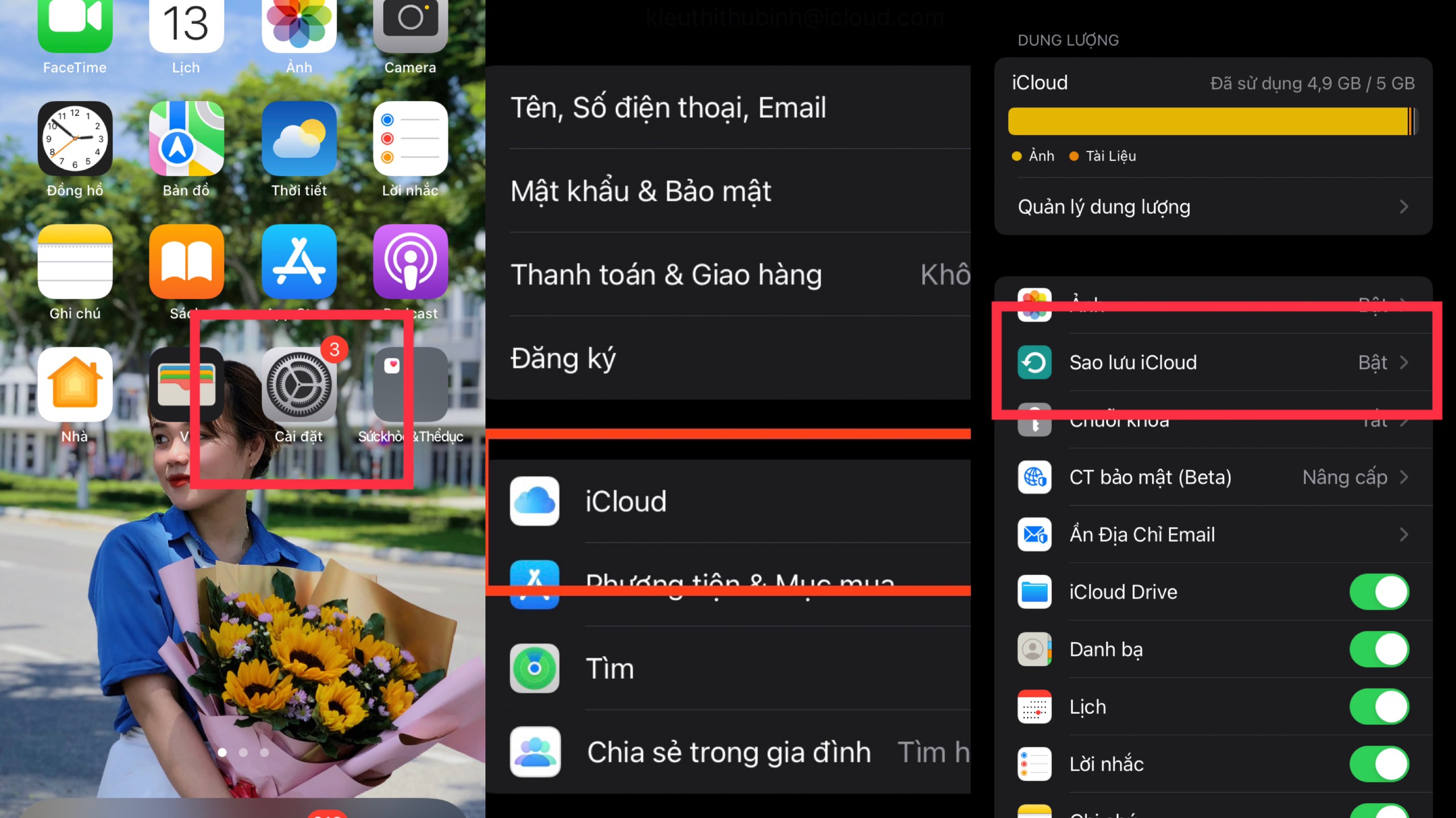
Bật sao lưu đề phòng trường hợp mất ảnh
Như vậy, việc khôi phục lại ảnh đã mất trên iPhone cũng thật dễ dàng chỉ với vài bước thực hiện đơn giản. Bạn chỉ cần làm theo những bước hướng dẫn mà Mega đã chỉ rõ ở trên là có thể khôi phục lại được những kỹ niệm hình ảnh của mình đơn giản. Hy vọng bài viết này sẽ giúp ích cho các bạn, chúc các bạn thực hiện thao tác thành công.
Xem thêm >>>
Hướng dẫn kích hoạt và sử dụng iMessage trên iPhone, iPad đơn giản
Hướng dẫn cách quay màn hình iphone cực kỳ đơn giản
Lỗi iphone không nhận sim - nguyên nhân và cách khắc phục
copyright © mega.com.vn