Giỏ hàng của bạn
Có 0 sản phẩm
02-07-2022, 11:08 am 630
Hướng dẫn quay màn hình iPhone cực kì đơn giản
Tính năng quay màn hình rất hữu ích trên điện thoại iPhone, nó giúp bạn ghi lại những khoảnh khắc chơi game hay trò chuyện cùng bạn bè. Vậy bạn đã biết cách sử dụng công cụ này chưa? Bạn hãy đọc ngay bài viết dưới đây để biết:
Trước khi sử dụng nút quay màn hình trên iPhone, bạn nên đặt công cụ này vào Trung tâm điều khiển để thuận tiện cho thao tác quay. Bạn thực hiện theo các bướv như sau:
Bước 1: Bạn mở Cài đặt > Nhấn chọn Trung tâm điều khiển
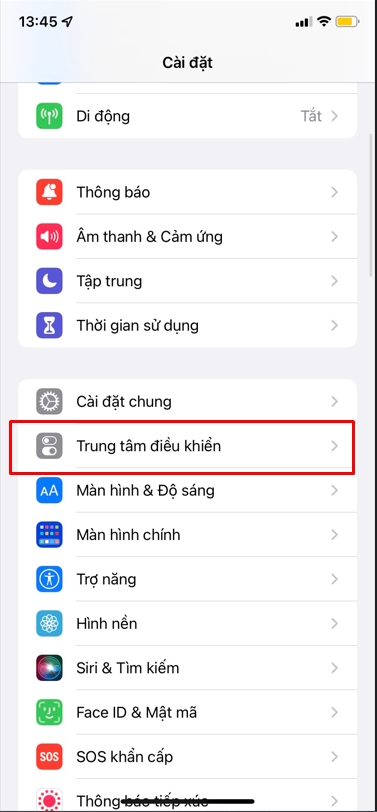
Nhấn chọn Trung tâm điều khiển
Bước 2: Kéo xuống dưới chọn mục Điều khiển khác > nhấn dấu + vào mục Ghi màn hình để thêm công cụ này vào Trung tâm điều khiển.
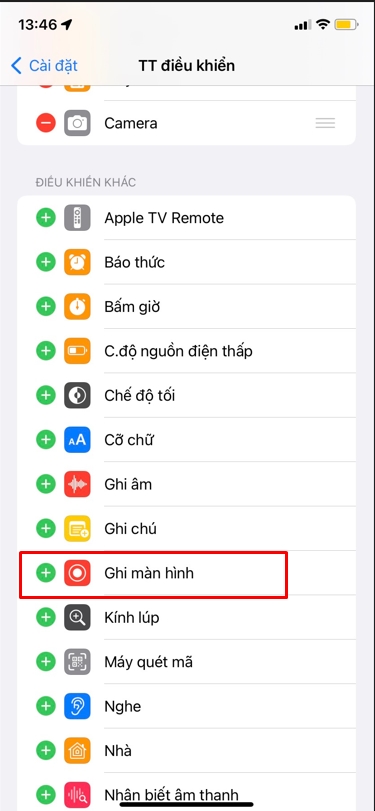
Nhấn dấu + vào mục Ghi màn hình
Lúc này bạn chỉ cần kéo từ màn hình trên xuống và nút Ghi màn hình sẽ được hiển thị.
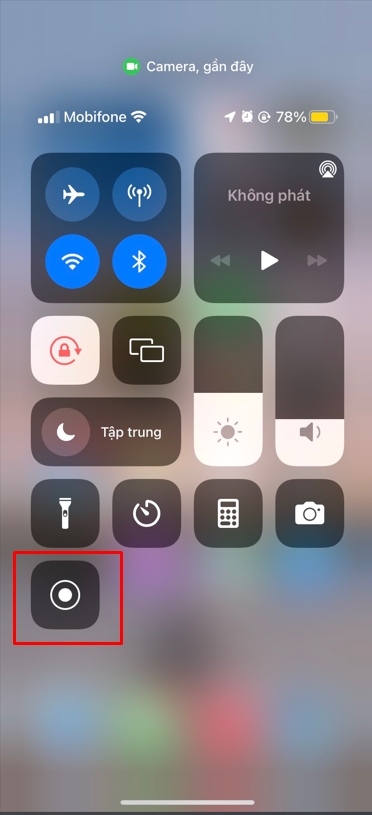
Nút ghi màn hình trong Trung tâm điều khiển
Để quay màn hình iPhone, bạn chỉ cần kéo màn hình từ trên xuống (đối với những iPhone, iPad được mở bằng Face ID) hoặc kéo màn hình từ dưới lên (đối với những iPhone, iPad có nút home) rồi nhấn vào nút Ghi màn hình. Trên nút sẽ bắt đầu đếm ngược 3 giây. Sau 3 giây nút ghi sẽ chuyển sang màu đỏ và có âm thanh, có nghĩa là màn hình đã bắt đầu được quay.
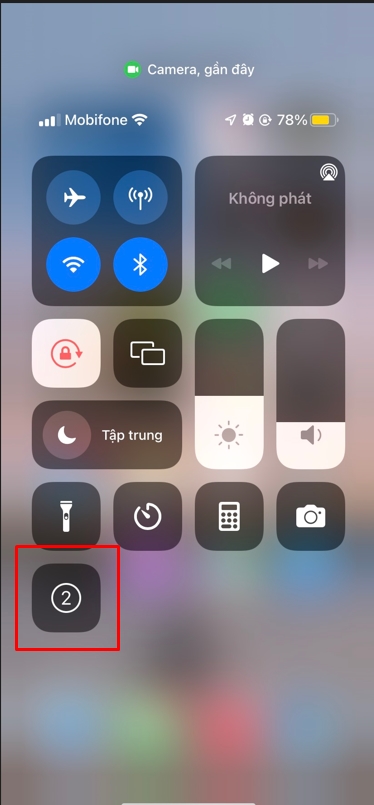
Nút ghi hình đếm ngược 3 giây trước khi quay màn hình
Khi bạn muốn dừng quay màn hình, thì chỉ cần kéo xuống hoặc kéo lên để mở lại Trung tâm điều khiển. Sau đó nhấn vào nút Ghi màn hình. Màn hình sẽ hiển thị ra thông báo là Video ghi màn hình được lưu vào Ảnh. Bạn mở ứng dụng Ảnh để xem lại video vừa quay.
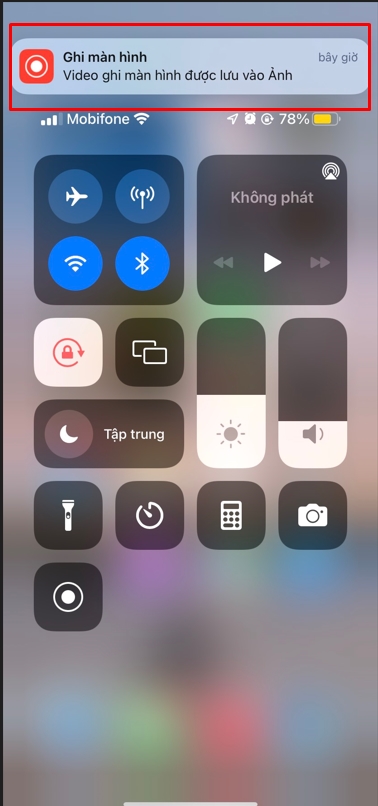
Video ghi màn hình được lưu vào Ảnh
Nếu bạn dùng iPhone X trở lên, để ngừng quay màn hình, bạn có thể nhấn vào thời gian màu đỏ được hiện lên ở góc trái phía trên màn hình. Trên màn hình sẽ hiển thị bảng thông báo “Dừng ghi màn hình?”, bạn chọn Dừng.
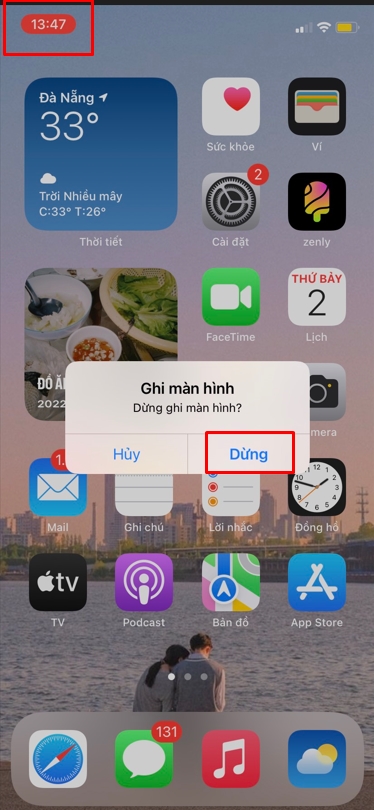
Nhấn Dừng để ngừng ghi màn hình
Đối với những iPhone, iPad sử dụng hệ điều hành cũ hơn như iOS 11, iOS 12, iOS 13. Để thêm công cụ Ghi màn hình vào Trung tâm điều khiển bạn thực hiện theo các bước như sau:
Bước 1: Bạn mở Cài đặt, rồi nhấn chọn Trung tâm kiểm soát
Bước 2: Nhấn chọn Tùy chỉnh điều khiển
Bước 3: Trong mục Điều khiển khác, bạn nhấn vào dấu + của Ghi màn hình để công cụ này được thêm vào Trung tâm điều khiển.
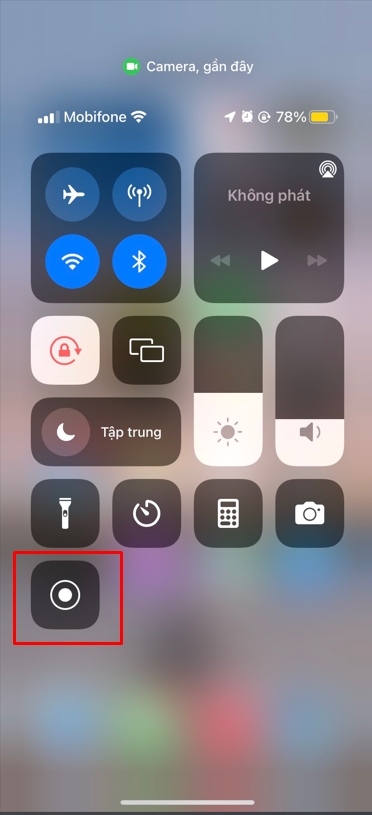
Công cụ Ghi màn hình trong Trung tâm điều khiển
Công cụ Ghi màn hình lúc này đã được hiển thị ở Trung tâm điều khiển, để quay màn hình bạn chỉ cần mở Trung tâm điều khiển, kéo màn hình từ trên xuống đối với iPhone, iPad mở khóa bằng Face ID và kéo màn hình từ dưới lên đối với những iPhone, iPad có nút home. Sau đó, bạn nhấn vào nút Ghi màn hình, nó sẽ bắt đầu đếm ngược 3 giây để chuẩn bị quay. Khi nút ghi hình chuyển sang màu đỏ có nghĩa là nó đang quay.
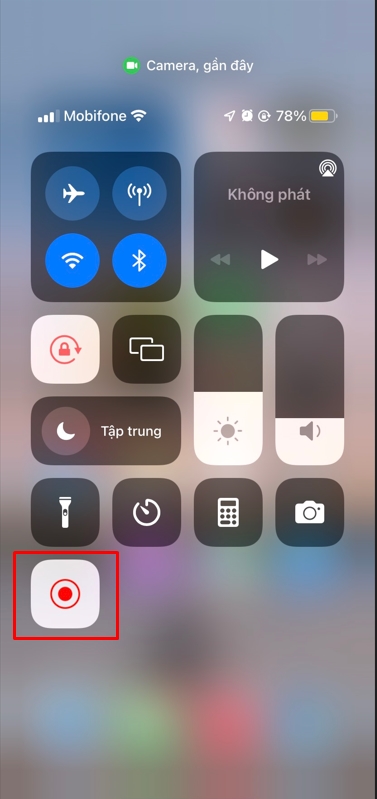
Nút ghi màn hình hiện màu đỏ là bắt đầu quay
Khi muốn dừng quay màn hình, bạn mở lại Trung tâm điều khiển và nhấn vào nút Ghi màn hình, video vừa quay sẽ được tự động lưu vào Ảnh.
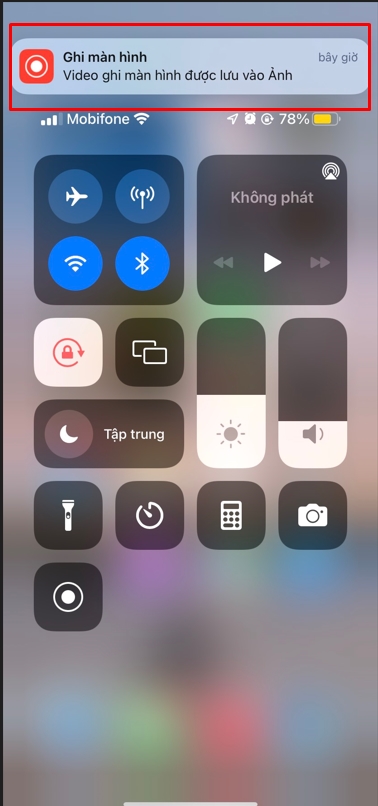
Video ghi màn hình được lưu vào Ảnh
Nếu sử dụng iPhone X trở lên, bạn nhấn vào thời gian màu đỏ ở góc trên bên trái màn hình. Màn hình hiển thị thông báo “Dừng màn hình”, bạn nhấn chọn Dừng.
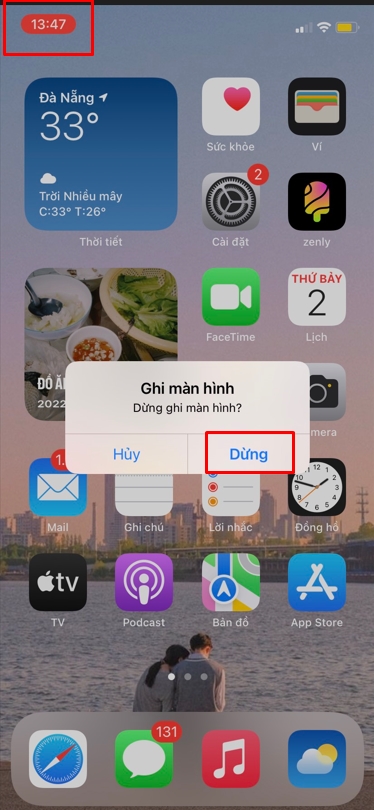
Nhấn dừng ghi màn hình
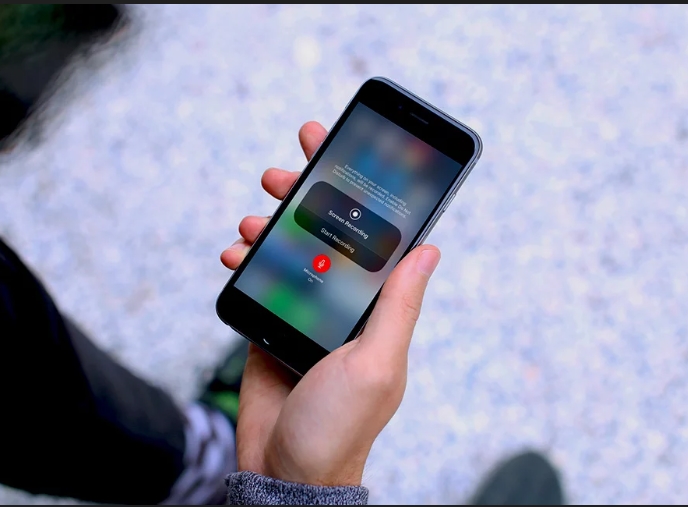
Có nhiều nguyên nhân gây ra lỗi quay màn hình không có tiếng
Quay màn hình trên iPhone rất tiện ích nhưng thi thoảng bạn lại gặp trường hợp máy quay được hình nhưng lại không có tiếng. Nó có thể bắt đầu từ những nguyên nhân phổ biến như sau:
Để khắc phục lỗi quay màn hình iPhone bị mất tiếng, bạn có thể thực hiện theo các cách như sau:
Bật micro
Quay màn hình không có tiếng thì rất có thể bạn chưa bật micro. Để bật micro bạn mở Trung tâm điều khiển, nhấn giữ vào biểu tượng Ghi màn hình, sau đó chọn vào biểu tượng Micro, micro được bật sẽ hiển thị màu đỏ. Bạn hãy bắt đầu quay màn hình như bình thường.
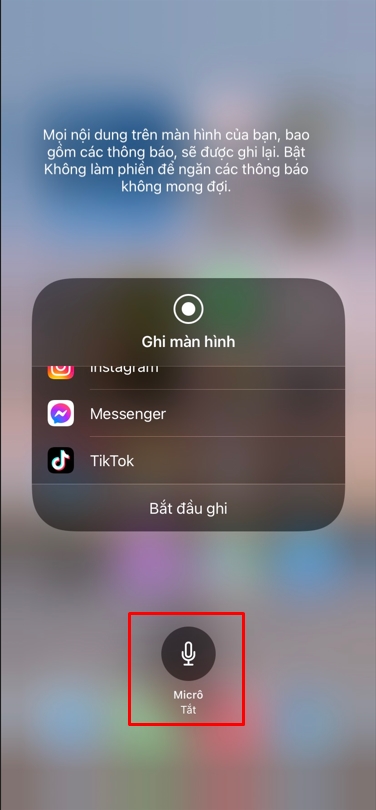
Bật micro
Khởi động lại iPhone
iPhone của bạn có thể gặp một số lỗi nhỏ làm cho màn hình được quay không có tiếng. Để khắc phục lỗi tạm thời, bạn có thể tắt nguồn rồi khởi động lại máy. Đây được xem là giải pháp nhanh, gọn nhất. Sau đó bạn hãy thử quay màn hình lại kiểm tra xem có tiếng chưa nhé!
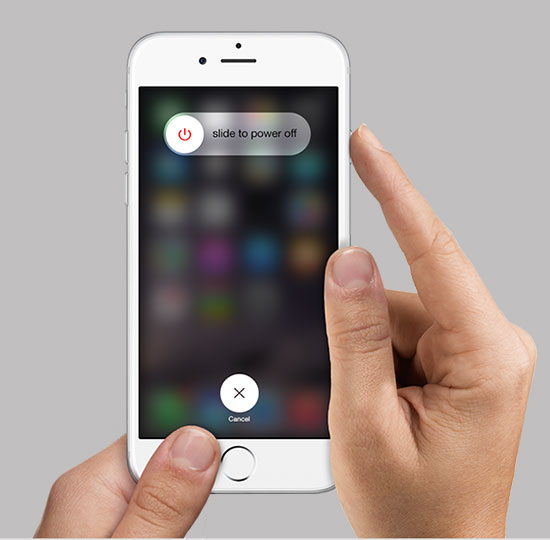
Khởi động lại iPhone
Cài đặt lại điện thoại
Có thể bạn đã lỡ thiết lập một mục nào đó trong Cài đặt nên đã gây ra lỗi màn hình quay không có tiếng. Bạn có thể thiết lập lại Cài đặt về trạng thái ban đầu mà không cần phải lo lắng vì toàn bộ dữ liệu có trong thiết bị của bạn sẽ không bị xóa đi. Bạn thực hiện theo các bước sau đây:
Bước 1: Bạn vào Cài đặt, nhấn chọn Cài đặt chung
Bước 2: Kéo xuống dưới, trong mục Chuyển hoặc đặt lại iPhone, nhấn chọn Đặt lại
Bước 3: Sau đó bạn chọn Đặt lại tất cả các cài đặt để máy được thiết lập lại như trạng thái ban đầu.
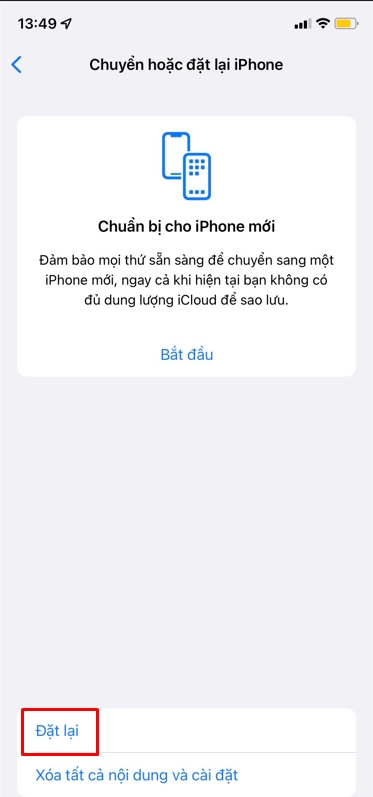
Thiết lập lại Cài đặt
Đem điện thoại đến các trung tâm sửa chữa, bảo hành
Nếu như thử hết những cách trên mà quay màn hình vẫn chưa có tiếng, bạn nên đem iPhone hoặc iPad của mình đến các trung tâm bảo hành, sửa chữa uy tín để nhờ sự giúp đỡ của các kĩ thuật viên, vì rất có thể phần mềm hoặc phần cứng trong thiết bị của bạn đã bị hư hỏng.
Sử dụng phần mềm quay màn hình iPhone
Bên cạnh đó, bạn cũng có thể sử dụng những phần mềm quay màn hình iPhone được tích hợp thêm nhiều tiện ích để có thể quay màn hình nhanh chóng. Bạn có thể tham khảo một số phần mềm ở phần tiếp theo nhé!

Phần mềm DU Recorder
DU Recorder - Screen Recorder là một trong những phần mềm ghi lại màn hình được sử dụng nhiều nhất. Bạn có thể quay lại màn hình mà không bị những đoạn quảng cáo gián đoạn để có thể ghi lại lưu giữ lại những khoảnh khắc chơi game cùng bạn bè, hát hò, trò chuyện trực tiếp,... với hình ảnh và âm thanh chất lượng cao. Phần mềm được cung cấp cho các hệ điều hành khác nhau như Windows, macOS, iOS hay Android. Phần mềm Screen Recorder với thiết kế giao diện đơn giản, bạn có thể dễ dàng thực hiện được ngay từ lần đầu tiên sử dụng. Ngoài tính năng giúp bạn quay lại màn hình với độ phân giải video, khung hình tốt nhất, DU Screen Recorde còn cho phép bạn chỉnh sửa, cắt bớt video sau khi quay. Bên cạnh đó, bạn cũng có thể kết hợp video vừa quay được với các video riêng biệt khác và chèn nhạc mà bạn yêu thích vào video. Đặc biệt, phần mềm này còn cho phép bạn phát trực tiếp màn hình của mình lên các trang Facebook, Youtube,... rất tiện lợi.

Phần mềm AZ Recorder
Với những bạn sử dụng hệ điều hành Android, bạn có thể sử dụng phần mềm Screen Recorder - AZ Recorder để có thể quay lại màn hình điện thoại với hình ảnh, âm thanh ổn định và không có giới hạn về thời gian. Bạn có thể thiết lập lại các cài đặt về độ phân giải, tốc độ khung hình, thời gian theo ý của mình. Cách sử dụng phần mềm này cũng rất đơn giản, bạn theo dõi hướng dẫn dưới đây để biết có thể sử dụng:
Bước 1: Sau khi tải về máy, bạn mở ứng dụng và khởi động nó
Bước 2: Chọn Cài đặt – biểu tượng răng cưa để thiết lập lại theo ý thích của bạn
Bước 3: Chọn biểu tượng Ghi hình để bắt đầu quay
Bước 4: Nếu muốn dừng bạn hãy nhấn vào nút ghi hình một lần nữa
Bước 5: Muốn xem video vừa quay, bạn nhấn vào nút Play trên màn hình
Bước 6: Màn hình sau khi đã quay xong, bạn có thể gửi nó đến với bạn bè, người thân bằng cách chia sẻ video qua Facebook, Zalo, Instagram,....
Trên đây là những hướng dẫn và một số phần mềm có thể giúp bạn thực hiện quay lại màn hình trên iPhone một cách nhanh chóng và đơn giản nhất. Chúc các bạn thực hiện thành công!
Xem thêm >>>
Cách chuyển danh bạ từ iPhone sang SIM và Android
Nguyên nhân và cách khắc phục tình trạng bộ nhớ iphone đầy
Lỗi iphone không nhận sim - nguyên nhân và cách khắc phục
copyright © mega.com.vn