Giỏ hàng của bạn
Có 0 sản phẩm
30-06-2022, 2:49 pm 1205
Cách chuyển danh bạ từ iPhone sang SIM và Android đơn giản, nhanh chóng
Danh bạ có vai trò rất quan trọng trong điện thoại, giúp bạn lưu trữ số điện thoại để liên lạc với người thân, bạn bè. Vì vậy khi thay điện thoại mới, việc đầu tiên bạn làm là sao chép danh bạ sang SIM hoặc sang điện thoại mới. Bài viết hôm nay sẽ hướng dẫn bạn cách chuyển danh bạ từ iPhone sang SIM và sang Android đơn giản và nhanh chóng nhất.
Để giải đáp hết những thắc mắc trên, bạn đọc hết bài viết nhé!
Những dữ liệu trong danh bạ khá quan trọng, vì vậy bạn không thể sao chép danh bạ từ iPhone sang SIM một cách trực tiếp. Việc danh bạ lưu trên thẻ SIM là không an toàn, vì chẳng may SIM bị mất thì kẻ xấu có thể sử dụng dữ liệu này để gây ảnh hưởng không tốt đến bạn. Vậy nên Apple khuyến khích người dùng nên sao lưu các dữ liệu quan trọng, kể cả danh bạ lên iCloud. Sau đây là những hướng dẫn cụ thể. Cách này có thể sao lưu danh bạ của bạn với số lượng lớn.
Bước 1: Mở ứng dụng Cài đặt trên điện thoại iPhone của bạn. Sau đó nhấn chọn mục trên cùng, mục tên tài khoản của bạn ở iCloud.
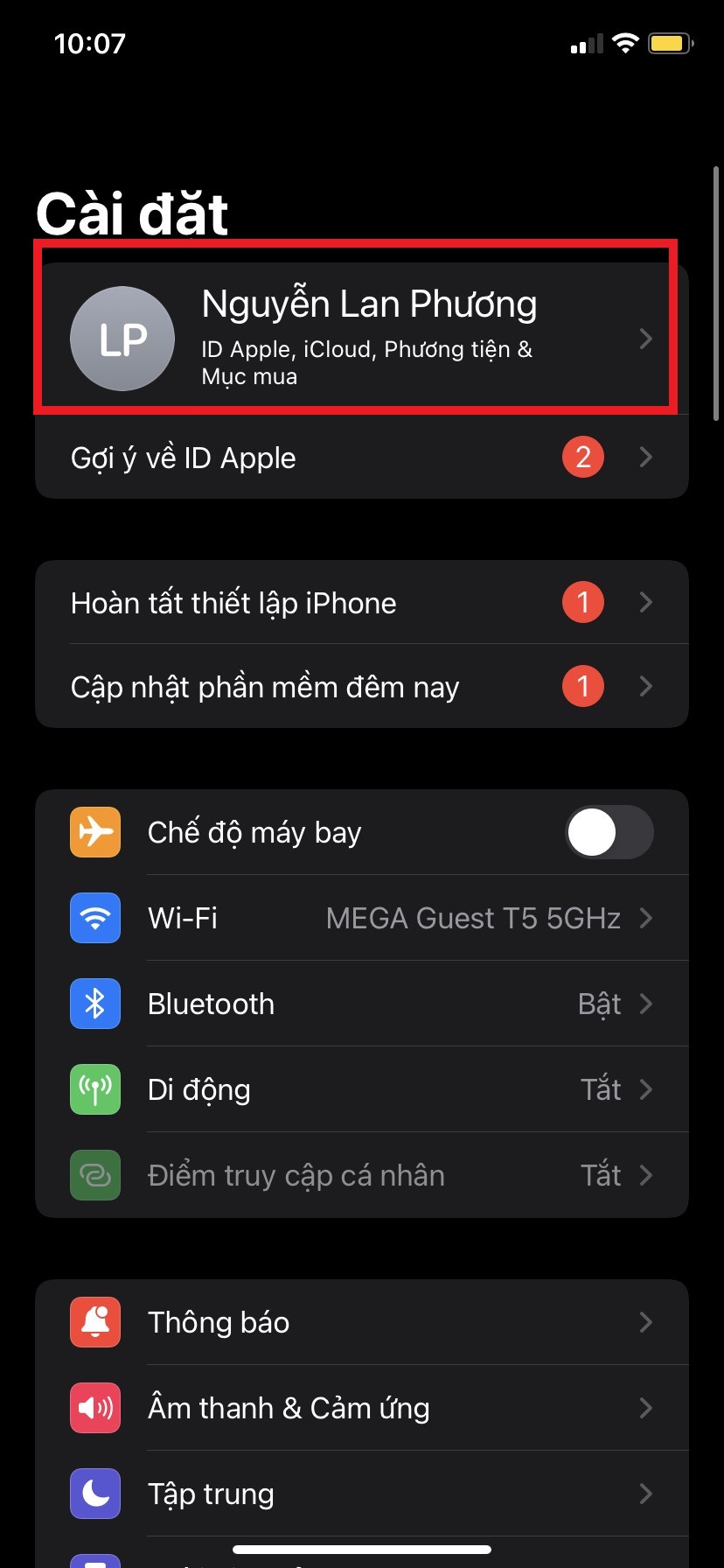
Nhấn chọn vào mục tên tài khoản
Bước 2: Chọn mục iCloud
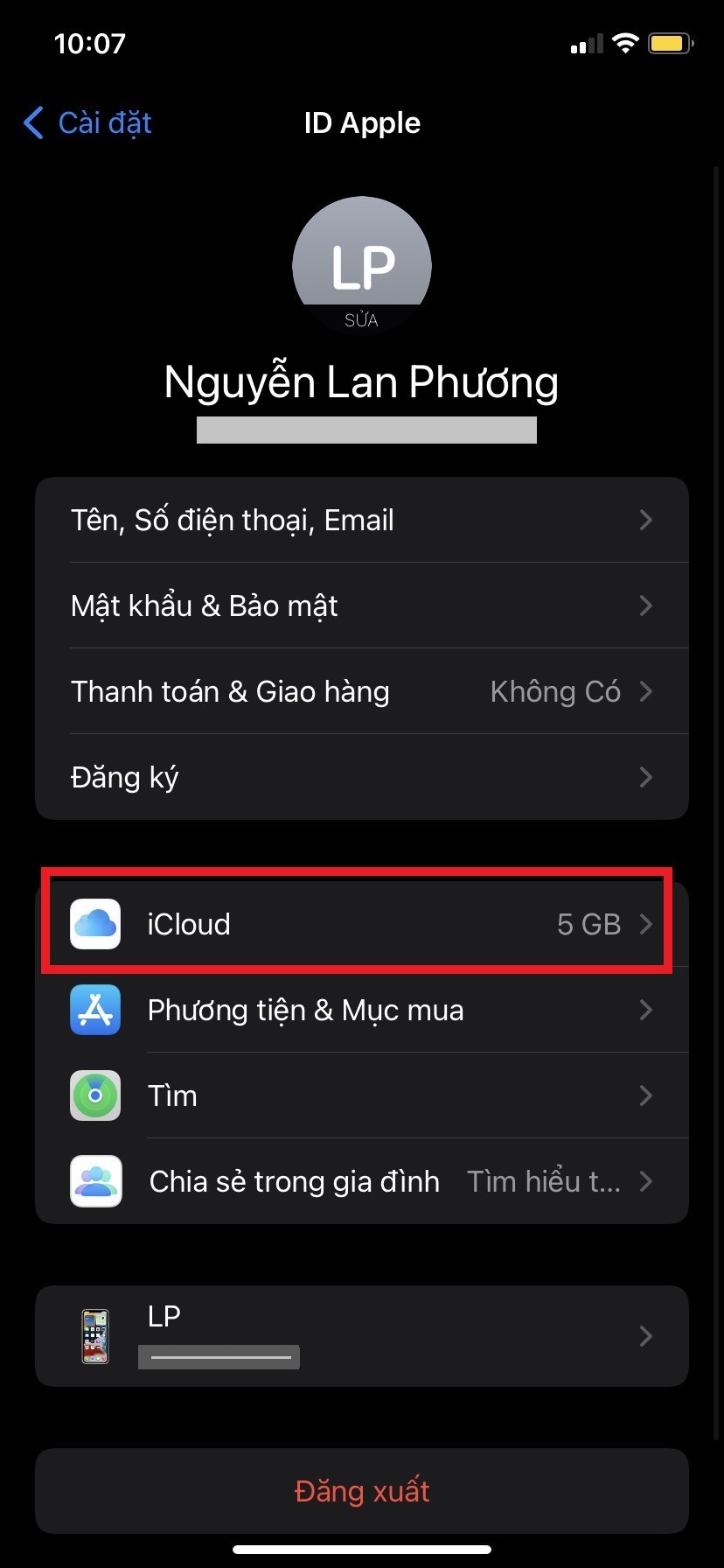
Nhấn chọn iCloud
Bước 3: Nhấn chọn mục danh bạ và gạt thanh màu xanh để thực hiện đồng bộ danh bạ trên iPhone lên iCloud.
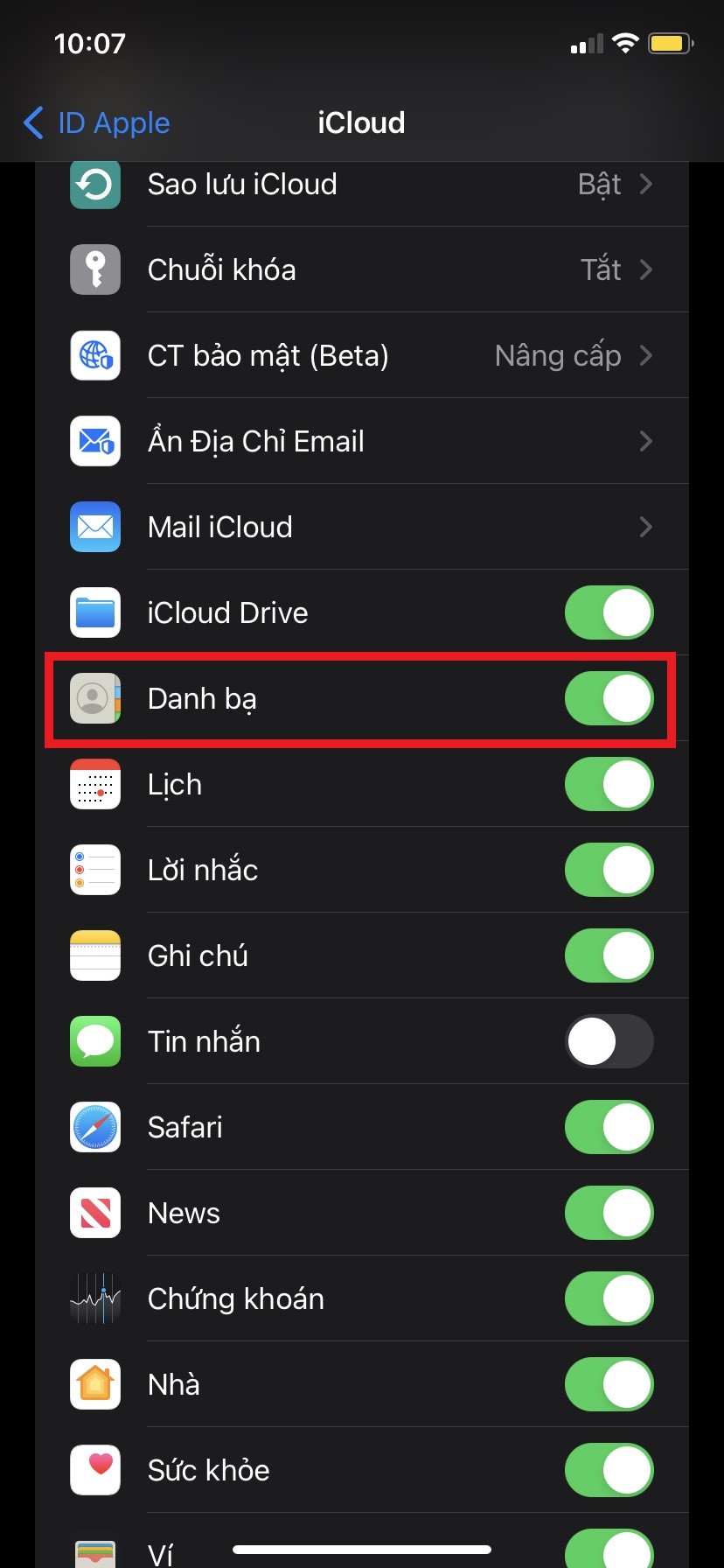
Gạt thanh xanh ở mục Danh bạ
Bước 4: Bắt đầu truy cập vào iCloud. Bạn nhấn vào đây ![]()
Bước 5: Điền Apple ID và mật khẩu của bạn để đăng nhập
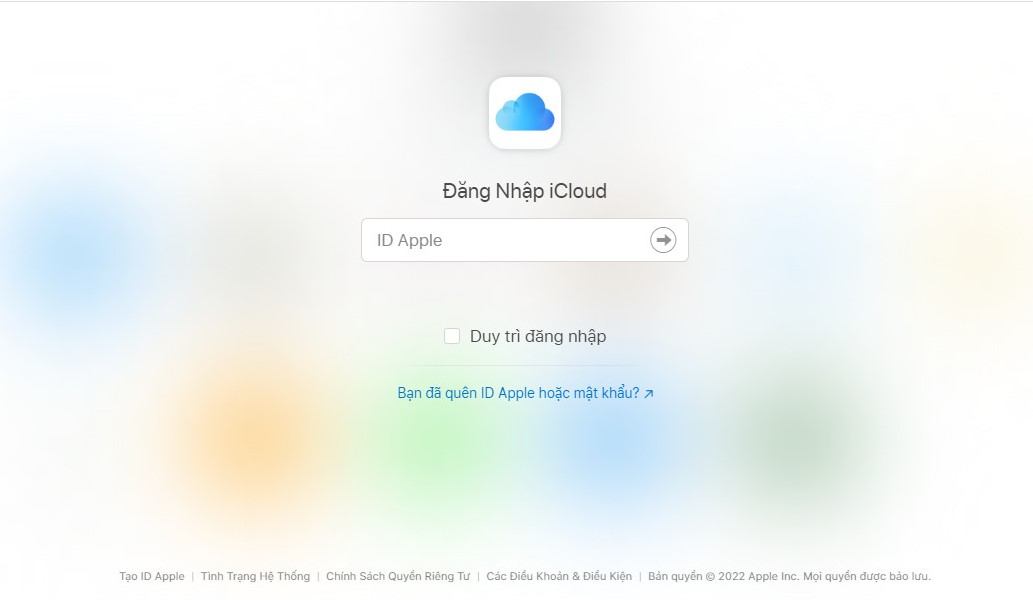
Nhập Apple ID và mật khẩu
Bước 6: Chọn Danh bạ
Bước 7: Bạn nhấn phím Ctrl rồi lần lượt nhấn chọn từng danh bạ mà bạn cần lưu để tiết kiệm thời gian. Sau đó, nhấn Xuất vCard để danh bạ được tải về máy tính. Bạn lưu file VCF vào một thư mục bất kì mà bạn muốn để thuận tiện trong việc tìm kiếm.
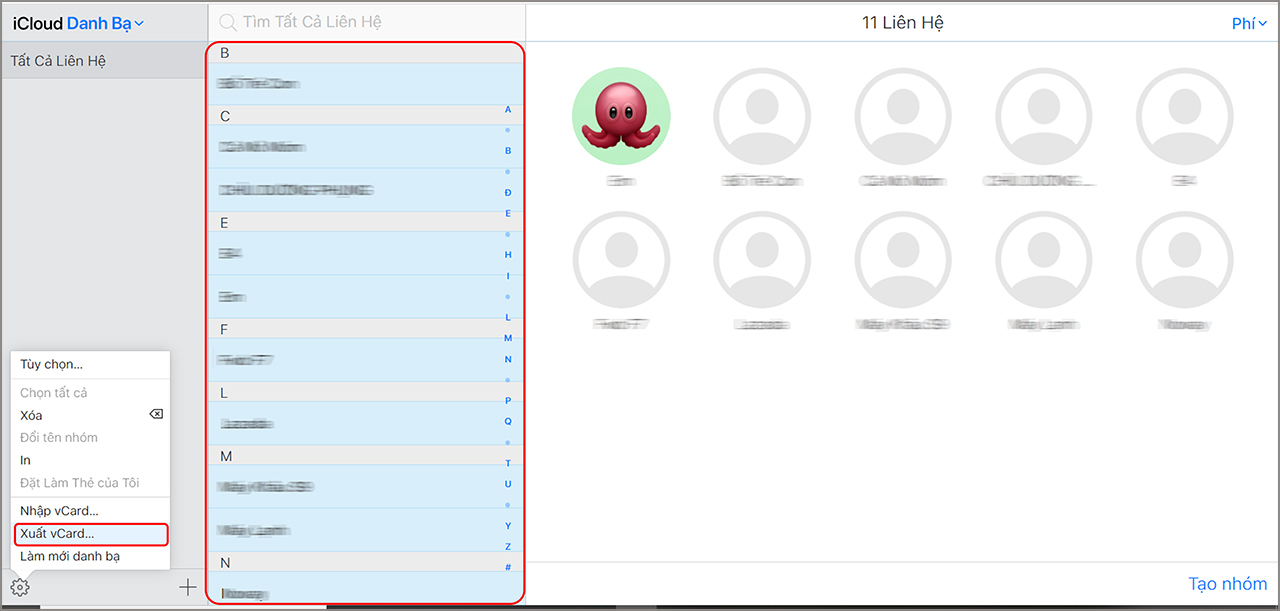
Chọn tên danh bạ cần lưu rồi xuất vCard
Sau khi danh bạ đã được tải về máy tính và đã đồng bộ hết iCloud, bạn thực hiện thao tác chuyển tất cả sang điện thoại Android rồi sao chép vào thẻ SIM.
Bước 8: Để sao chép nhanh danh bạ qua điện thoại Android, bạn hãy kết nối máy tính với điện thoại đó.
Bước 9: Cuối cùng, bạn mở Danh bạ > Nhấn nút 3 gạch > Quản lý danh bạ > Bạn chọn Nhập hoặc xuất danh bạ > Chọn nút Xuất vào thẻ Sim > Nhấn chọn OK là xong.
Vậy là bạn có thể chuyển danh bạ từ iPhone sang SIM bằng iCloud.
Đối với việc chuyển danh bạ từ iPhone sang SIM bằng email, thì bạn chỉ nên dùng cách này với điều kiện danh bạ của bạn ít số, đồng thời bạn cũng phải gửi từng số đến một chiếc điện thoại Android, sau đó bạn gắn SIM của mình vào mới copy danh bạ từ vào SIM được.
Để thực hiện, ta làm các bước sau:
Bước 1: Bạn hãy gửi qua email số điện thoại bạn muốn chuyển
Chọn số điện thoại bạn muốn chuyển, bấm vào chia sẻ liên hệ để gửi qua Mail

Bước 1: chọn số điện thoại cần sao chép rồi gửi qua Mail
Bước 2: Chọn Gmail, nhập tên mail bạn muốn gửi, và gửi đi.
Bước 2: Chọn Gmail, nhập Gmail bạn muốn chuyển tới
Bước 3: Mở quản lí danh bạ và cập nhật danh bạ trên điện thoại Android
Bạn hãy download những danh bạ vừa gửi từ email về máy, nhấp để truy cập từ khung thông báo bên trên màn hình, rồi lưu danh bạ.
Tải và lưu danh bạ truy cập từ khung thông báo
Mở ứng dụng danh bạ để quản lí danh bạ trên điện thoại Android
Bước 3: Mở quản lí danh bạ trên điện thoại Android
Bước 4: Chép danh bạ từ điện thoại sang SIM
Tại đây, bạn chọn Nhập hoặc xuất danh bạ rồi chọn Xuất
Bước 4: Chọn xuất danh bạ
Sau đó, bạn chọn thẻ SIM và chọn danh bạ mà bạn cần chuyển và nhấn vào Hoàn Tất
Chọn danh bạ còn xuất sang thẻ SIM
Bước 5: Cuối cùng bạn chọn Xuất, nhấn OK là xong. Vậy là bạn đã hoàn thành xong việc chuyển danh bạ từ iPhone sang SIM bằng email
Bước 5: Nhấn Xuất và OK
Bước 1: bạn hãy mở trình duyệt trên máy tính, truy cập vào trang chủ iCloud tại ĐÂY. Sau đó, hãy đăng nhập tài khoản icloud của bạn.
Đăng nhập vào trang chủ iCloud
Chọn danh bạ (Contacts)
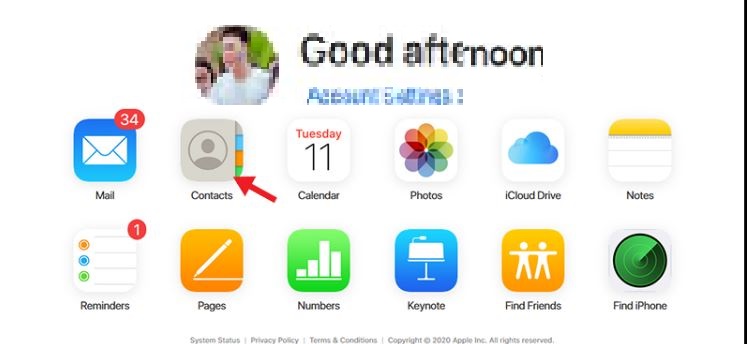
Chọn vào contacts
Bước 2: Nhấn tổ hợp phím Ctrl + A (Đối với người sử dụng trình duyệt trên máy tính, laptop) hoặc Command + A (đối với người sử dụng trình duyệt web trên máy Macbook) để chọn tất cả số danh bạ đang có trên iPhone.
Chọn tất cả danh bạ cần chuyển
Bước 3: Download danh bạ (Contacts) về máy tính (Macbook)
Bạn hãy nhấn vào setting (Biểu tượng bánh răng cưa), sau đó nhấn Export vCard để tải về máy tính
Tải tất cả danh bạ về máy tính của bạn
Sau đó, danh bạ sẽ của bạn sẽ được lưu về máy dưới dạng 1 file
File danh bạ được tải về máy tính
Bước 4: Bạn mở trình duyệt web và đăng nhập vào Gmail của mình trên máy tính
Sau khi đã đăng nhập tài khoản Gmail, chọn vào Danh bạ tại nút các ứng dụng trên trang chủ Google.
Chọn vào danh bạ
Bước 5: Nhập vào danh bạ tại nút "Nhập"
Nhập vào danh bạ
Sau đó chọn file. rồi chọn file bạn mới tải lúc nãy từ icloud
Chọn Select File
Sau khi đã chọn file mới tải từ icloud, bạn chọn vào Import để hoàn thành việc nhập danh bạ từ file icloud sang danh bạ trên Gmail.
Bước 6: Bạn đăng nhập tài khoản Google vừa sử dụng để nhập danh bạ trước đó trên điện thoại Android của mình (nếu bạn chưa login trên điện thoại hoặc trên điện thoại của bạn đang sử dụng là một tài khoản khác)
Tại mục Người dùng và tài khoản -> Google -> Chọn đúng tài khoản bạn vừa nhập
Chọn vào tài khoản bạn vừa nhập
Sau đó, bấm vào chỗ 2 chấm -> nhấp vào Đồng bộ ngay, bạn đợi vài giây để điện thoại có thể đồng bộ danh bạ từ Gmail sang điện thoại Android là xong.
Qua bài viết trên, hi vọng Mega đã mang đến cho bạn nhiều thông tin bổ ích cũng như có thể giúp bạn chuyển danh bạ từ Iphone sang SIM hay sang điện thoại Android 1 cách dễ dàng. Cảm ơn bạn đã đọc bài viết của chúng tôi.
Xem thêm >>>
Giải đáp về khoá kích hoạt (Activation Lock) trên iPhone, iPad
Cách tạm thời vô hiệu hóa Face ID trên iPhone
Mách bạn cách kiểm tra xuất xứ iPhone cực kì đơn giản
copyright © mega.com.vn