Giỏ hàng của bạn
Có 0 sản phẩm
15-08-2023, 1:51 pm 5966
Gợi ý 6 cách khắc phục lỗi Macbook không Sleep khi gập máy nhanh chóng, dễ thao tác
Theo mặc định, Macbook của bạn sẽ chuyển sang chế độ Sleep sau khi gập máy. Tính năng này đảm bảo Macbook sẵn sàng sử dụng ngay khi bạn mở nắp đồng thời tiết kiệm năng lượng khi máy không hoạt động. Tuy nhiên, trong quá trình sử dụng nếu bạn nhận thấy thiết bị của mình vẫn có ánh sáng từ các cạnh khi gập máy, điều đó có nghĩa là màn hình vẫn bật và Macbook của bạn không Sleep. Vì vậy, nếu bạn đang gặp sự cố này, hãy tham khảo ngay 6 cách khắc phục lỗi Macbook không Sleep khi gập máy mà Mega sẽ giới thiệu ngay sau đây!

Mách bạn 6 cách khắc phục lỗi Macbook không Sleep khi gập máy
Đôi khi, khắc phục sự cố này có thể dễ dàng như đảm bảo cài đặt chế độ Sleep của bạn được định cấu hình chính xác. Để định cấu hình cài đặt chế độ Sleep của MacBook, bạn thực hiện các bước sau:
Bước 1: Nhấp vào biểu tượng Apple trong thanh menu và chọn System Settings (Cài đặt hệ thống) từ danh sách thả xuống.
Bước 2: Chọn Màn hình khóa từ thanh bên.
Bước 3: Chọn thời lượng ưa thích của bạn cho các tùy chọn sau: Tắt màn hình trên bộ điều hợp nguồn khi không hoạt động và Tắt màn hình trên pin khi không hoạt động.
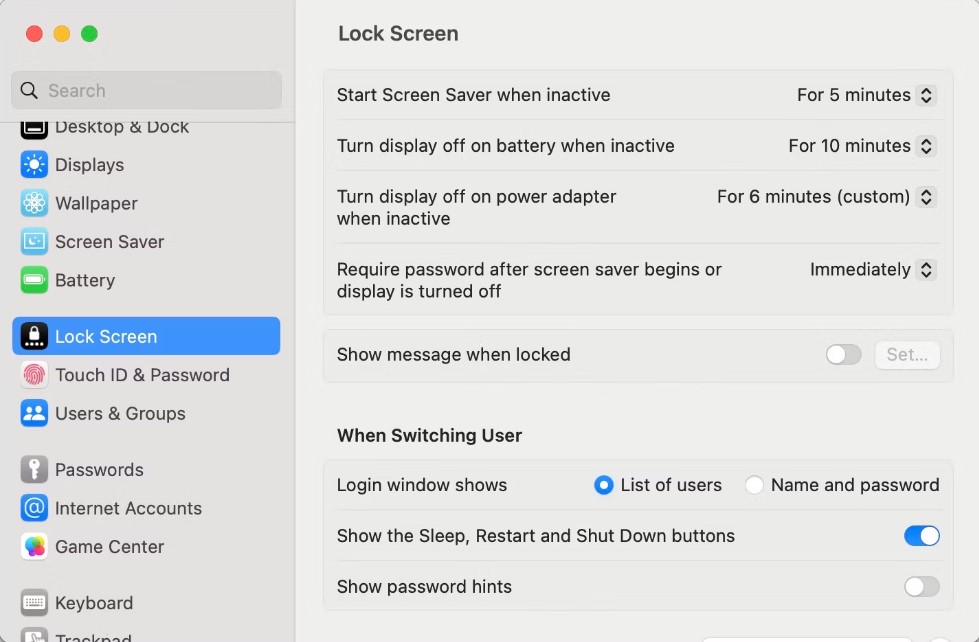
Các cài đặt này đảm bảo rằng màn hình MacBook của bạn không duy trì vô thời hạn
Thêm một cách khắc phục nhanh chóng khác là thoát mọi ứng dụng đang mở vì chúng có thể khiến thiết bị của bạn không chuyển sang chế độ Sleep khi gập máy.
Nếu bạn đã thực hiện thao tác này và Macbook của bạn vẫn không chuyển sang chế độ ngủ khi đóng nắp, một ứng dụng có thể đang chạy ẩn, gây ra sự cố này.
Bạn có thể sử dụng Activity Monitor (Trình giám sát hoạt động) để xem có ứng dụng nền nào đang chạy không. Để thực hiện, hãy mở Finder, sau đó vào thư mục Applications => Utilities và nhấp đúp vào Activity Monitor.
Trong Trình giám sát hoạt động, hãy chuyển đến tab CPU trên thanh công cụ. Tại đây, bạn có thể thoát mọi ứng dụng hoặc quy trình đang chạy. Chỉ cần nhấp vào ứng dụng trong cột Process Name, sau đó nhấp vào nút X ở đầu thanh công cụ. Ngoài ra, bạn có thể bấm đúp vào một ứng dụng rồi bấm Thoát.
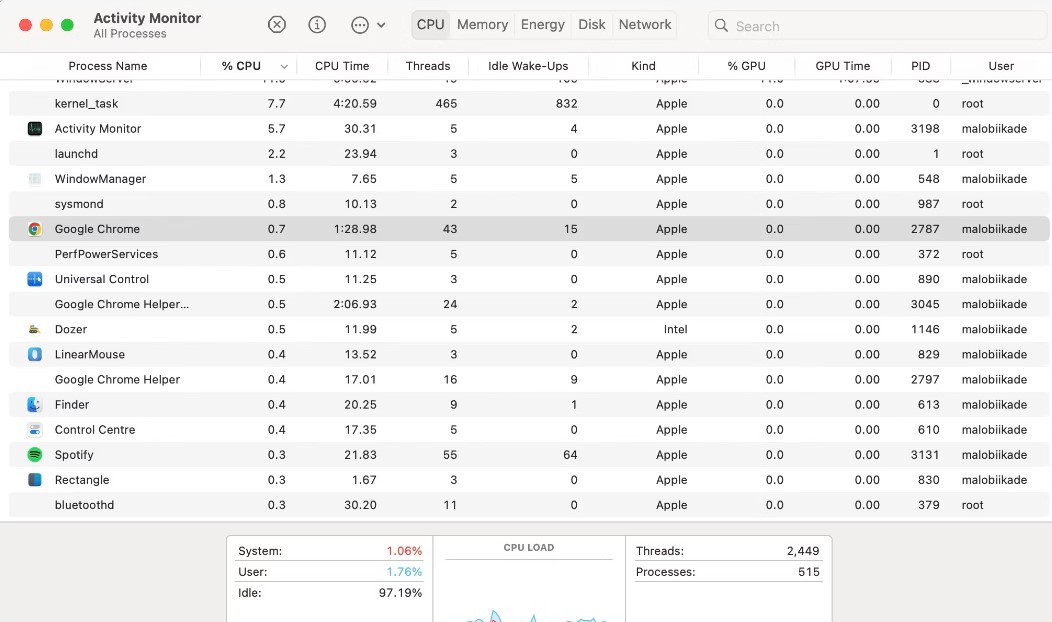
Vô hiệu hóa ứng dụng nền
Một tùy chọn khác là khởi động MacBook của bạn ở chế độ an toàn. Chế độ an toàn giúp xác định nguyên nhân của bất kỳ trục trặc nào bạn gặp phải khi sử dụng Macbook. Khi bạn khởi động thiết bị của mình ở Chế độ an toàn, nó sẽ khởi động hệ thống mà không cần khởi động bất kỳ ứng dụng không cần thiết nào.
Phiên bản rút gọn này của macOS có thể cho bạn biết liệu sự cố là do ứng dụng hay sự cố với chính máy Mac của bạn gây ra. Nếu MacBook của bạn chỉ chuyển sang chế độ ngủ bình thường khi gập nắp ở chế độ an toàn, thì sự cố là do một ứng dụng mà bạn có thể cần phải cập nhật hoặc gỡ cài đặt.
Macbook có một tính năng gọi là wake for network access được hiểu là đánh thức để truy cập mạng để đánh thức máy tính khi những người dùng khác trên cùng một mạng yêu cầu quyền truy cập vào các tài nguyên được chia sẻ như máy in, tài liệu hoặc thậm chí danh sách phát nhạc.
Mặc dù tính năng này có giá trị đối với một số người, nhưng nó có thể ngăn MacBook của bạn chuyển sang chế độ ngủ khi không sử dụng. Để vô hiệu hóa nó, bạn thực hiện các bước sau:
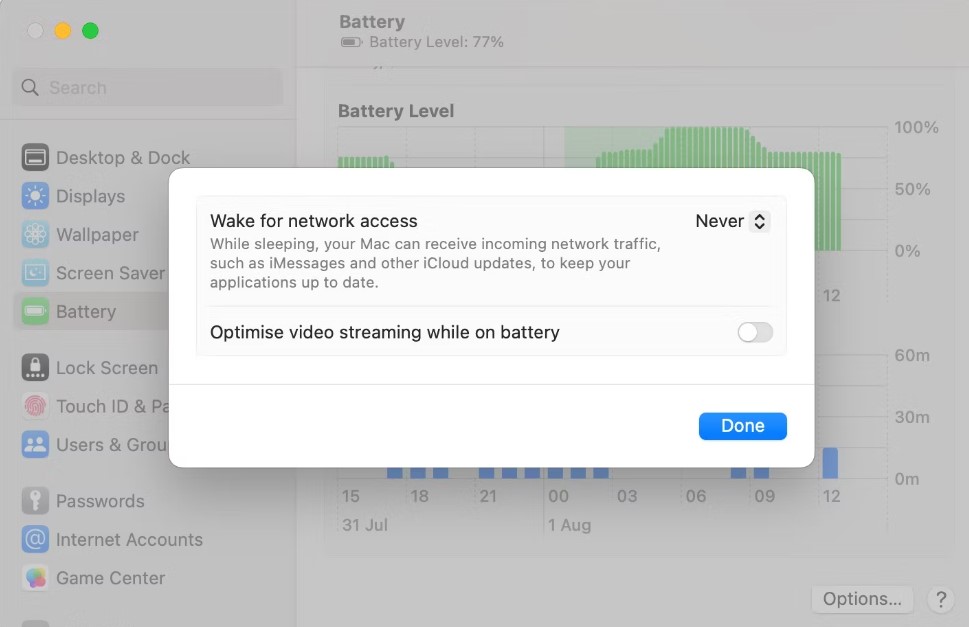
Kiểm tra cài đặt truy cập mạng
Nếu bạn gập nắp khi các thiết bị bên ngoài được kết nối, MacBook của bạn sẽ chuyển sang chế độ vỏ sò (clamshell mode), cho phép bạn sử dụng bất kỳ thiết bị nào được kết nối với nó trong khi đóng nắp. Vì vậy, nếu MacBook của bạn được kết nối với màn hình ngoài, bạn phải đặt nó ở chế độ ngủ theo cách thủ công. Để thực hiện thao tác này, hãy nhấp vào biểu tượng Apple trên thanh menu và chọn Sleep từ menu thả xuống.
Ngoài ra, các thiết bị ngoại vi được kết nối, chẳng hạn như ổ đĩa ngoài, có thể ảnh hưởng đến chế độ sleep trên Macbook của bạn. Bạn có thể ngắt kết nối từng thiết bị bên ngoài để tìm ra thiết bị nào trong số chúng đang ngăn Macbook của bạn chuyển sang chế độ Sleep.
Nếu MacBook của bạn vẫn không vào chế độ ngủ khi đóng nắp, bạn có thể thử cập nhật phần mềm hệ thống như một biện pháp khắc phục sự cố. Apple thường xuyên phát hành các bản cập nhật phần mềm macOS, bao gồm các tính năng mới và bản sửa lỗi có thể giải quyết các trục trặc phần mềm như thế này.
Để cập nhật máy Mac của bạn, hãy nhấp vào biểu tượng Apple trên thanh menu và chọn System Settings (Cài đặt hệ thống). Sau đó, chọn General (Chung) từ thanh bên và nhấp vào Software Update (Cập nhật phần mềm) ở bên phải.
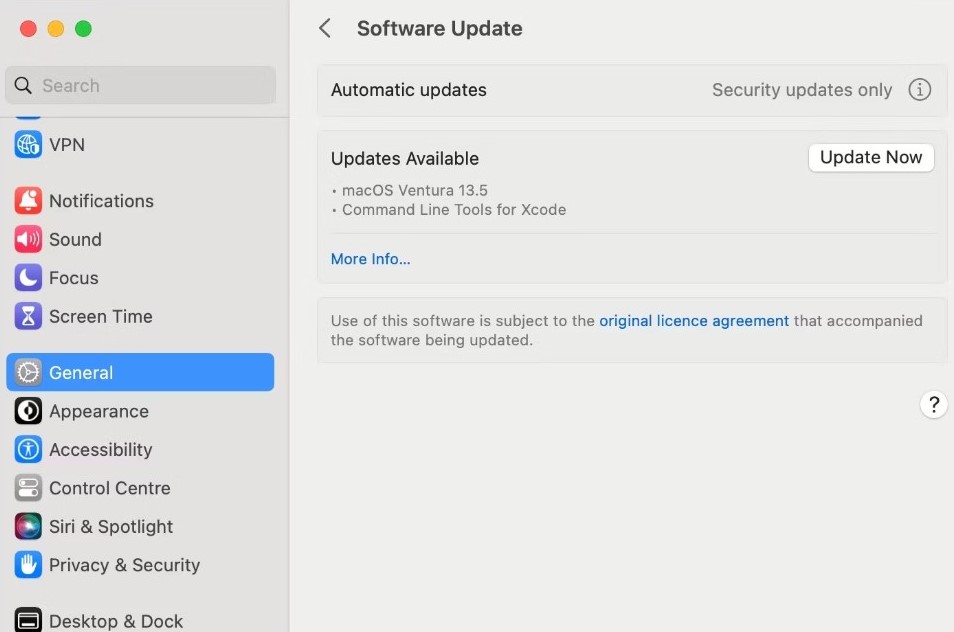
Cập nhật Macbook
Macbook của bạn sẽ tự động kiểm tra xem có bản cập nhật nào không. Nếu có phiên bản macOS mới, hãy nhấp vào Update Now (Cập nhật ngay). Lưu ý là bạn cần giữ cho MacBook của bạn được sạc và kết nối với internet trong suốt quá trình cập nhật.
SMC (bộ điều khiển quản lý hệ thống) của Macbook chịu trách nhiệm cho nhiều chức năng phần cứng, bao gồm phát hiện khi gập nắp và đặt MacBook của bạn ở chế độ ngủ. Vì vậy, khi có lỗi với chức năng này, bạn có thể cần đặt lại SMC để giải quyết vấn đề.
Tương tự, NVRAM (bộ nhớ truy cập ngẫu nhiên không khả biến) lưu trữ thông tin liên quan đến các cài đặt cụ thể và đôi khi chịu trách nhiệm về sự cố phần cứng. Việc đặt lại SMC và NVRAM có thể khá phức tạp và quy trình có thể khác nhau tùy thuộc vào loại máy Mac mà bạn có.
Vừa rồi Mega đã gửi đến bạn hướng dẫn chi tiết 6 cách khắc phục lỗi Macbook không Sleep khi gập máy. Nếu bạn đã thử tất cả các cách khắc phục ở trên mà vẫn gặp sự cố này, có thể đã có sự cố với cảm biến góc nắp của MacBook phát hiện khi nắp mở hoặc đóng. Lúc này bạn cần liên hệ với nhân viên kỹ thuật để họ có thể xem xét thiết bị của bạn và hỗ trợ khắc phục tốt nhất.
Xem thêm >>>
Hướng dẫn tắt ứng dụng chạy ngầm Macbook đơn giản, nhanh chóng
Hướng dẫn cách test màn hình MacBook chuẩn xác, nhanh chóng
6 lý do khiến Macbook không phù hợp để chơi game
copyright © mega.com.vn