Giỏ hàng của bạn
Có 0 sản phẩm
21-07-2023, 10:03 am 1111
Các cách test màn hình MacBook nhanh chóng giúp bạn khắc phục sớm những lỗi không mong muốn
Màn hình MacBook luôn được đánh giá cao về chất lượng hiển thị và màu sắc trung thực nên chi phí để thay thế và sửa chữa nó cũng khá cao. Do đó trong trường hợp sử dụng MacBook trong thời gian dài hoặc khi mua MacBook cũ bạn nên kiểm tra màn hình để đảm bảo nó vẫn hoạt động tốt và không gặp các lỗi về màn hình. Trong trường hợp phát hiện sớm các lỗi trên màn hình sẽ giúp bạn khắc phục sớm và tránh để máy bị lỗi nặng hơn hoặc bị hỏng. Hãy tham khảo các cách test màn hình MacBook dưới đây của MEGA nhé!
Bài viết dưới đây sẽ cung cấp các thông tin sau:

Các cách test màn hình MacBook
Khi mua hoặc khi sử dụng MacBook trong thời gian dài mà không check mẫu MacBook cẩn thận, khách hàng rất dễ gặp phải tình trạng sau:
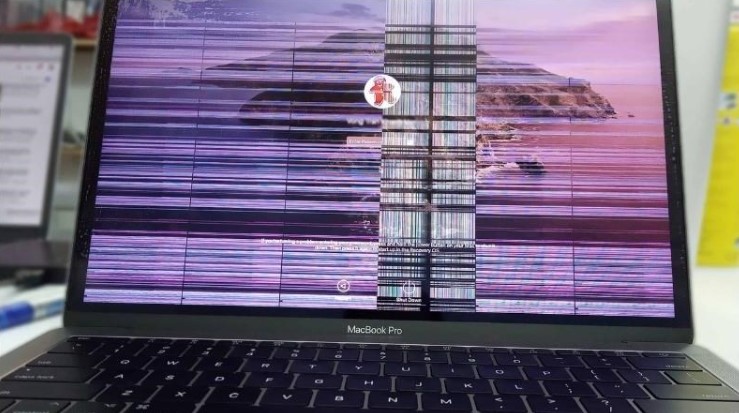
Màn hình MacBook bị lỗi
Mega Technology là địa chỉ bán MacBook chính hãng, uy tín tại Đà Nẵng. Khi chọn mua MacBook tại đây bạn sẽ không cần phải lo lắng về vấn đề màn hình bị lỗi vì cửa hàng chỉ bán những sản phẩm chính hãng và có chế độ bảo hành rất tốt.
Để test màn hình MacBook nhanh nhất, việc đầu tiên cần thực hiện là kiểm tra hình thức bên ngoài. Người dùng cần quan sát hình dáng bên ngoài của màn hình để đảm bảo nó vẫn còn trong tình trạng nguyên vẹn, không bị cấn móp và trầy xước. Tiếp theo, bạn hãy quan sát kỹ càng và chắc chắn màn hình không gặp các lỗi như sọc xanh, có điểm chết pixel, màn hình bị ố vàng và hình ảnh hiển thị bị nhòe, mất nét. Cuối cùng, bạn nên chuyển màn hình về các màu đơn sắc để chắc chắn màn hình vẫn hiển thị sắc nét và đều màu.

Kiểm tra hình thức bên ngoài của MacBook
Khi sử dụng MacBook bạn sẽ được hỗ trợ tối đa các chức năng kiểm tra linh kiện trên máy một cách tối ưu nhờ sự thông minh của hệ điều hành MacOS. Dưới đây là cách test màn hình MacBook bằng lệnh Terminal:
Bước 1: Mở Terminal bằng cách nhấn tổ hợp phím ⌘ + Spacebar hoặc gõ “Terminal” trong ô Spotlight. Bạn có thể tìm thấy và mở Terminal trong mục Menu Utilities.
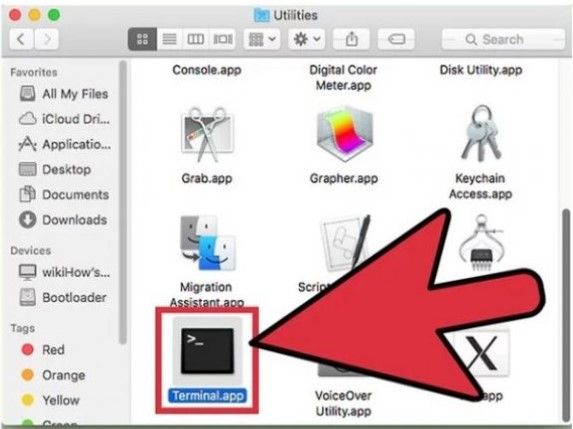
Cách test màn hình MacBook bằng lệnh Terminal
Bước 2: Thực hiện Copy và Paste dòng lệnh sau vào Terminal và nhấn Enter: ioreg -lw0 | grep \”EDID\” | sed “/[^<]*
Bước 3: Khi dòng lệnh chạy xong, bạn sẽ nhận được kết quả là những dòng mã linh kiện của nhà sản xuất màn hình. Từ những kết quả đó, bạn có thể truy xuất được nguồn gốc linh kiện màn hình có chính hãng hay không. Đây cũng là cách kiểm tra màn hình MacBook zin hay không.
Tất cả màn hình MacBook Pro và MacBook Air của Apple đều được trang bị màn hình Retina chất lượng cao cho hình ảnh sắc nét, trung thực. Để kiểm tra màn hình MacBook đang dùng có phải là màn hình Retina hay không, bạn thực hiện theo các bước sau:
Bước 1: Nhấp vào logo quả táo Apple bên góc trái màn hình, tiếp theo tìm đến mục About This Mac trong thanh Menu.
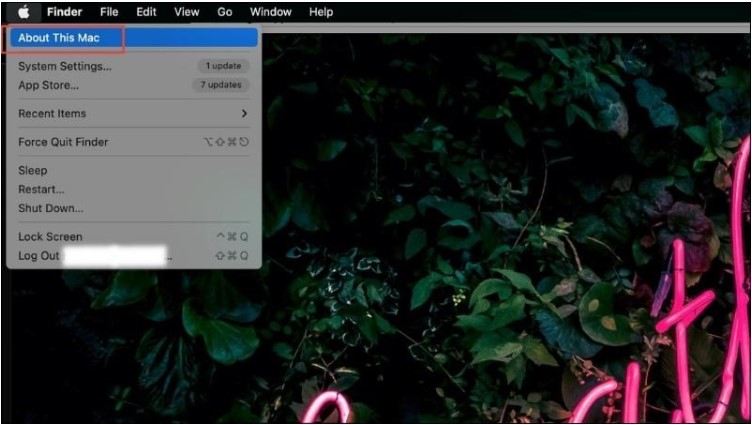
Tìm đến mục About This Mac
Bước 2: Sau đó, trong bảng điều khiển bạn hãy chọn mục Tổng quan. Trong bảng thông tin hiển thị ở mục Displays, bạn sẽ thấy dòng Built-in Retina LCD nếu máy của bạn trang bị màn hình Retina.
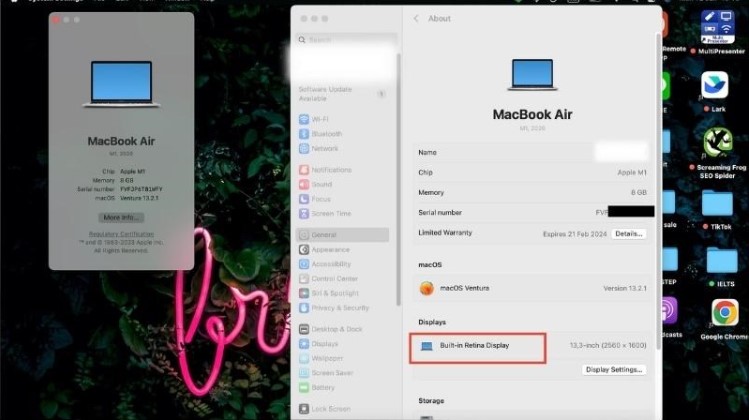
Cách kiểm tra màn hình Retina
Để test điểm chết màn hình MacBook bạn nên sử dụng phần mềm Dead Pixel Locator. Đây là một phần mềm rất chuyên nghiệp được thiết kế riêng cho việc test màn hình máy tính (màn hình LCD hoặc có thể là Plasma). Phần mềm này không cần phải cài đặt khi sử dụng, tải về và chạy nó lên là bạn có thể sử dụng được. Phần mềm Dead Pixel Locator được phát triển hoàn toàn miễn phí và chỉ để phục vụ cho công việc test lỗi màn hình.
Dead Pixel Locator for Mac có thể làm được gì?
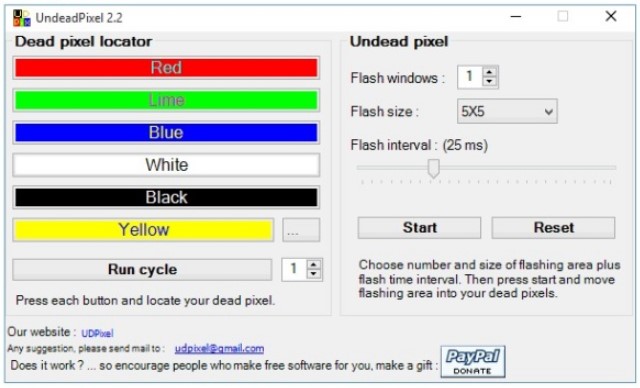
Phần mềm Dead Pixel Locator
Tần số quét màn hình MacBook là số lượng khung hình màn hình laptop nhận được trong vòng 1 giây và được tính bằng đơn vị Hz. Ví dụ: MacBook của bạn có tần số quét là 60 Hz, điều đó có nghĩa là màn hình sẽ hiển thị 60 khung hình/giây.
Để kiểm tra tần số quét màn hình MacBook bạn có thể sử dụng phần mềm Custom Resolution Utility (CRU). Đây là một trong những phần mềm miễn phí phổ biến nhất hiện nay và dễ sử dụng.
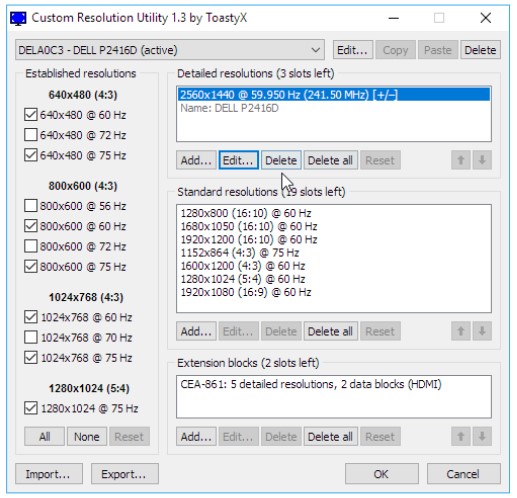
Sử dụng phần mềm Custom Resolution Utility để kiểm tra tần số quét
Ngoài những cách trên, người dùng Macbook có thể kiểm tra chất lượng xuất hình của GPU bằng Cinebench R15. Đây là công cụ đánh giá hiệu năng của card đồ họa sử dụng OpenGL. Phần mềm này hoàn toàn miễn phí, giao diện khá thân thiện và dễ dàng thao tác. Bạn nên test card màn hình khi màn hình MacBook bị giật nhấp nháy thỉnh thoảng hoặc liên tục.
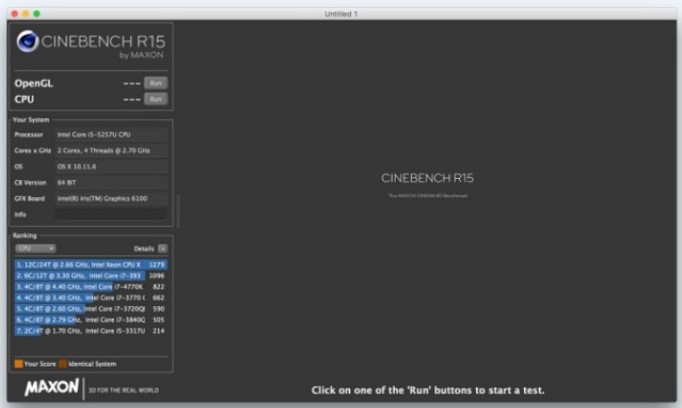
Công cụ Cinebench R15
Như vậy, Mega đã hướng dẫn tất tần tật các cách test màn hình MacBook để bạn phát hiện nhanh chóng những lỗi màn hình và xử lý nó kịp thời. Hy vọng bài viết này sẽ giúp ích cho bạn, đừng quên thường xuyên theo dõi trang web mega.com.vn để cập nhật thêm những thủ thuật hữu ích nhé.
Xem thêm >>>
Cách kiểm tra serial Macbook chính hãng
MacBook Pro hay MacBook Air: Lựa chọn nào phù hợp?
Hướng dẫn kết nối máy in không dây và có dây với máy tính Windows hoặc MacBook
copyright © mega.com.vn