Giỏ hàng của bạn
Có 0 sản phẩm
11-08-2023, 10:18 am 343
Hướng dẫn chi tiết 6 cách sửa lỗi There Are No More Files trên máy tính Windows 10 & 11 bạn cần biết
Lỗi There Are No More Files xảy ra khi người dùng chọn lưu tệp tài liệu và hình ảnh, bạn sẽ không thể lưu tệp vì lỗi này. Đây là lỗi khá nghiêm trọng, thường phát sinh trên PC ASUS Windows nhưng không nhất thiết chỉ giới hạn ở đó. Nếu bạn gặp phải lỗi này, hãy tham khảo 6 cách sửa lỗi There Are No More Files trên máy tính Windows 10 & 11 mà Mega sẽ giới thiệu ngay sau đây!

6 cách sửa lỗi There Are No More Files trên Windows 10 & 11
Trước tiên, bạn nên chạy quét Trình kiểm tra tệp hệ thống SFC để kiểm tra tính toàn vẹn của tệp hệ thống của bạn. Quá trình quét này có thể sửa các tệp hệ thống bị hỏng ảnh hưởng đến cách hoạt động của Windows.
Để sử dụng SFC, bạn cần chạy một lệnh duy nhất trong Dấu nhắc Lệnh.
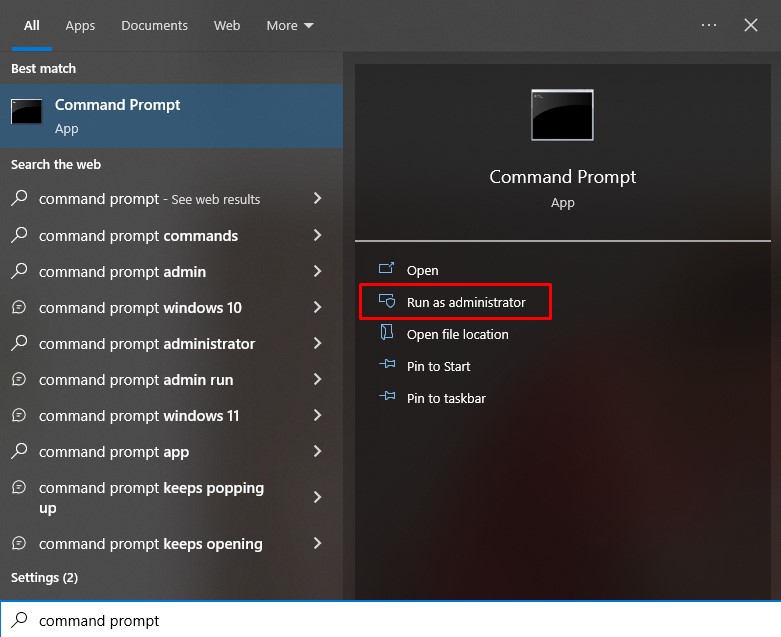
Nhập Command Prompt
SFC /scannow
Lỗi There Are No More Files thường không được coi là sự cố ổ cứng, nhưng không loại trừ khả năng như vậy. Lỗi liên quan đến lưu tệp có thể có liên quan đến tình trạng ổ cứng PC của bạn. Do đó, bạn nên chạy quét Kiểm tra Đĩa (CHKDSK) để kiểm tra và xử lý các lỗi hệ thống tệp ổ đĩa cứng được phát hiện.
Gỡ cài đặt phần mềm ASUS Data Security Manager là một trong những cách khắc phục được xác nhận rộng rãi nhất cho lỗi There Are No More Files.
Nếu PC của bạn là kiểu máy ASUS, hãy xem phần mềm ASUS Data Security Manager đã được cài đặt chưa và gỡ bỏ phần mềm này. Phần mềm này cũng có một dịch vụ mà bạn cần phải tắt trước khi gỡ cài đặt ASUS Data Security Manager.
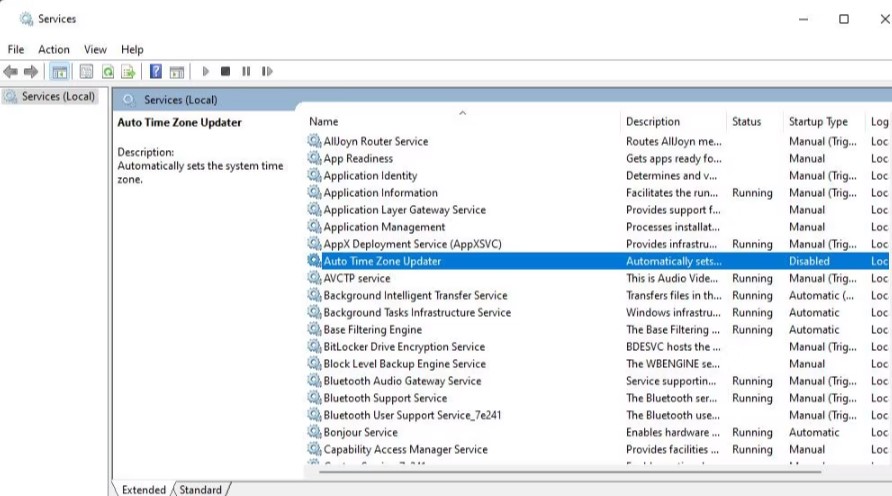
Gỡ cài đặt phần mềm ASUS Data Security Manager
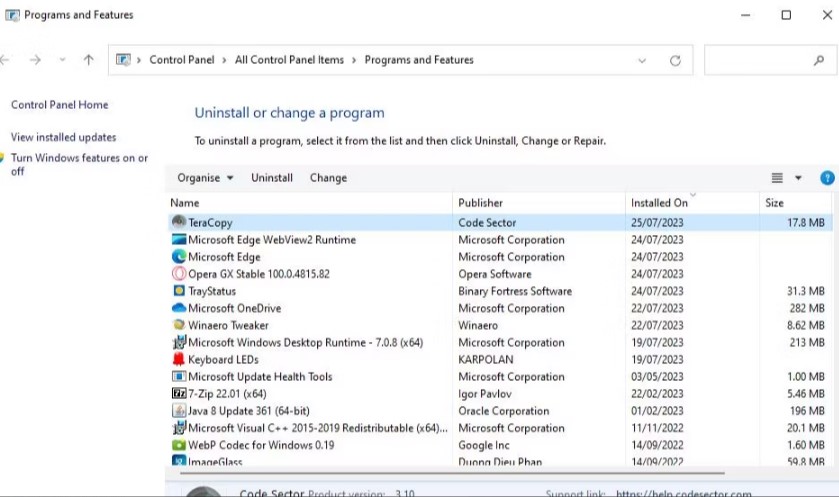
Xóa Trình quản lý bảo mật dữ liệu
Trình quản lý bảo mật dữ liệu ASUS không phải là công cụ bảo mật duy nhất của bên thứ ba có thể gây ra lỗi “không còn tệp nữa”. Vì vậy, hãy thử khởi động sạch Windows để vô hiệu hóa tất cả các ứng dụng và dịch vụ của bên thứ ba. Khởi động sạch sẽ ngăn các ứng dụng hoặc dịch vụ nền khác tự động khởi động, điều này có thể khắc phục lỗi.
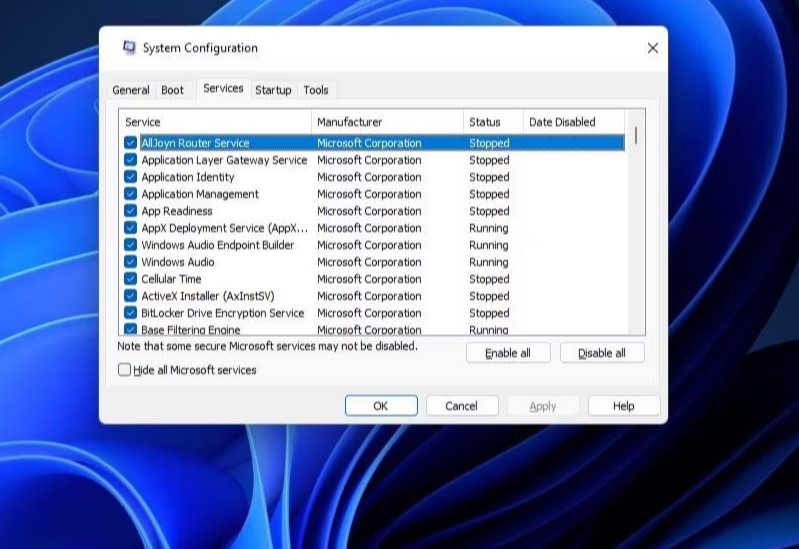
Thực hiện khởi động sạch
Sau khi thay đổi cài đặt khởi động, hãy khởi động lại máy tính của bạn để giải pháp có hiệu lực. Sau đó, thử lưu tệp tài liệu và tệp hình ảnh để xem lỗi “không còn tệp nữa” có tiếp tục không.
Nếu không, điều đó có nghĩa là có một ứng dụng bên thứ ba khác trên hệ thống của bạn gây ra lỗi này. Hãy thử xóa mọi ứng dụng gần đây bạn đã cài đặt và xem điều đó có khắc phục được sự cố không.
Tác động bất lợi của một số bản cập nhật Windows được cho là nguyên nhân gây ra lỗi “không còn tệp nữa”. Trên thực tế, một số người dùng báo cáo sự cố này xảy ra sau khi áp dụng các bản cập nhật. Bạn có thể thử gỡ cài đặt thủ công bản cập nhật Windows gần đây nhất của PC để xem điều đó có tạo ra sự khác biệt không.
Tuy nhiên, việc đưa Windows trở lại điểm khôi phục bằng công cụ Khôi phục Hệ thống cũng có thể xóa các bản cập nhật gần đây. Khôi phục Windows về một ngày trước đó cũng có thể xóa phần mềm bên thứ ba được cài đặt gần đây gây ra lỗi There Are No More Files.
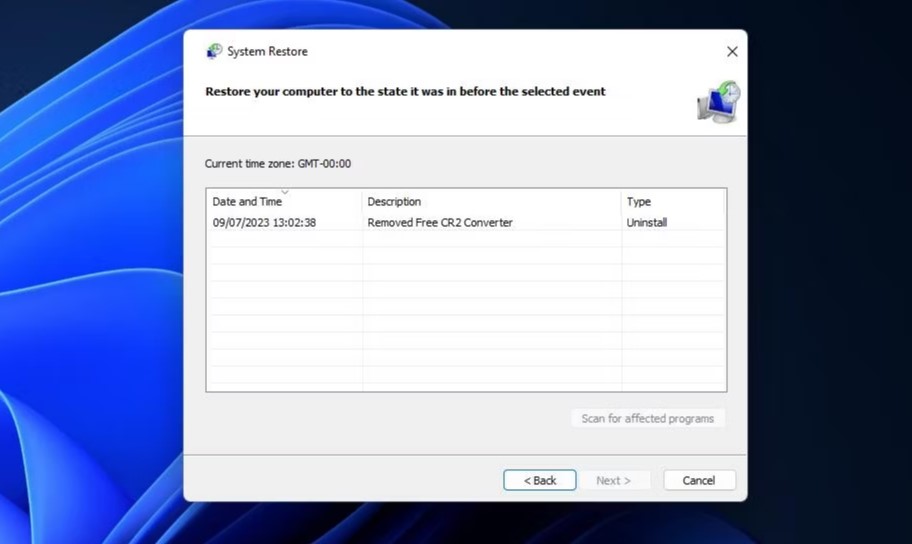
Khôi phục Windows bằng Khôi phục Hệ thống
Vì vậy, hãy thử sử dụng Khôi phục Hệ thống để hoàn nguyên Windows về điểm khôi phục xảy ra trước lỗi There Are No More Files trên PC của bạn nếu có thể.
Cách đặt lại này sẽ khôi phục PC Windows của bạn về trạng thái xuất xưởng ban đầu. Người dùng xác nhận việc áp dụng khôi phục cài đặt gốc sẽ khắc phục lỗi There Are No More Files.
Bạn sẽ cần cài đặt lại tất cả các gói của bên thứ ba chưa được cài đặt sẵn trên PC Windows của mình sau khi đặt lại. Tuy nhiên, bạn không cần sao lưu bất kỳ tệp người dùng nào vì bạn có thể chọn giữ chúng trong công cụ Đặt lại PC này.
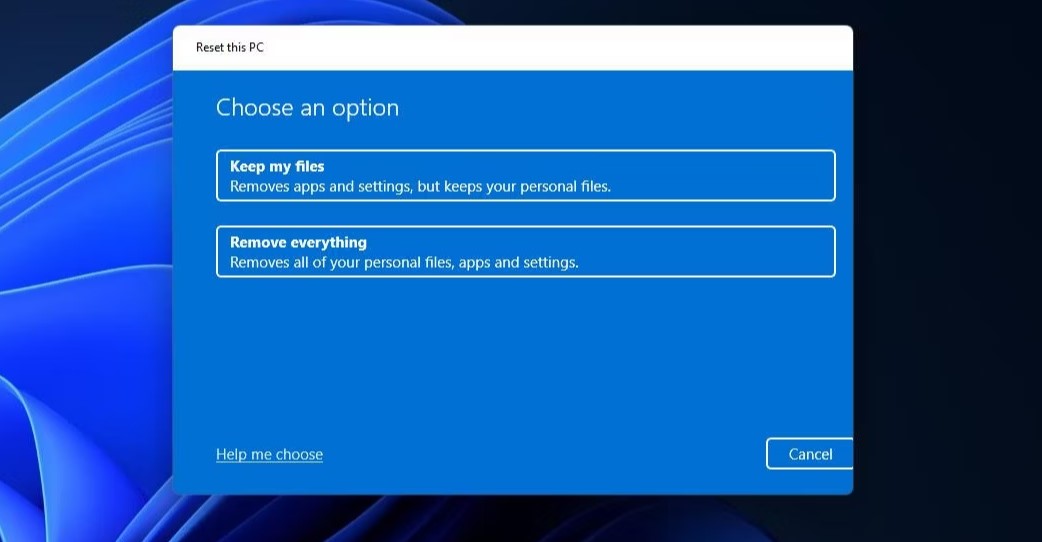
Thực hiện khôi phục cài đặt gốc cho Windows
Bạn có thể thử áp dụng một hoặc nhiều cách ở trên cho lỗi There Are No More Files để tìm một cách khắc phục hiệu quả trên PC của bạn. Bạn cũng có thể thử khắc phục sự cố đó bằng một số công cụ sửa chữa miễn phí tốt nhất dành cho Windows. Với lỗi There Are No More Files đã được sửa, bạn có thể lưu lại tất cả các tệp theo yêu cầu trên PC Windows của mình.
Trên đây Mega đã gửi đến bạn hướng dẫn chi tiết 6 cách sửa lỗi There Are No More Files trên máy tính Windows 10 & 11, chúc bạn thực hiện thành công!
Xem thêm >>>
Sửa lỗi Your PC Can't Project to Another Screen trên Windows
Cách quay màn hình laptop, PC trong Windows 11 dễ thực hiện
Cách khắc phục lỗi Product Activation Failed khi truy cập Word, Excel, Powerpoint
copyright © mega.com.vn