Giỏ hàng của bạn
Có 0 sản phẩm
23-08-2023, 1:50 pm 854
7 cách sửa lỗi "RAM Not Detected" bạn cần biết – Hướng dẫn chi tiết cách khắc phục hiệu quả
RAM là linh kiện ổn định và có vai trò quan trọng trong bất kỳ máy tính nào. Tuy nhiên nếu lỗi "Ram Not Detected" xuất hiện trên màn hình, linh kiện này không thể hoạt động bình thường. Nguyên gây ra lỗi không phát hiện RAM có thể đến từ việc cài đặt các mô-đun không chính xác. Tuy nhiên bạn đừng quá lo lắng, Mega sẽ gửi đến bạn một số cách khắc phục đơn giản lỗi này. Cùng tìm hiểu 7 cách sửa lỗi "RAM Not Detected" ngay trong bài viết dưới đây!

7 cách sửa lỗi “RAM Not Detected” bạn cần biết
Nếu bạn mới xây dựng máy tính hoặc nâng cấp RAM, nguyên nhân rất có thể gây ra lỗi "RAM Not Detected" là do cài đặt các mô-đun không chính xác. Điều này phổ biến hơn nhiều trong các hệ thống Windows hoặc Linux nhưng cũng có thể xảy ra khi nâng cấp bộ nhớ Mac.
Lỗi phát hiện bộ nhớ trên máy tính đã hoạt động trước đây có thể do thay đổi cấu hình hệ thống hoặc phần mềm. Các mô-đun RAM có thể bị lỗi bất ngờ, đặc biệt nếu được ép xung.

Nguyên gây ra lỗi "Ram Not Detected" có thể đến từ việc cài đặt các mô-đun không chính xác
Dưới đây là các bản sửa lỗi có khả năng hoạt động nhất nếu bạn đang xây dựng hoặc nâng cấp máy tính, cùng với những điều cần kiểm tra nếu RAM đang hoạt động trước đó đột nhiên bị lỗi.
Khi bạn cài đặt mô-đun RAM vào bo mạch chủ của PC Windows, nó sẽ được bảo vệ bằng các móc giống như bản lề nằm ở cả hai đầu của ổ cắm RAM. Các kẹp giúp đảm bảo bộ nhớ được đặt đúng vị trí và ngăn không cho mô-đun hoạt động lỏng lẻo nếu máy tính bị di chuyển hoặc va đập. Nếu các clip này không được khớp hoàn toàn, mô-đun RAM có thể không được đặt đúng vị trí. Vì thế cần chú ý các clip này đã được gắn hoàn toàn, vì mô-đun RAM được đặt không đúng cách có thể dẫn đến hiệu suất dưới mức tối ưu hoặc thậm chí là lỗi hệ thống.

Đặt lại các mô-đun RAM
Máy tính để bàn của Apple cho phép người dùng nâng cấp RAM sử dụng một hệ thống tương tự gồm các chốt hoặc đòn bẩy ở hai bên của lồng bộ nhớ. Nếu các kẹp/đòn bẩy này không được khóa đúng vị trí, các mô-đun RAM có thể không được phát hiện.
Nếu bạn đang di chuyển RAM từ máy tính cũ sang máy tính mới hoặc đang sử dụng các mô-đun được mua cũ, bụi bẩn hoặc hư hỏng trên các điểm tiếp xúc cũng có thể gây ra lỗi này. Khi thực hiện tháo mô-đun RAM, bạn cần kiểm tra các điểm tiếp xúc chạy dọc theo cạnh dưới xem có bị hỏng, hao mòn hoặc bẩn không. Các tấm tiếp xúc phải hoàn toàn phẳng so với PCB và đồng nhất về hình dạng và màu sắc.

Kiểm tra hư hỏng và làm sạch các tiếp điểm điện
Trong trường hợp các điểm tiếp xúc bị bẩn, hãy nhẹ nhàng làm sạch chúng bằng vải khô, mềm để loại bỏ các chất gây ô nhiễm bề mặt khỏi các điểm tiếp xúc. Với bụi bẩn cứng đầu bạn có thể được xóa sạch bằng một cục tẩy bút chì thông thường. Khi thực hiện, điều quan trọng là phải lau theo cùng hướng với hướng tiếp xúc. Ngoài ra, việc sử dụng một hộp khí nén hoặc máy hút bụi nhỏ gọn để bàn có thể tỏ ra hữu ích trong việc làm sạch hoàn toàn ổ cắm bo mạch chủ.
Khi kiểm tra, những hư hỏng đủ lớn để ngăn mô-đun hoạt động sẽ dễ dàng nhận thấy nếu phát hiện hư hỏng, thông thường bạn sẽ cần phải thay thế mô-đun. Việc sửa chữa các điểm tiếp xúc trên mô-đun RAM thường vượt quá trình độ thành thạo của người dùng thông thường và có thể cần sự can thiệp của chuyên gia.
Nếu các điểm tiếp xúc trên mô-đun RAM không bị đứt và không bụi bẩn, thì vấn đề có thể là do khe cắm bộ nhớ trên bo mạch chủ. Mặc dù việc các chân cắm RAM bị thiếu hoặc gãy là điều bất thường, nhưng điều đó có thể xảy ra và có thể khiến mô-đun không bị phát hiện.
Hãy di chuyển mô-đun RAM sang một trong các khe cắm khác trên bo mạch chủ. Bạn cũng nên thử RAM trên một máy tính khác nếu bạn có quyền truy cập vào một máy tính. Nếu mô-đun RAM hoạt động trong cả hai trường hợp, điều đó cho thấy rằng nguyên nhân của sự cố là do ổ cắm hoặc lỗi phần mềm.
Việc lắp nhầm RAM vào bo mạch chủ là rất khó. Các thế hệ mô-đun RAM khác nhau có cấu hình chân cắm và vị trí của các khe cắm căn chỉnh khác nhau. Chẳng hạn, mô-đun bộ nhớ trong dòng kép DDR4 (DIMM) không thể tương thích với ổ cắm DDR3.
Các vấn đề về khả năng tương thích giữa các mô-đun bộ nhớ và các thành phần hệ thống thường xảy ra hơn khi dung lượng RAM lớn hơn so với định mức của ổ cắm hoặc bo mạch chủ. Ví dụ: cài đặt mô-đun DDR4 32 GB vào hệ thống có dung lượng được hỗ trợ tối đa 16 GB có thể dẫn đến bộ nhớ không được nhận dạng hoặc không hoạt động.
Để kiểm tra dung lượng RAM tối đa mà bo mạch chủ của bạn hỗ trợ, cách tốt nhất là đọc kỹ bảng thông số kỹ thuật trên trang web của nhà sản xuất. Nếu RAM bạn đang cố sử dụng không tương thích, có một số tùy chọn khả dụng như thay thế bằng RAM tương thích, mua các mô-đun RAM bổ sung hoặc mua một bo mạch chủ hoàn toàn mới.
BIOS hoặc UEFI trong máy tính của bạn chịu trách nhiệm về một số chức năng khởi động chính, bao gồm cả khởi tạo phần cứng. Mặc dù đôi khi có thể xảy ra sự bất thường, đặc biệt là khi sửa đổi cấu hình BIOS hoặc thay đổi các tham số, nhưng những khác biệt này đôi khi biểu hiện là hệ điều hành không nhận ra Bộ nhớ truy cập ngẫu nhiên (RAM) đã cài đặt.
Cách dễ nhất để khắc phục điều này là đặt lại BIOS/UEFI. Bạn có thể thực hiện việc này theo nhiều cách, bắt đầu bằng việc khởi động vào menu BIOS và tìm kiếm tùy chọn Load Setup Defaults hoặc Reset All Settings.
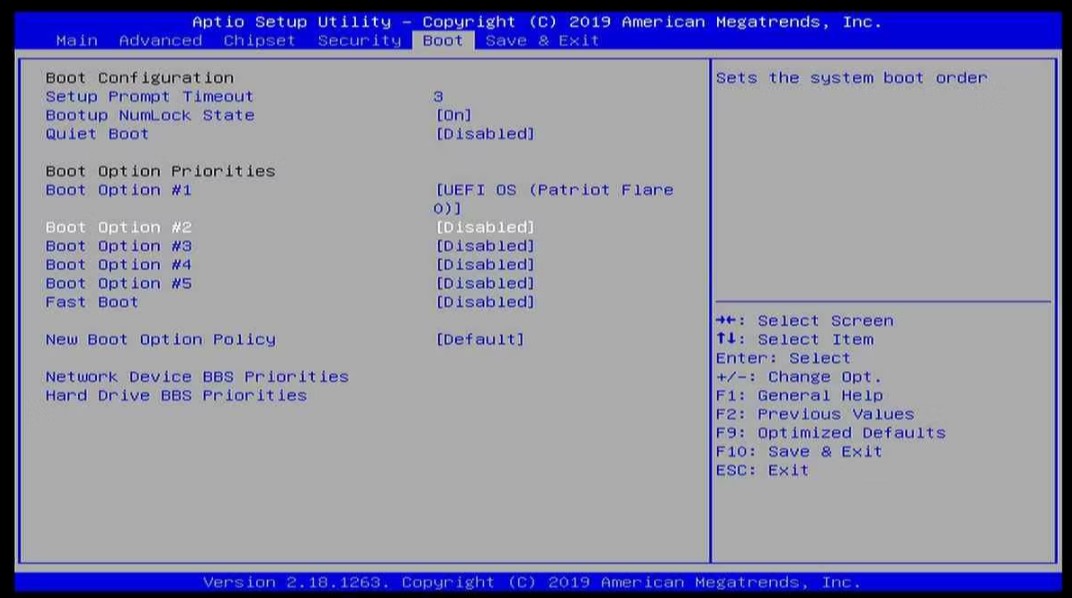
Đặt lại cài đặt bộ nhớ BIOS/UEFI
Nếu bạn không thể truy cập menu BIOS/UEFI, bạn có thể thử tháo pin CMOS khỏi bo mạch chủ của mình. Pin CMOS có thành phần trông giống như pin đồng hồ cỡ lớn, thường được đặt ở cạnh của bo mạch chủ. Để thực hiện quá trình này, bạn cần tháo pin, đợi vài phút để nguồn điện còn lại xả hết khỏi bo mạch, sau đó thay thế pin, đảm bảo rằng các điểm tiếp xúc kim loại của nó tiếp xúc với các cực tương ứng.
Mỗi hệ điều hành có dung lượng RAM tối đa mà nó có thể sử dụng. Nếu vượt quá ngưỡng này sẽ khiến bất kỳ bộ nhớ bổ sung nào không sử dụng được và liên quan đến việc nhận dạng RAM không đủ. có thể dẫn đến lỗi phát hiện RAM. Nếu bạn đang sử dụng phiên bản Windows hoặc macOS mới hơn, cho phép 100 GB RAM, thì đây không phải là vấn đề.
Bạn cần xác định xem dung lượng RAM hiện tại có vượt quá ngưỡng mà HĐH hiện hành cho phép hay không. Nếu bạn đã cài đặt nhiều RAM hơn mức hỗ trợ của hệ điều hành, hãy giảm dung lượng hoặc nâng cấp hệ điều hành lên phiên bản có giới hạn cao hơn.
Nếu những cách khắc phục trên không hiệu quả, có thể bạn sẽ cần phải kiểm tra xem mô-đun RAM bị lỗi có phải là nguyên nhân gây ra lỗi hay không. Cách tốt nhất để làm điều này là sử dụng một công cụ chẩn đoán bộ nhớ.
Người dùng Windows có thể sử dụng công cụ Windows Memory Diagnostic tích hợp sẵn. Nếu bạn đang sử dụng macOS hoặc Linux, hãy thử tham khảo Memtest86, có thể chạy từ ổ đĩa khởi động được. Memtest86 thường là lựa chọn tốt hơn vì nó mạnh hơn công cụ Windows và có giao diện giúp bạn dễ dàng phát hiện lỗi.
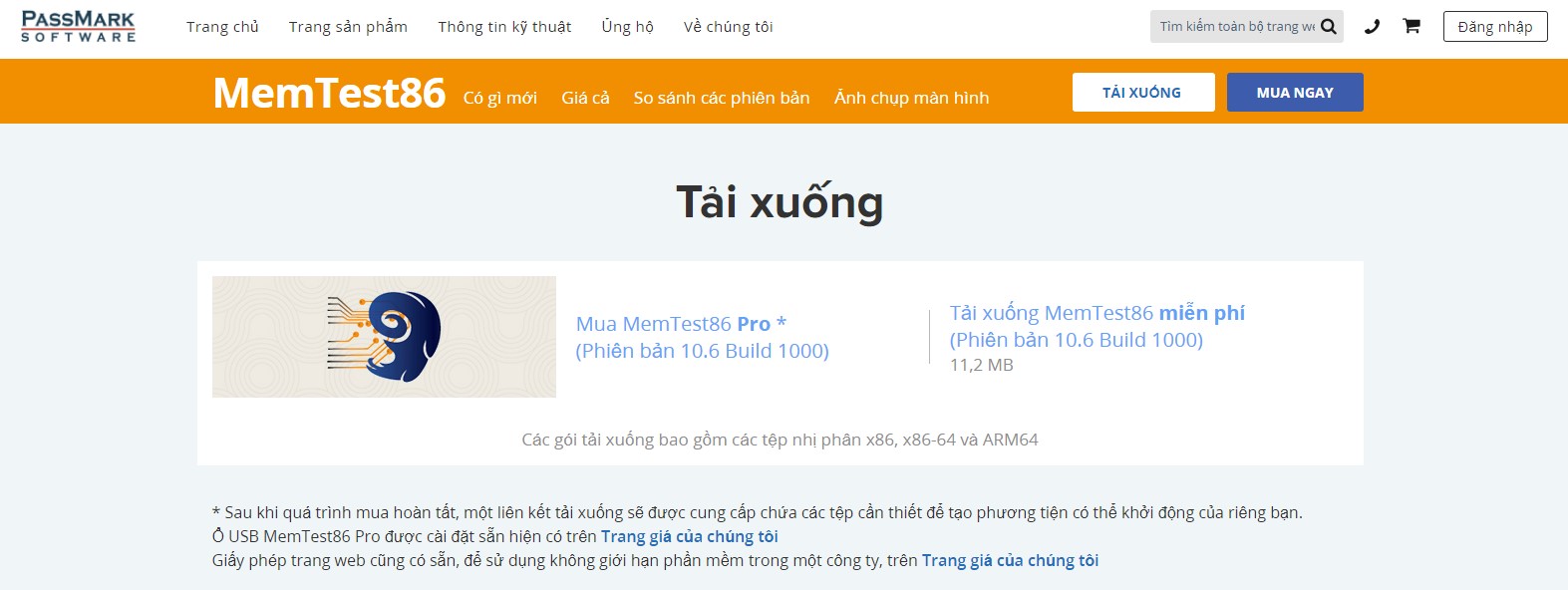
Memtest86
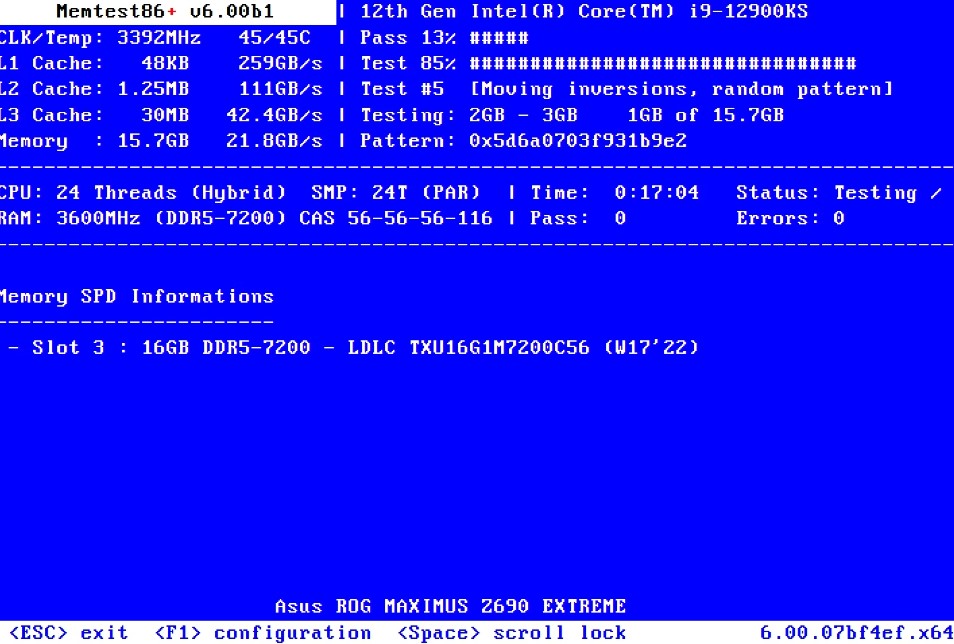
Chạy công cụ chẩn đoán bộ nhớ
Tiến hành thực hiện chạy công cụ chẩn đoán bạn đã chọn và kiểm tra kết quả trong giao diện hoặc nhật ký lỗi. Nếu nó xác định được một mô-đun RAM bị lỗi, bạn có thể tháo nó ra và kiểm tra lại xem lỗi phát hiện bộ nhớ còn tồn tại hay không.
Trong trường hợp gặp sự cố với máy tính của bạn khi phát hiện RAM đã cài đặt sẽ gây khó chịu. Với các cách khắc phục được liệt kê ở trên, bạn có thể xác định nhanh chóng nguyên nhân và giải quyết lỗi này. Các nguyên nhân phổ biến nhất là các mô-đun được cài đặt không chính xác hoặc lỗi BOIS đơn giản, cách khắc phục sẽ không mất quá nhiều thời gian của bạn. Chúc bạn thao tác thành công!
Xem thêm >>>
Nên chọn Ram nhanh hơn hay nhiều Ram hơn để PC hoạt động tốt
Hướng dẫn nâng cấp: chọn linh kiện phù hợp cho bộ PC của bạn
Cách khắc phục lỗi ms-resource:Appname/Text trên Windows 11
copyright © mega.com.vn