Giỏ hàng của bạn
Có 0 sản phẩm
07-08-2023, 3:45 pm 492
Cách khắc phục lỗi "ms-resource:Appname/Text" trên Windows 11 đơn giản và nhanh chóng
Nếu bạn đang sử dụng máy tính và gặp phải lỗi ms-resource:Appname/Text thì chắc có thể do việc cài đặt ứng dụng không thành công. Để khắc phục được sự cố này, người dùng có thể tham khảo bài viết của Mega. Trong bài viết này, Mega sẽ hướng dẫn bạn cách khắc phục lỗi ms-resource:Appname/Text đơn giản và nhanh chóng chỉ với vài thao tác.

Khắc phục lỗi ms-resource:Appname/Text đơn giản và nhanh chóng
Nếu quá trình sử dụng máy tính, bạn gặp phải lỗi "ms-resource:Appname/Text thì cũng có thể xóa nó khỏi Start Menu bằng cách xóa gói ứng dụng bị ảnh hưởng với PowerShell. Không những thế, người dùng có thể tắt quy trình Start Menu ExperienceHost.exe trong trình quản lý tác vụ để bắt đầu khởi động lại dịch vụ.
Trước khi người dùng xóa ứng dụng, gói và khởi động lại dịch vụ, người dùng hãy kiểm tra xem mình đã có cập nhật Windows nào đang được xử lý hay không nhé. Trong trường hợp bạn máy tính bàn hoặc laptop cá nhân của bạn đang chạy bản cài đặt mới, hãy thử cài đặt lại tất cả các bản cập nhật Windows.
Để kiểm tra và cài đặt các bản cập nhật Windows:
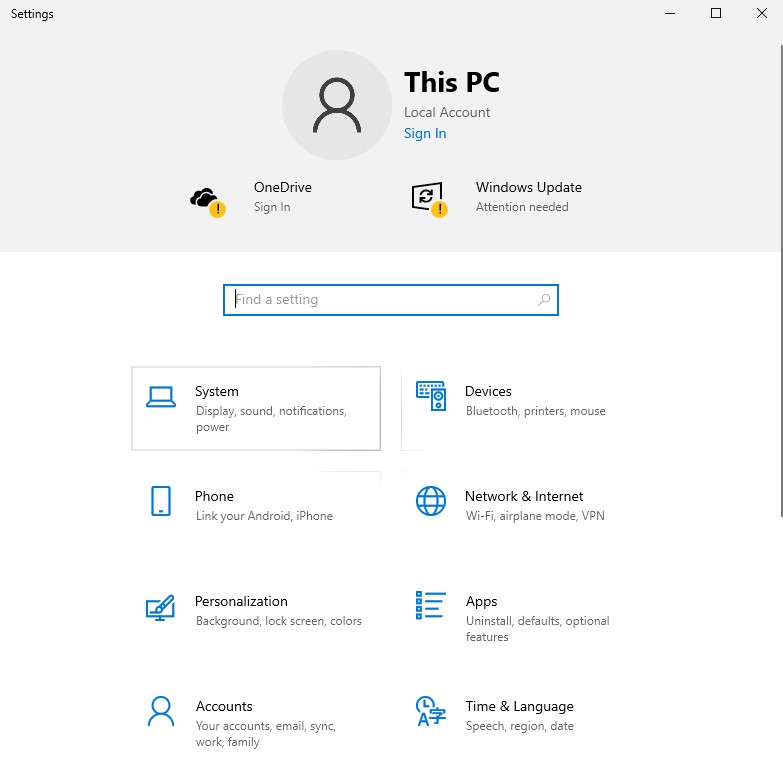
Mở ứng dụng Cài đặt
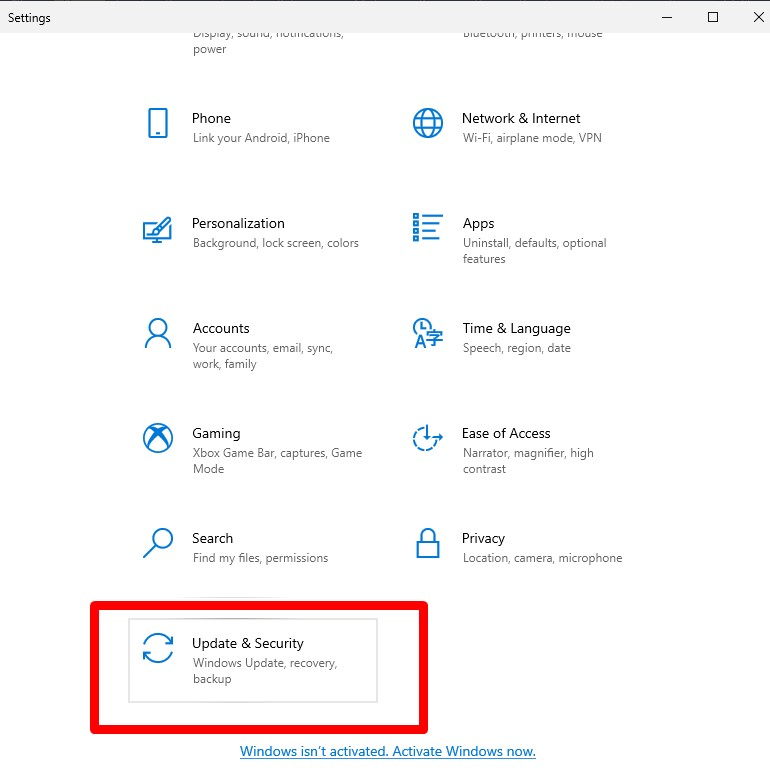
Mở tab Update & Security
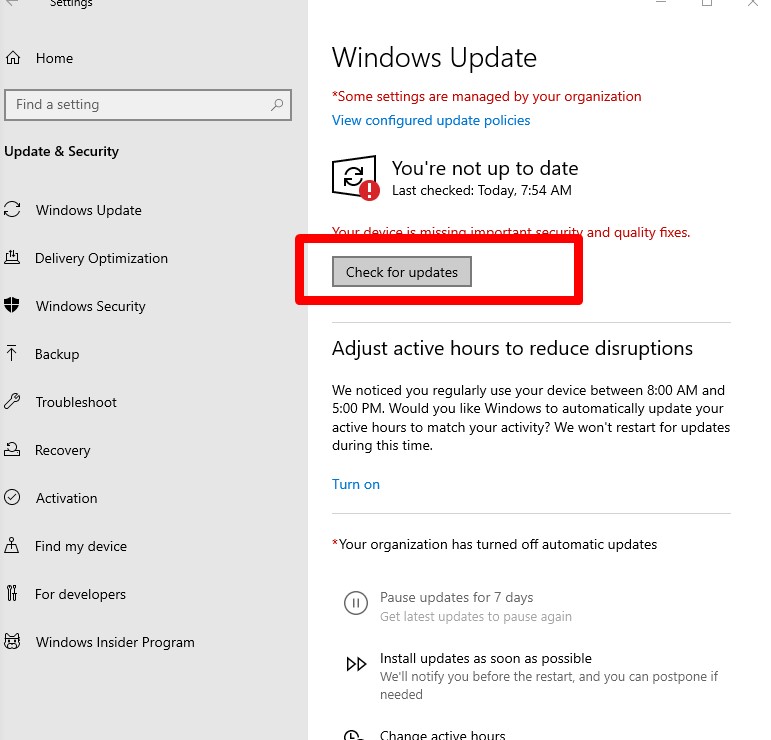
Tải xuống và cài đặt tất cả các bản cập nhật
Bây giờ bạn khởi động lại máy tính của mình để áp dụng các bản cập nhật và kiểm tra xem sự cố đã được giải quyết chưa. Nếu sự cố vẫn tiếp diễn, bạn có thể sử dụng PowerShell để xóa gói ứng dụng bị ảnh hưởng, sau đó khởi động lại các dịch vụ liên quan để khắc phục sự cố.
Để xóa mục nhập "ms-resource:Appname/Text" khỏi Menu Bắt đầu:
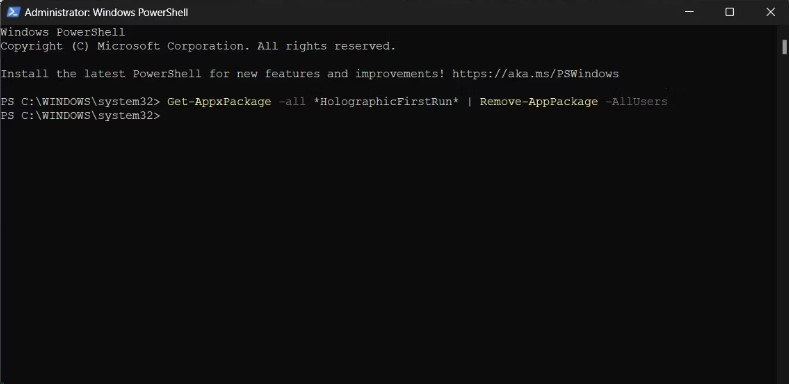
Nhấp chuột phải vào Windows PowerShell và chọn Chạy với tư cách quản trị viên
" Get-AppxPackage -all *HolographicFirstRun* | Remove-AppPackage -AllUsers"
Khi bạn đã chạy lệnh, hãy đảm bảo khởi động lại máy tính của bạn.

Định vị cả StartMenuExperienceHost.exe và Explorer .exe
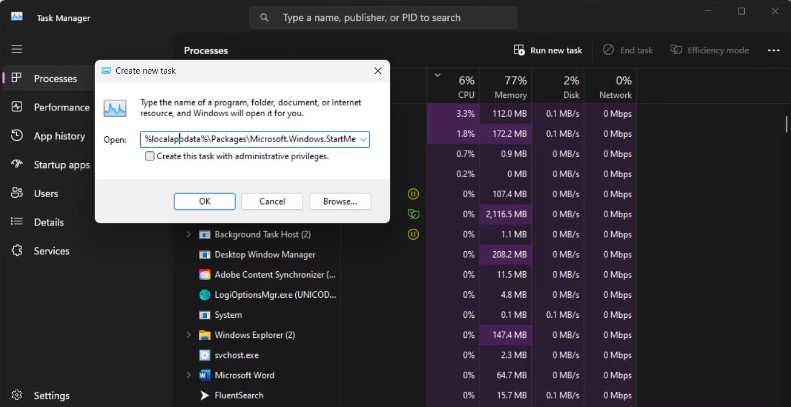
Chạy tác vụ mới
Sau khi hoàn tất, hãy khởi động lại PC của bạn.
Lúc này bạn có thể đăng ký lại ứng dụng Microsoft Store bằng PowerShell để ngăn lỗi xuất hiện khi sử dụng các ứng dụng của Microsoft. Tuy nhiên, những thao tác trên sẽ làm xóa hết mọi mục sót lại trong Start Menu sau khi cập nhật. Người dùng cần đợi giây lát để quá trình hoàn tất. Sau khi đã hoàn tất xong thì người dùng có thể khởi động lại máy tính của mình và kiểm tra mọi cải tiến.
Lỗi "ms-resource:Appname/Text" sẽ xuất hiện nếu bạn cố cài đặt ứng dụng không thành công trên máy tính. Để có thể khắc phục được sự cố này, người dùng cần kiểm tra xem có bản cập nhật nào cho ứng dụng trong Microsoft Store hay không. Để có thể xác định tên của ứng dụng, người dùng hãy nhấp vào mục nhập ứng dụng và kiểm tra xem bạn có thể tìm được bất kỳ thông tin dữ liệu nào không. Nếu không bạn có thể thực hiện các thao tác sau: Nhấn chọn vào Start Menu > chọn Open File Location.
Ngoài ra, bạn có thể xem thư mục ứng dụng để xem các ứng dụng đã cài đặt. Nhấn tổ hợp phím Windows + R để mở cửa sổ Run > gõ shell:appsfolder > nhấn OK.
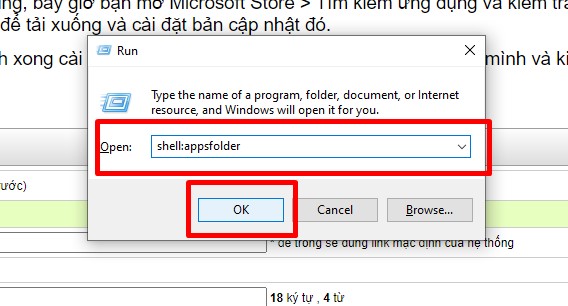
Bạn có thể xem thư mục ứng dụng để xem các ứng dụng đã cài đặt hay chưa
Lúc này trên màn hình sẽ xuất hiện một thư mục Ứng dụng. Bạn xem qua các ứng dụng để xem liệu có thể định vị ứng dụng có tên ms-resource:Appname/Text hoặc tương tự như mục nhập trong Menu Bắt đầu hay không. Nếu đã có tên ứng dụng, bây giờ bạn mở Microsoft Store > Tìm kiếm ứng dụng và kiểm tra xem nó có bản cập nhật nào không > nhấn vào Cập nhật để tải xuống và cài đặt bản cập nhật đó.
Sau khi đã hoàn thành xong cài đặt, người dùng cần khởi động lại máy tính của mình và kiểm tra máy tính trước khi sử dụng nhé.
Bạn có thể sử dụng trình khắc phục sự cố Ứng dụng Microsoft Store tích hợp sẵn để khắc phục sự cố với các ứng dụng trong cửa hàng. Đây là cách để làm điều đó.
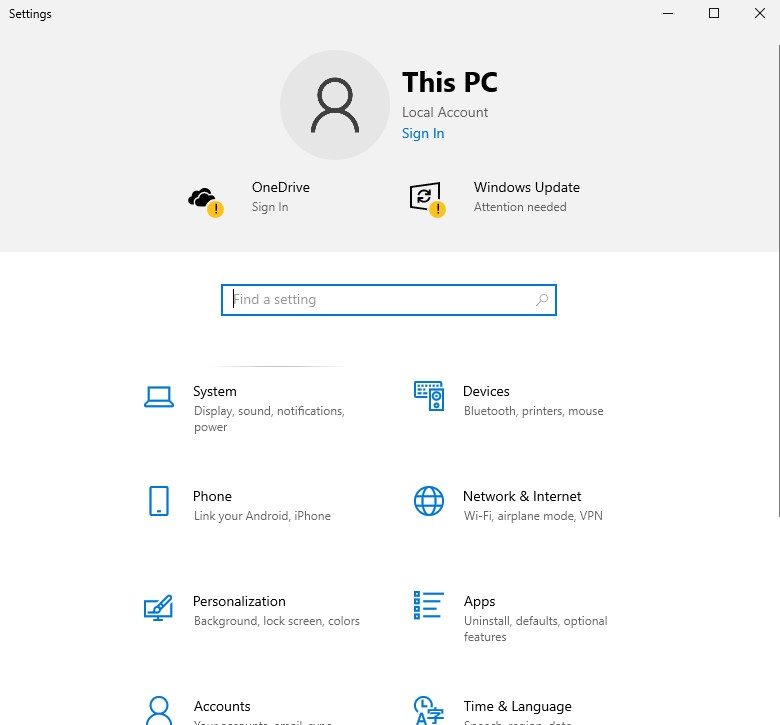
Mở cài đặt
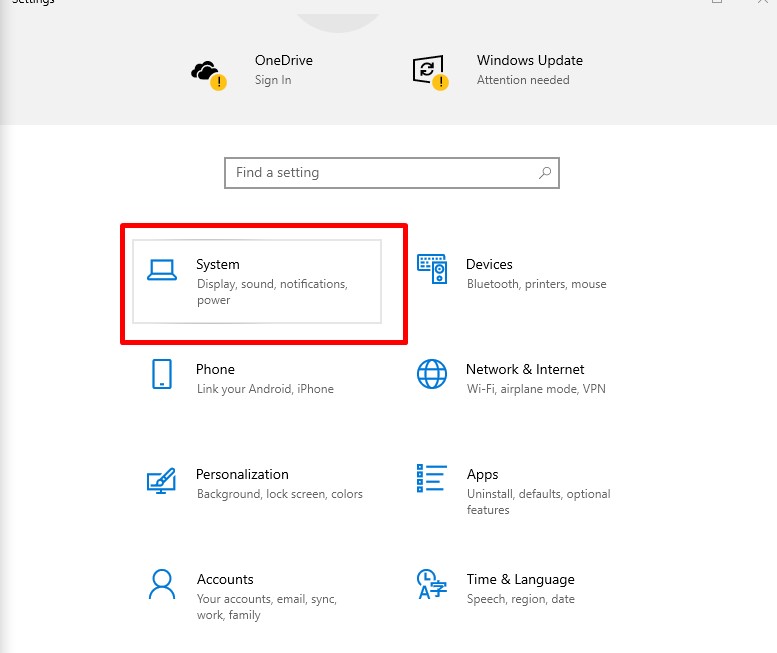
Chọn tab System
Nếu như bạn không thấy tùy chịn trình khắc phục sự cố, thì có lẽ máy tính của bạn đang chạy một hệ điều hành mới mà không có tùy chọn này. Lúc này bạn cần thử sửa chữa ứng dụng Microsoft Store như mục dưới đây.
Sửa ứng dụng Microsoft Store
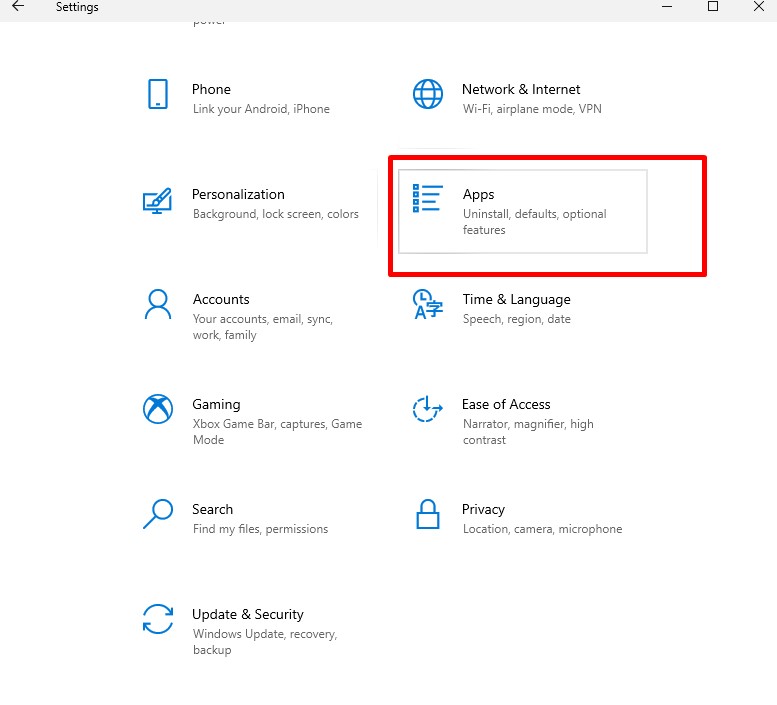
Mở tab Apps
Đặt lại ứng dụng Microsoft Store
Ngoài việc thực hiện sửa chữa, bạn cũng có thể đặt lại ứng dụng Microsoft Store để giải quyết các sự cố thường gặp với các ứng dụng trong cửa hàng. Bạn có thể thực hiện thiết lập lại từ phần Tùy chọn nâng cao. Đồng thời người dùng nên xóa bộ nhớ cache thông qua công cụ wsreset.exe.
Bạn nhấn tổ hợp phím Windows + R để mở hộp thoại Run > nhập wsreset.exe > nhấp vào OK
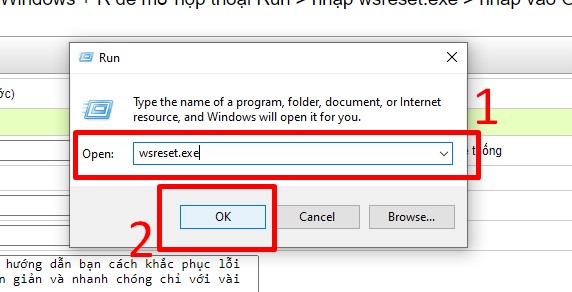
Đặt lại ứng dụng Microsoft Store
Như vậy trong bài viết này Mega đã hướng dẫn bạn cách khắc phục lỗi "ms-resource:Appname/Text" trên Windows 11 chi tiết. Hy vọng những nội dung trong bài viết này sẽ có ích đối với bạn trong quá tình khắc phục lỗi "ms-resource:Appname/Text" trên máy tính của mình. Chúc bạn thành công.
Xem thêm >>>
Cách khắc phục lỗi "Can't connect to this network" trên windows 10 vô cùng đơn giản trong năm 2023
Cách khắc phục lỗi Product Activation Failed khi truy cập Word, Excel, Powerpoint
copyright © mega.com.vn