Giỏ hàng của bạn
Có 0 sản phẩm
31-08-2023, 1:45 pm 2807
8 cách để khởi động lại máy tính bàn hoặc laptop của bạn với vài click chuột đơn giản, nhanh chóng
Khởi động lại máy tính là một trong những cách phổ biến nhất để khắc phục mọi trục trặc hệ thống tạm thời. Đôi khi, bạn cũng có thể cần phải khởi động lại hệ thống của mình để cài đặt Windows Update. Thao tác khởi động lại PC Windows khá dễ dàng, sẽ có nhiều cách khởi động trong các trường hợp khác nhau mà bạn cần biết. Trong bài viết này Mega sẽ gửi đến bạn hướng dẫn chi tiết 8 cách để khởi động lại máy tính bàn hoặc laptop, cùng tham khảo nhé!

8 cách để khởi động lại máy tính bàn hoặc laptop của bạn
Cách dễ thực hiện nhất để khởi động lại máy tính là thông qua menu Start, bạn thực hiện như sau:
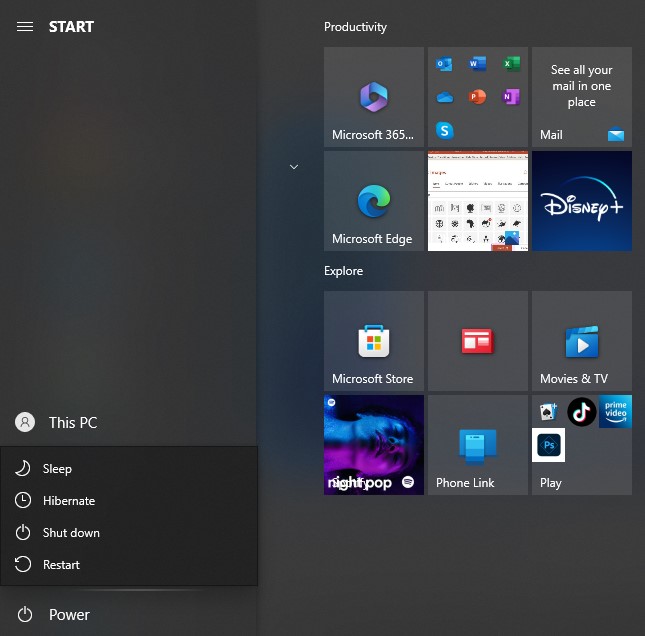
Chọn Restart
Menu Windows Power User cung cấp khả năng truy cập nhanh vào một số tính năng và tiện ích quan trọng nhất. Nó cũng cung cấp cho bạn tùy chọn để khởi động lại hoặc tắt bộ máy tính để bàn của bạn.
Để khởi động lại Windows bằng menu Power User, bạn thực hiện theo các bước sau:
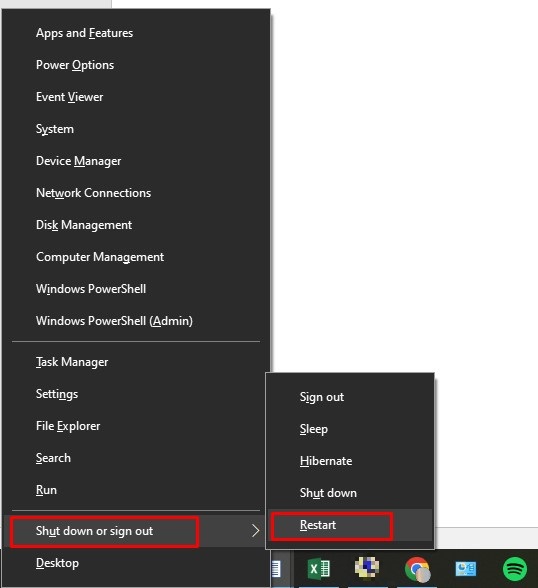
Chọn Shut down or sign out và nhấn Restart
Một cách khác để khởi động lại PC hệ điều hành Windows của bạn là thông qua menu Ctrl + Alt + Delete. Đây có thể là lựa chọn tốt nhất của bạn nếu menu Start không hoạt động.
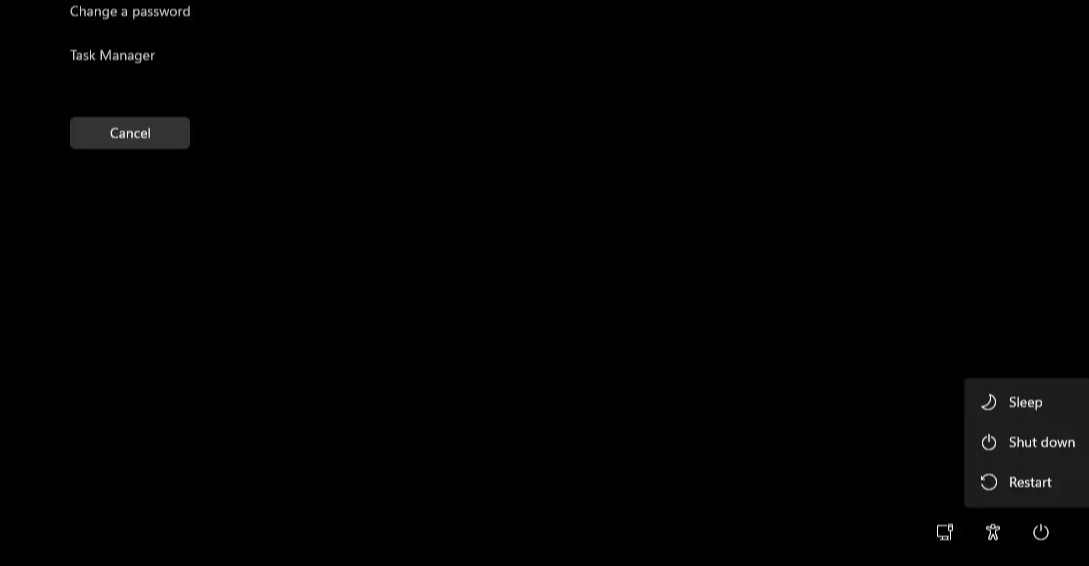
Nhấn Ctrl + Alt + Delete
Bạn thực hiện bằng cách nhấn Ctrl + Alt + Delete trên bàn phím để mở màn hình tùy chọn. Sau đó, nhấp vào biểu tượng nguồn ở góc dưới cùng bên phải và chọn Restart (Khởi động lại) từ danh sách. PC của bạn sẽ khởi động lại ngay lập tức.
Bạn cũng có thể dễ dàng khởi động lại PC, laptop của mình bằng cách truy cập hộp thoại Tắt Windows. Các bước thực hiện như sau:
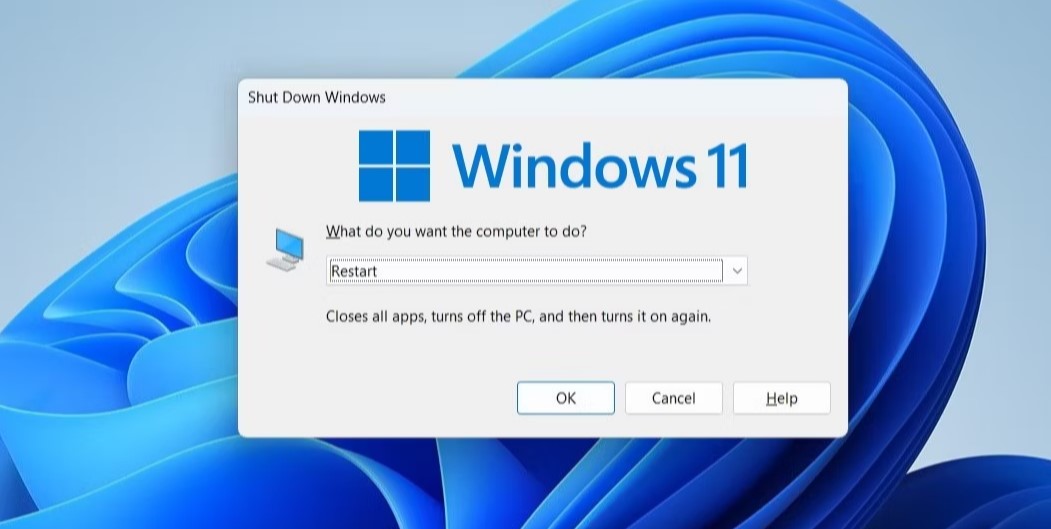
Sử dụng phím tắt Alt + F4
Ngoài cách trên, bạn cũng có thể sử dụng hộp thoại Shut Down Windows để đưa PC của bạn vào chế độ ngủ, tắt hoặc cho ngủ đông.
Nếu bạn là một người dùng Windows thông thạo đã quen thuộc với tiện ích dấu nhắc lệnh, bạn cũng có thể khởi động lại PC của mình bằng cách chạy một lệnh. Bạn thực hiện như sau:
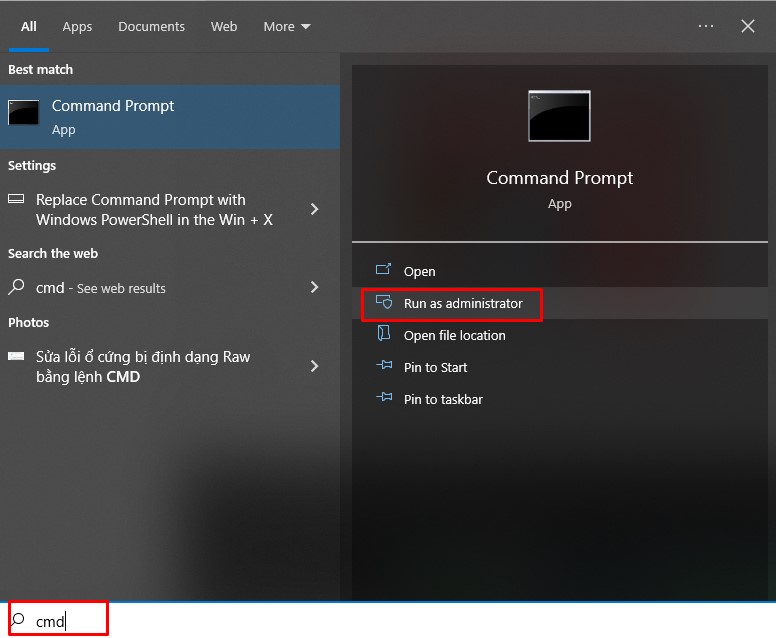
Chọn Run as administrator
shutdown –r
Khi thông báo cảnh báo xuất hiện, nhấp vào Close. PC của bạn sẽ tắt và khởi động lại sau 60 giây.
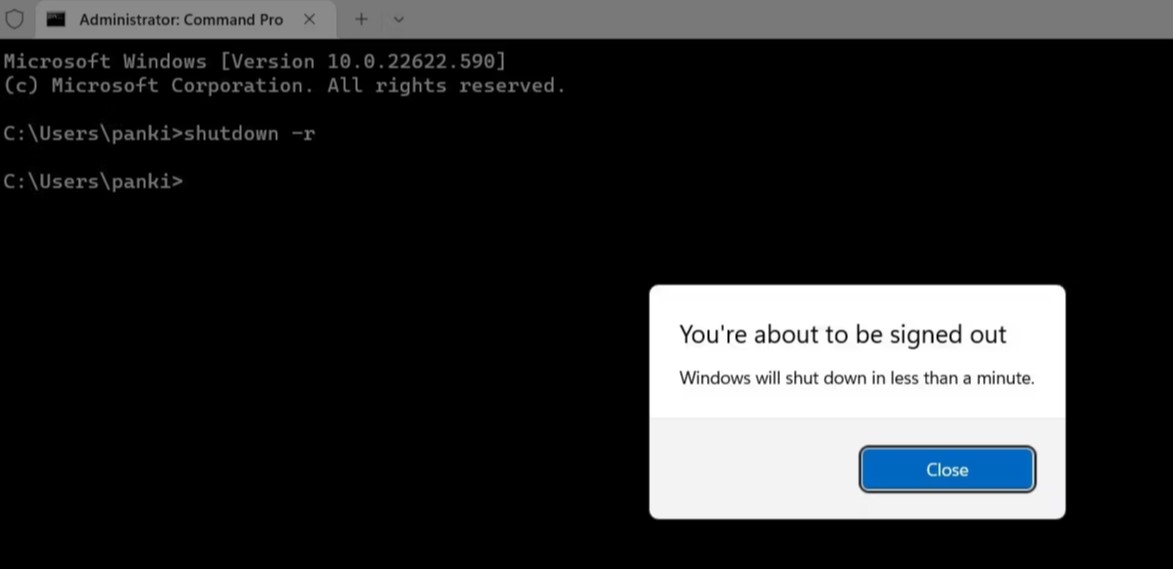
Khởi động lại Windows thông qua Command Prompt
Nếu bạn muốn hủy khởi động lại tại bất kỳ thời điểm nào trong khoảng thời gian 60 giây, hãy sử dụng lệnh sau:
shutdown /a
Bạn không nhất thiết phải đăng nhập vào máy tính Windows của mình để khởi động lại nó. Windows cũng cung cấp cho bạn tùy chọn khởi động lại máy tính từ màn hình đăng nhập hoặc màn hình khóa.
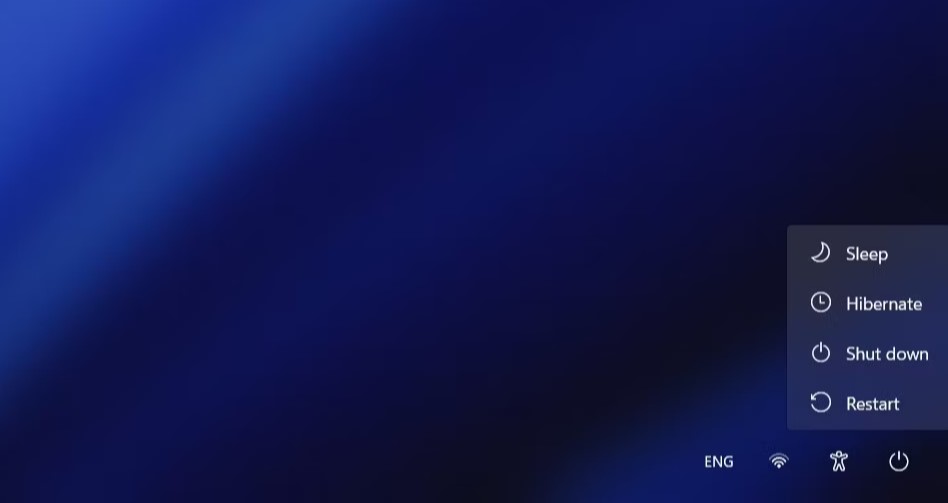
Khởi động từ màn hình đăng nhập
Khi bạn đang ở màn hình khóa hoặc đăng nhập Windows, hãy nhấp vào biểu tượng nguồn ở góc dưới cùng bên phải và chọn Restart từ menu xuất hiện.
Bạn có thể đang sử dụng lối tắt trên màn hình nền trên Windows để truy cập nhanh vào các ứng dụng, tệp và thư mục của mình. Bạn cũng có thể tạo lối tắt trên màn hình để khởi động lại máy tính của mình, thực hiện theo các bước sau:
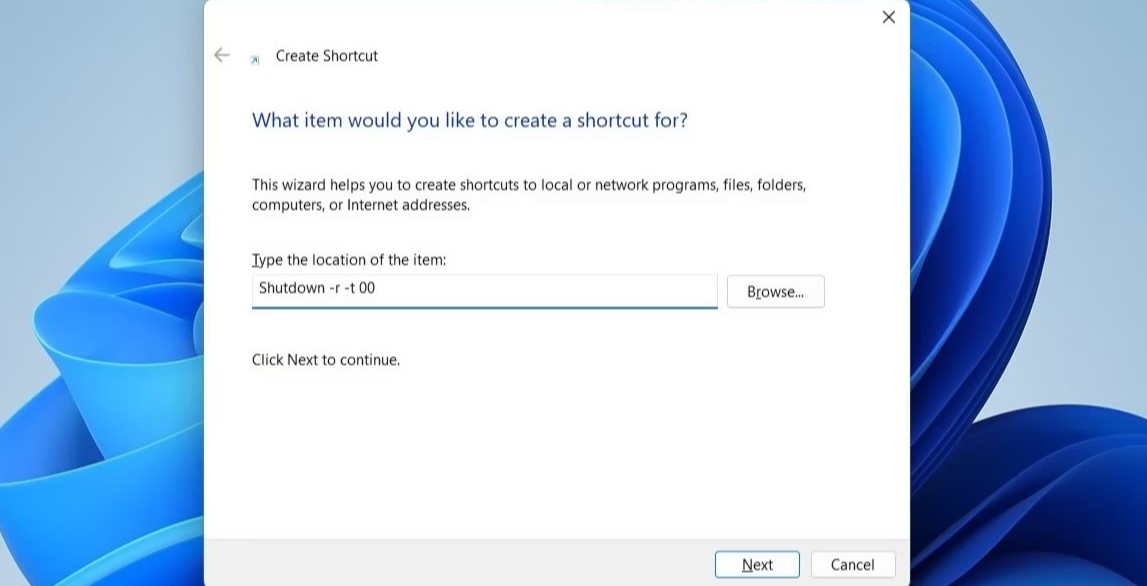
Tạo lối tắt trên màn hình
Khi bạn đã tạo lối tắt trên màn hình, bạn có thể nhấp đúp vào lối tắt đó để nhanh chóng khởi động lại máy tính của mình. Theo tùy chọn, bạn có thể thay đổi biểu tượng cho phím tắt mới tạo để dễ phân biệt hơn.
Windows cũng cung cấp tùy chọn Khởi động lại khẩn cấp bí mật có thể hữu ích nếu máy tính của bạn bị treo hoặc nếu các đề xuất trên không hoạt động.
Để sử dụng tính năng Khởi động lại khẩn cấp trên Windows, bạn thực hiện như sau:
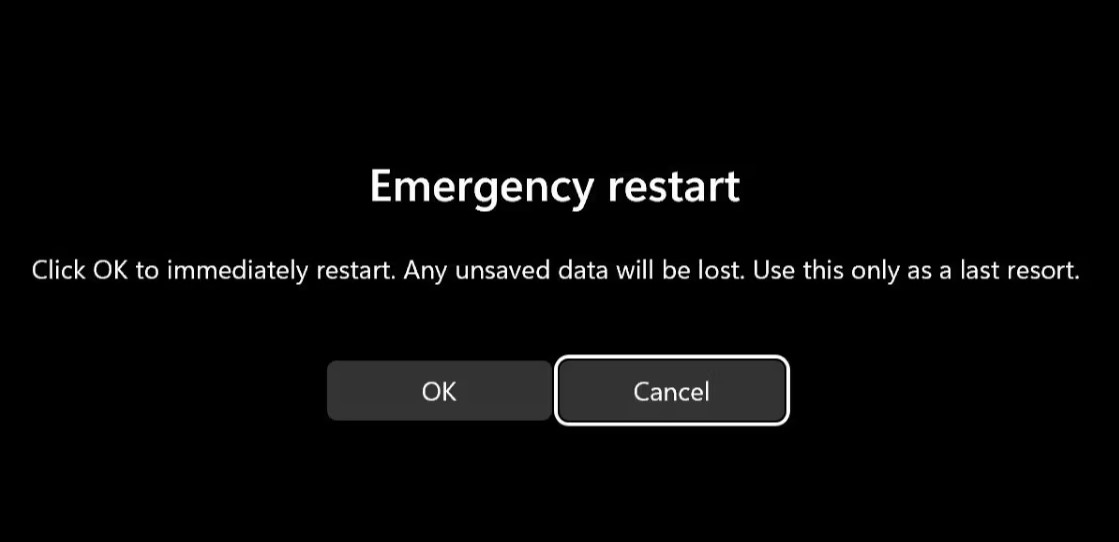
Sử dụng tính năng Emergency Restart Feature in Windows
Các cách khởi động lại máy tính được Mega chia sẻ ở trên đều được thực hiện nhanh chóng và dễ dàng. Chúc bạn thao tác thành công!
Đừng quên truy cập website mega.com.vn để cập nhật nhanh các bài viết thủ thuật về Windows mới nhất nhé!
Xem thêm >>>
Hướng dẫn cách ép xung GPU chi tiết cho người mới bắt đầu
7 cách sửa lỗi “RAM Not Detected” bạn cần biết
Hướng dẫn vệ sinh mainboard đơn giản tại nhà bạn cần biết
copyright © mega.com.vn