Giỏ hàng của bạn
Có 0 sản phẩm
18-11-2023, 10:11 am 11838
9 cách khắc phục khi bị lỗi không nghe được trên Discord
Nếu bạn là một người thường xuyên chơi game cùng bạn bè hay người lạ, chắc chắn bạn sẽ không còn xa lạ với ứng dụng mang tên Discord. Đây là ứng dụng giúp những người chơi giao tiếp với nhau. Nên nếu bạn đang gặp vấn đề như không có âm thanh, không nghe được người dùng khác nói thì rất khó chịu. Tuy nhiên, khi gặp lỗi này bạn cũng đừng lo lắng, MEGA sẽ hướng dẫn bạn 9 cách khắc phục khi bị lỗi không nghe được trên Discord.

Hướng dẫn cách khắc phục khi bị lỗi không nghe được trên Discord
Đôi khi, chúng ta quá chú ý đến các bản sửa lỗi nâng cao hơn mà bỏ qua các giải pháp đơn giản. Bạn có thể gặp sự cố âm thanh trong Discord vì bạn đã đặt âm lượng ở mức thấp hoặc bằng 0.
Mở bộ trộn âm lượng và kiểm tra âm lượng Discord như sau:
Bước 1: Nhấp chuột phải vào biểu tượng âm thanh trên thanh hệ thống.
Bước 2: Nhấp vào Open volume mixer.
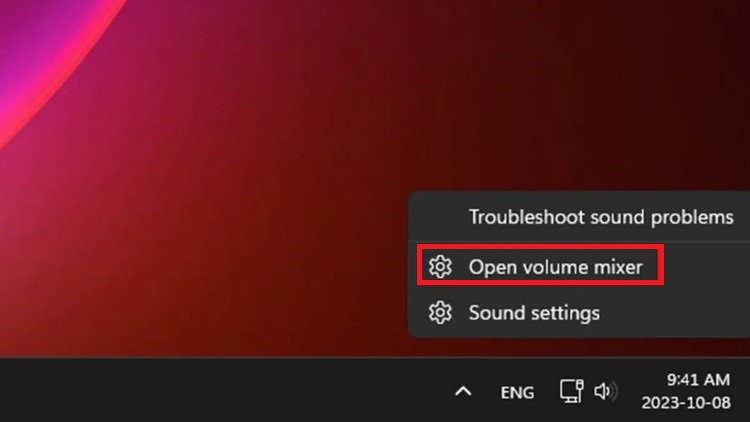
Nhấn Open volume mixer
Bước 3: Trong mục Apps, xác định vị trí và tăng âm lượng cho Discord.
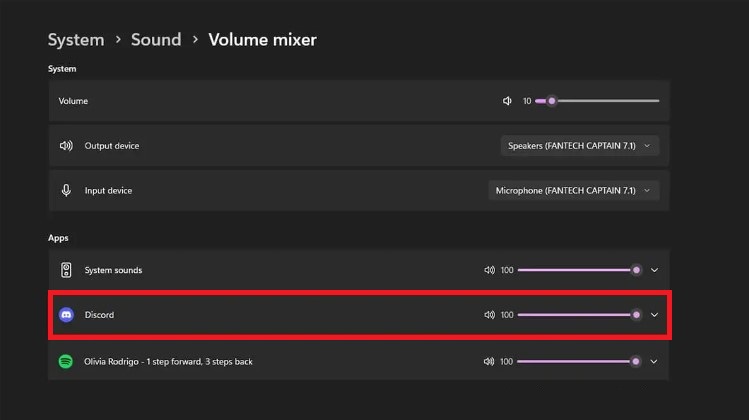
Tăng âm lượng cho Discord
Nếu bạn đã đặt Output làm mặc định, Discord sẽ sử dụng thiết bị đầu ra hiện tại của hệ thống của bạn để truyền âm thanh.
Bạn có thể kết nối với một thiết bị khác từ cài đặt Voice & Video của Discord. Trong khi thực hiện, hãy kiểm tra xem âm lượng đầu ra được đặt ở mức thấp hay bằng 0.
Bước 1: Chọn biểu tượng cài đặt bên cạnh ID người dùng của bạn.
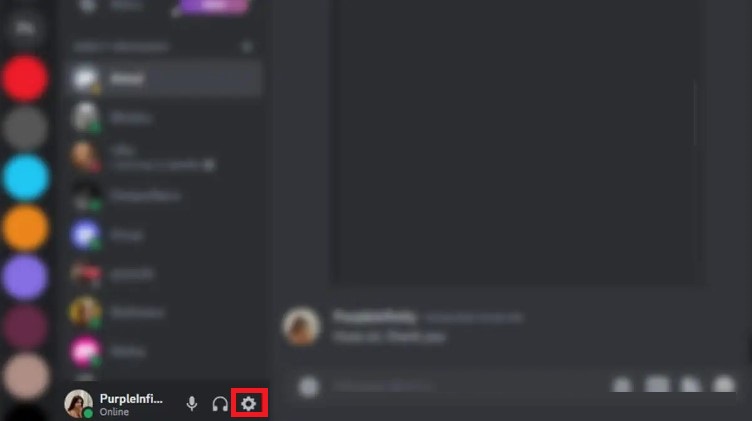
Chọn biểu tượng cài đặt
Bước 2: Cuộn xuống thanh bên và chọn Voice & Video từ phần Apps Settings.
Bước 3: Trong Output Device, chọn thiết bị của bạn.
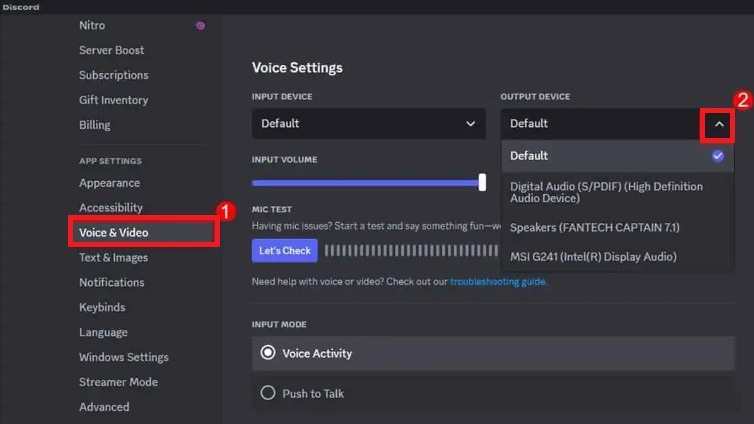
Chọn thiết bị của bạn
Bước 4: Trong Output Volume, đảm bảo âm lượng của bạn không được đặt ở mức thấp hoặc bằng 0.
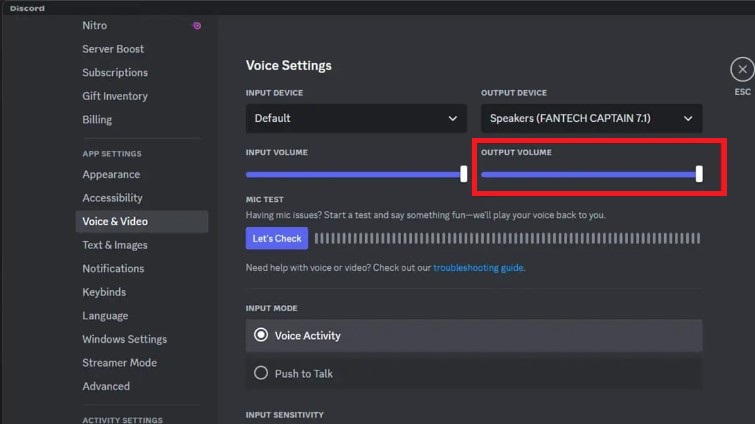
Tăng âm lượng
Discord có ba Audio Subsystem: Standard, Legacy và Experimental.
Subsystem kế thừa đề cập đến subsystem cũ hơn tương thích với các thiết bị âm thanh cũ hơn. Đúng như tên gọi, hệ thống con Experimental là một hệ thống con mới, vẫn đang được phát triển.
Theo mặc định, hệ thống con của bạn được đặt thành Standard. Tuy nhiên, nếu có vấn đề với cài đặt âm thanh của bạn, bạn có thể dùng thử các hệ thống con Legacy hoặc Experimental.
Bước 1: Đi tới Discord User Settings.
Bước 2: Cuộn xuống để chọn Voice & Video từ thanh bên.
Bước 3: Trong Audio Subsystem, chọn giữa Legacy hoặc Experimental.
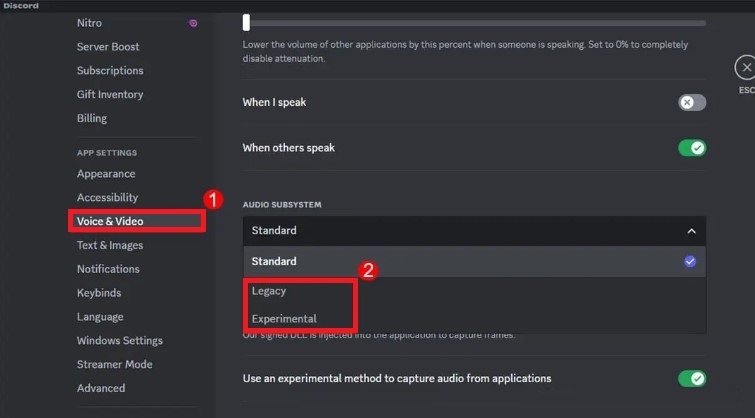
Chọn giữa Legacy hoặc Experimental
Bước 4: Sau khi Discord khởi động lại, hãy kiểm tra xem sự cố của bạn đã được giải quyết chưa.
Discord hỗ trợ tốc độ mẫu âm thanh tiêu chuẩn là 48000 Hz. Mặc dù đây không phải là vấn đề đối với tai nghe thông thường nhưng các thiết bị cao cấp thường có tốc độ lấy mẫu cao hơn.
Nếu tai nghe của bạn có tốc độ mẫu cao hơn, bạn có thể gặp phải vấn đề khi nghe thấy mọi người trong Discord. Bạn nên giảm tốc độ mẫu âm thanh xuống 48000 Hz và xem liệu nó có giúp giải quyết được sự cố không:
Bước 1: Nhấp chuột phải vào biểu tượng âm thanh từ thanh hệ thống.
Bước 2: Bấm vào Sound Settings.
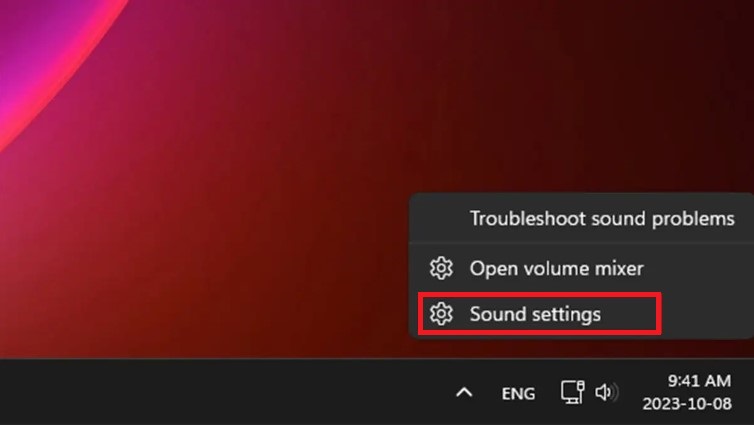
Chọn Sound Settings
Bước 3: Chọn thiết bị của bạn trong phần Output.
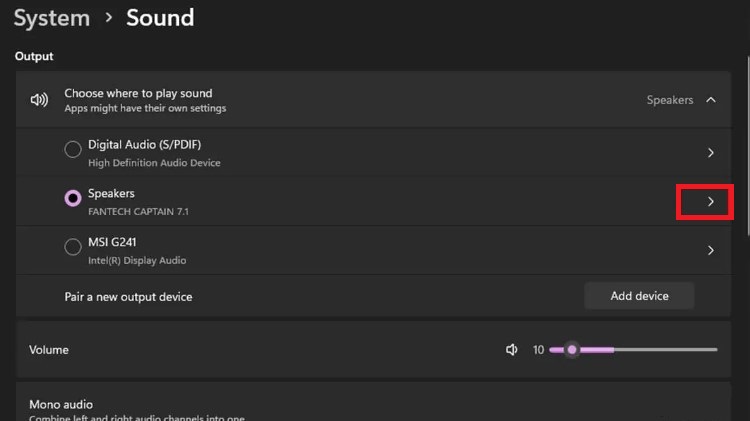
Chọn thiết bị của bạn
Bước 4: Bấm vào fly-out ở phần Format.
Bước 5: Chọn tốc độ âm thanh mẫu từ 48000 Hz trở xuống.
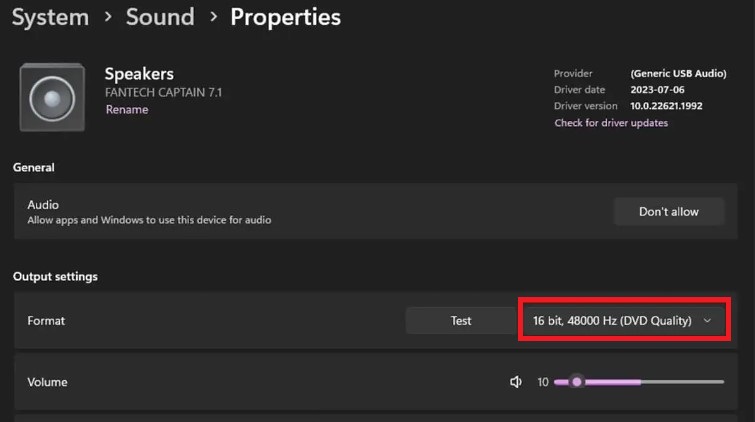
Chọn tốc độ âm thanh
Nếu trình điều khiển âm thanh của bạn đã lỗi thời, bạn có thể không nghe thấy mọi người nói trên Discord.
Bạn có thể cập nhật Audio Driver của mình từ Device Manager của Windows.
Bước 1: Trên bàn phím của bạn, sử dụng phím Windows + X.
Bước 2: Chọn Device Manager.
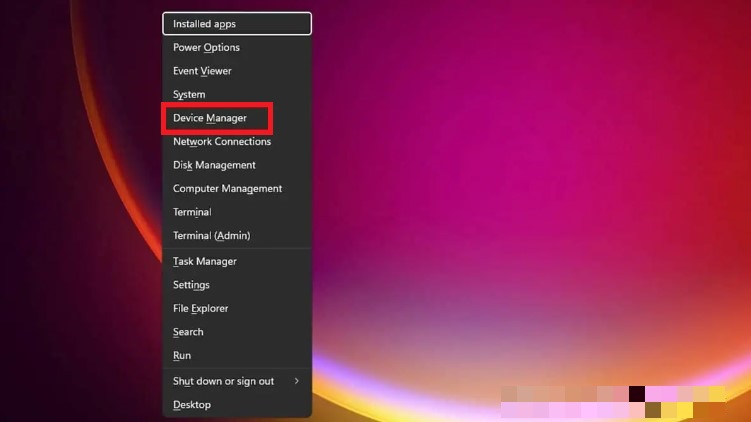
Chọn Device Manager
Bước 3: Mở rộng Audio inputs and outputs.
Bước 4: Nhấp chuột phải vào thiết bị âm thanh của bạn và chọn Update Driver.
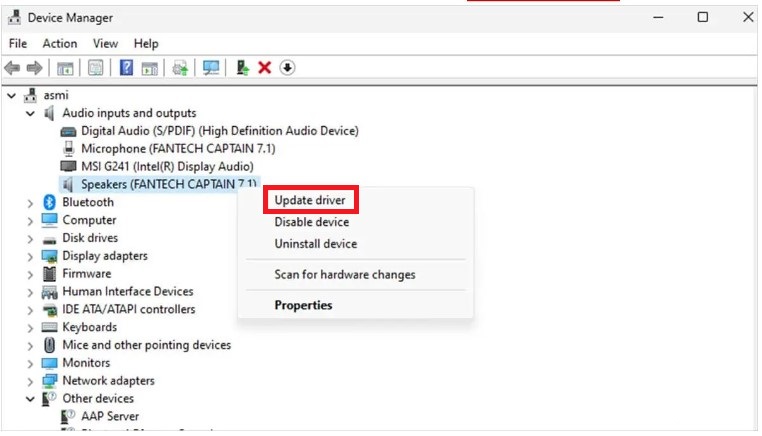
Chọn Update Driver
Bước 5: Chọn Search automatically for drivers.
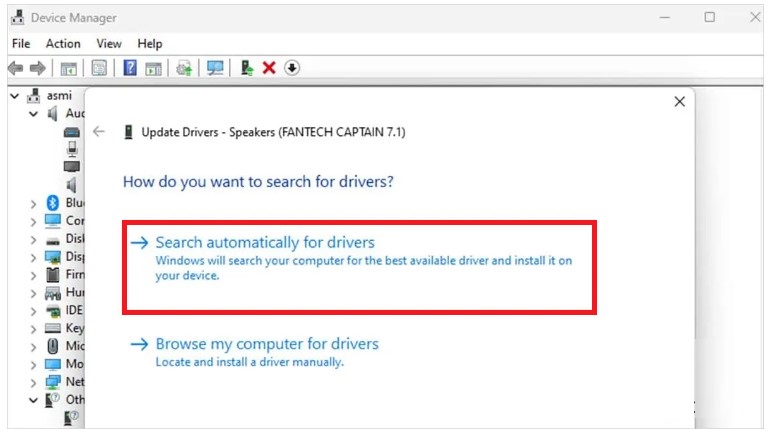
Chọn Search automatically for drivers
Bước 6: Cài đặt trình điều khiển tốt nhất cho thiết bị của bạn.
Nếu không có bản cập nhật nào, hãy kiểm tra bản cập nhật trên trang web của nhà sản xuất thiết bị của bạn.
Hầu hết người dùng đã báo cáo rằng sự cố này chỉ xảy ra với phiên bản Discord dành cho máy tính để bàn. Để khắc phục, bạn có thể sử dụng Discord cho web trong thời gian ngắn.
Bước 1: Mở trình duyệt của bạn.
Bước 2: Truy cập trang web Discord tại đây.
Bước 3: Nhấp vào Open Discord in your browser.
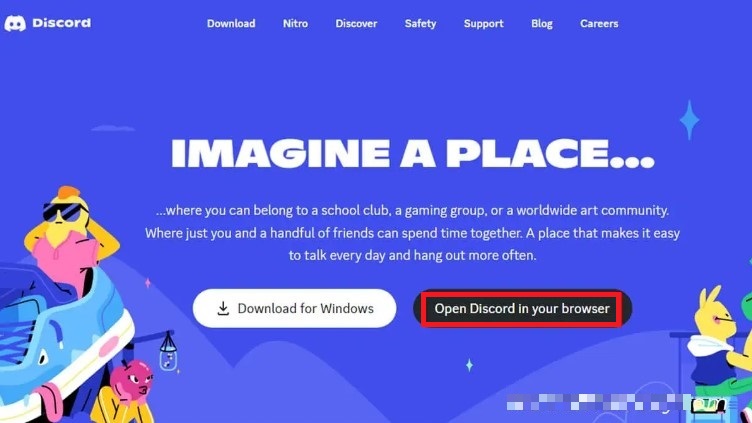
Nhấn chọn Open Discord in your browser
Bước 4: Đăng nhập vào tài khoản của bạn và sử dụng Discord như bình thường.
Nếu bạn đang sử dụng phiên bản Discord cũ hơn, bạn nên cập nhật ứng dụng của mình. Các bản cập nhật không chỉ cung cấp các tính năng mới thú vị mà còn giải quyết các lỗi hiện có trong ứng dụng. Discord thường tự cập nhật theo mặc định, nhưng bạn có thể kiểm tra cập nhật theo cách thủ công.
Bước 1: Nhấp chuột phải vào Discord từ thanh hệ thống của bạn.
Bước 2: Chọn Check for updates.
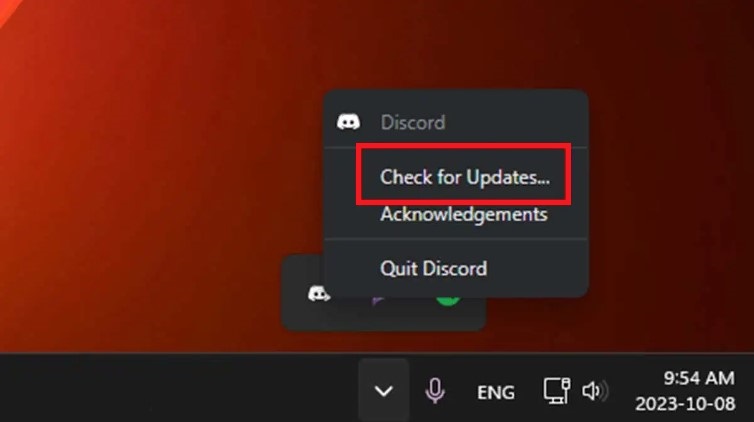
Chọn Check for updates
Bước 3: Khởi động lại Discord.
Bạn cần phải thường xuyên cập nhật hệ điều hành của mình. Điều này đảm bảo hệ thống của bạn đang hoạt động trong điều kiện tốt nhất có thể. Nếu bạn sử dụng Windows đã lỗi thời, bạn có thể gặp phải sự cố tương tự.
Bước 1: Mở Settings (Phím Windows + I).
Bước 2: Chọn Windows Update.
Bước 3: Nhấp vào Check for Updates > Download & install.
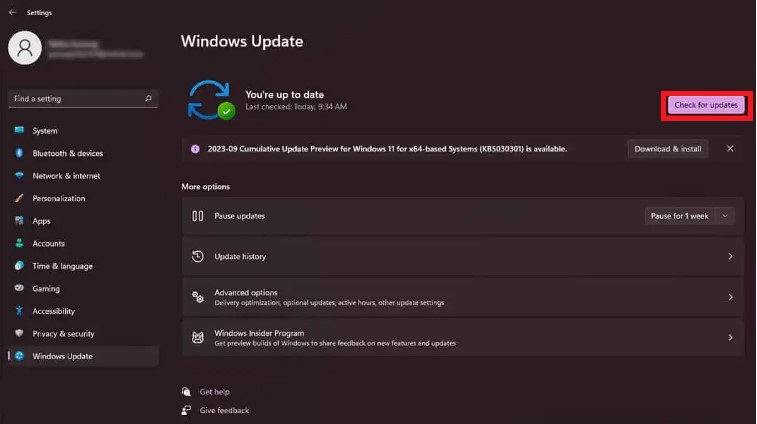
Nhấn Check for Updates > Download & install
Bước 4: Sau khi tải xuống xong, hãy chọn Restart Now.
Giải pháp cuối cùng để âm thanh của bạn hoạt động trở lại trên Discord là cài đặt lại ứng dụng. Thông thường, các yếu tố như mất điện và rớt mạng sẽ làm gián đoạn quá trình cài đặt. Nếu bạn gặp phải bất kỳ vấn đề nào trong số này khi tải xuống Discord thì có thể bạn đã nhận được phiên bản bị lỗi.
Xóa phiên bản hiện tại của bạn và cài đặt lại để đảm bảo nó hoạt động trở lại.
Bước 1: Đi tới Settings (phím Windows + I).
Bước 2: Đi tới Apps > Installed Apps.
Bước 3: Cuộn xuống Discord và chọn biểu tượng dấu ba chấm.
Bước 4: Chọn Uninstall > Uninstall.
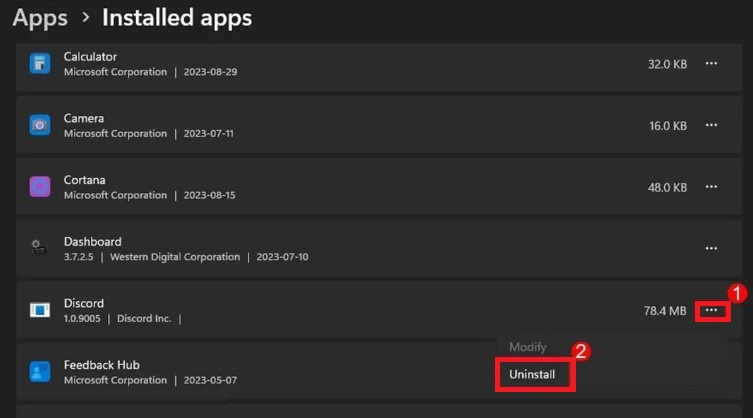
Nhấn Uninstall
Trên đây là 9 cách khắc phục khi bị lỗi không nghe được trên Discord. Hy vọng, các cách trên sẽ giúp bạn sửa được vấn đề không có âm thanh, không nghe được người dùng khác nói khi sử sụng ứng dụng Discord.
Đừng quên thường xuyên truy cập trang web mega.com.vn để cập nhật thêm nhiều thủ thuật hữu ích nhé!
Xem thêm >>>
Cách thay đổi tên và biệt danh trong Discord nhanh chóng
Hướng dẫn tạo tài khoản Discord siêu đơn giản trên máy tính, điện thoại
Cách tăng chất lượng âm thanh trên PC, laptop nhanh chóng
copyright © mega.com.vn