Giỏ hàng của bạn
Có 0 sản phẩm
10-08-2023, 2:33 pm 468
Cách tăng chất lượng âm thanh trên PC, laptop trên Windows nhanh chóng
Chất lượng âm thanh ảnh hưởng rất nhiều đến trải nghiệm của người dùng PC, laptop. Mặc dù hầu hết những người đam mê âm thanh cho rằng cách nhanh nhất để cải thiện chất lượng âm thanh là mua một số tai nghe cao cấp, nhưng việc thay đổi một vài cài đặt trên hệ thống của bạn sẽ giúp bạn có được trải nghiệm âm thanh tốt hơn. Bài viết dưới đây tổng hợp một số mẹo để giúp bạn biết cách tăng chất lượng âm thanh trên PC, laptop.

Cách tăng chất lượng âm thanh trên PC, laptop
Trước khi bắt đầu, bạn nên cập nhật sound drivers (trình điều khiển âm thanh) của PC. Làm như vậy sẽ đảm bảo rằng tất cả các cài đặt nâng cao âm thanh thực hiện bên dưới sẽ hiển thị trên hệ thống của bạn.
Bước 1: Nhấn vào biểu tượng tìm kiếm và tìm ứng dụng Device Manager.
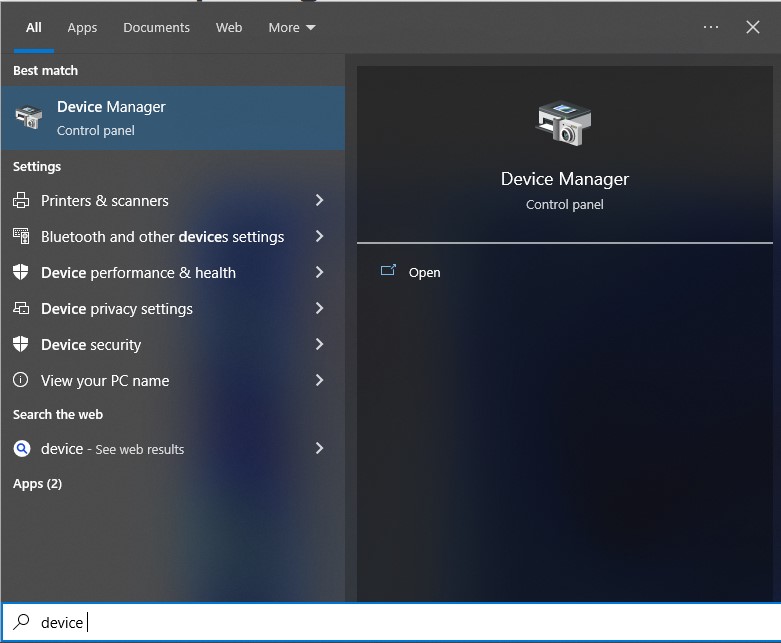
Tìm kiếm ứng dụng Device Manager
Bước 2: Tìm trình điều khiển cho bộ điều khiển âm thanh của bạn trong phần Sound, video, and game controllers.
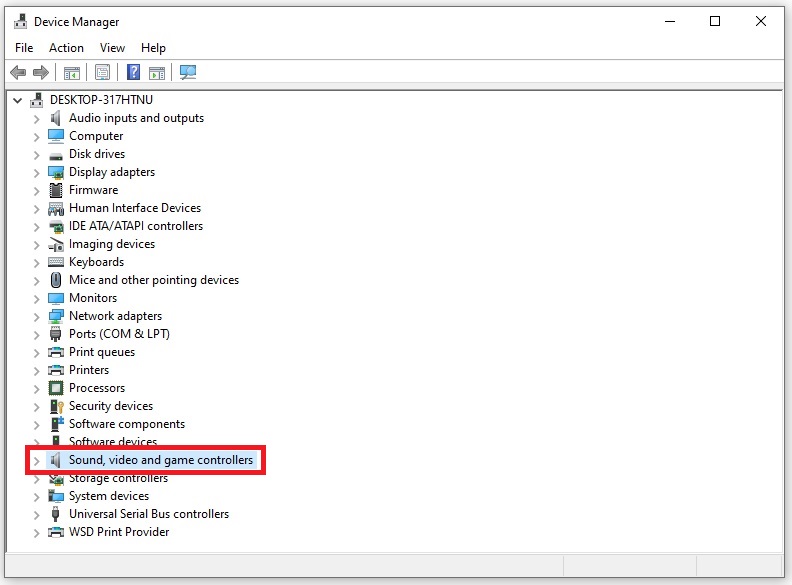
Nhấn vào phần Sound, video, and game controllers
Bước 3: Nhấp chuột phải vào bộ điều khiển âm thanh bạn chọn và chọn Update driver.
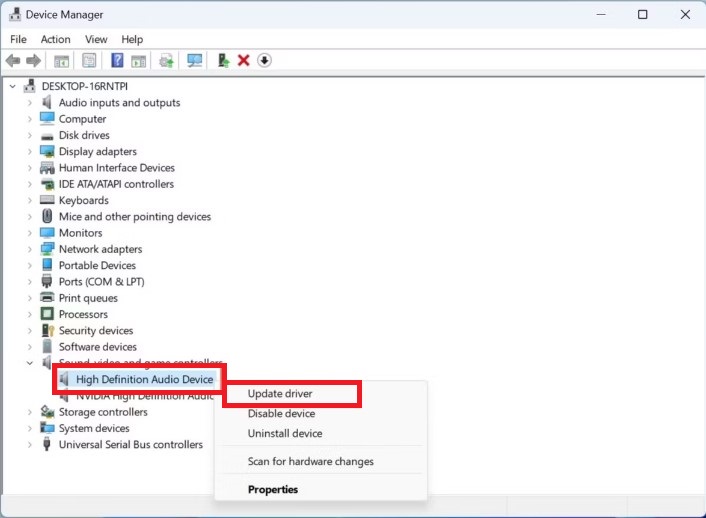
Nhấn chuột phải vào bộ điều khiển âm thanh bạn chọn và chọn Update driver
Bước 4: Nhấp vào Search automatically for drivers trong cửa sổ bật lên.
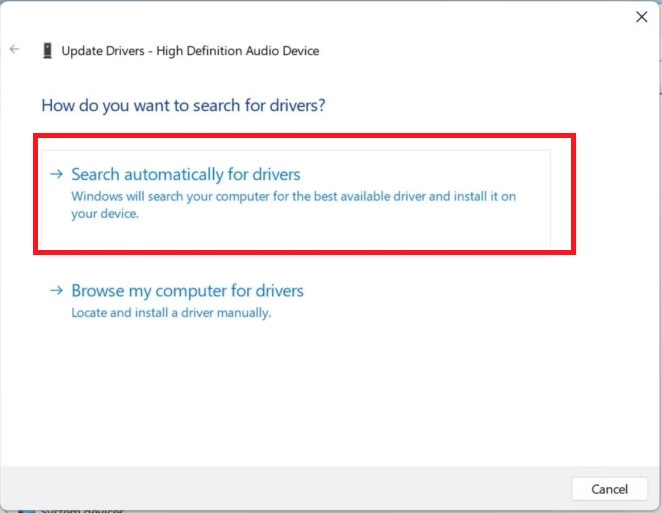
Nhấn vào Search automatically for drivers
Trình điều khiển âm thanh của bạn sẽ được cập nhật sau khi Windows tải xuống xong. Bây giờ bạn có thể tiếp tục với phần còn lại của các mẹo tăng chất lượng âm thanh trên PC, laptop.
Bạn có thể sử dụng bộ trộn âm lượng được tích hợp trong ứng dụng Cài đặt để sửa đổi âm lượng cũng như thiết bị đầu ra của tất cả các ứng dụng yêu thích của mình.
Bước 1: Click chuột phải vào biểu tượng Volume trên thanh Taskbar và chọn Open volume mixer.
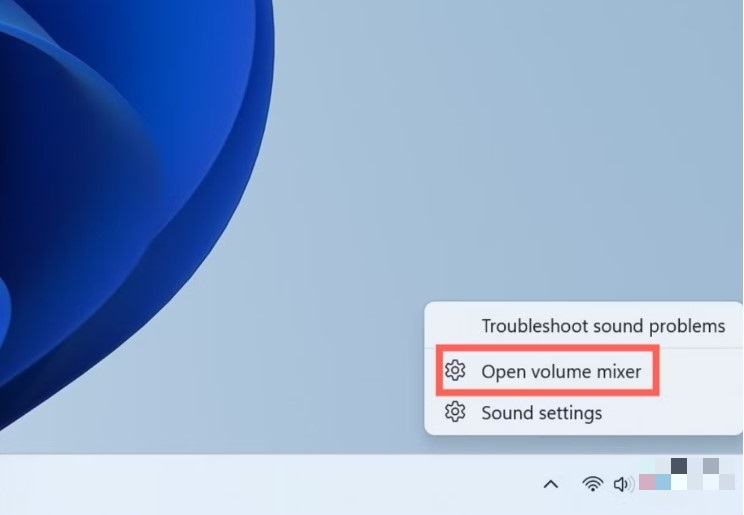
Click chuột phải vào biểu tượng Volume > chọn Open volume mixer
Bước 2: Bạn có thể sử dụng thanh trượt trong phần Apps để đặt âm lượng cho từng ứng dụng trên laptop của mình.
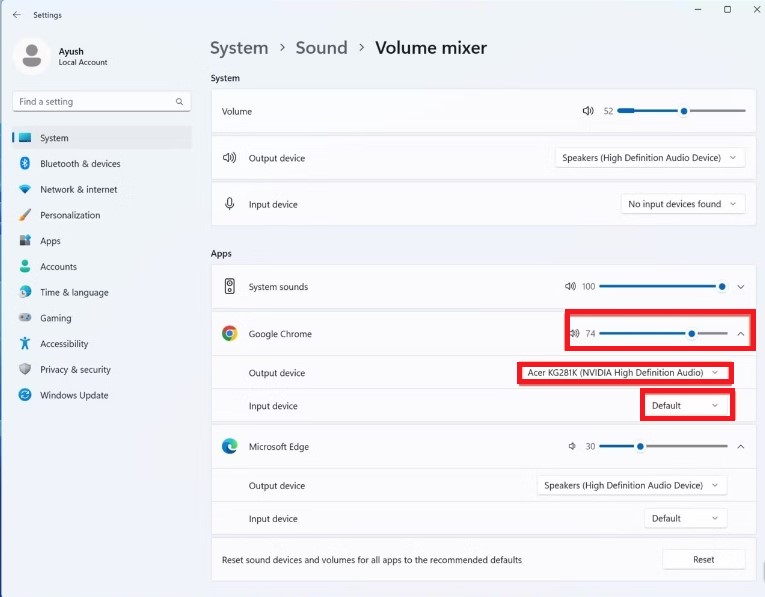
Đặt âm lượng cho từng ứng dụng
Bước 3: Nhấp vào mũi tên bên cạnh tùy chọn Output device để sửa đổi loa hoặc tai nghe được sử dụng để phát lại âm thanh từ một ứng dụng.
Ứng dụng Cài đặt cũng cho phép bạn thay đổi độ cân bằng âm thanh của các kênh bên trái và bên phải của tai nghe và loa.
Bước 1: Chọn một thiết bị đầu ra từ tab Sound của ứng dụng Cài đặt.
Bước 2: Các thanh trượt để tăng hoặc giảm âm lượng của từng kênh nằm trong Output settings.
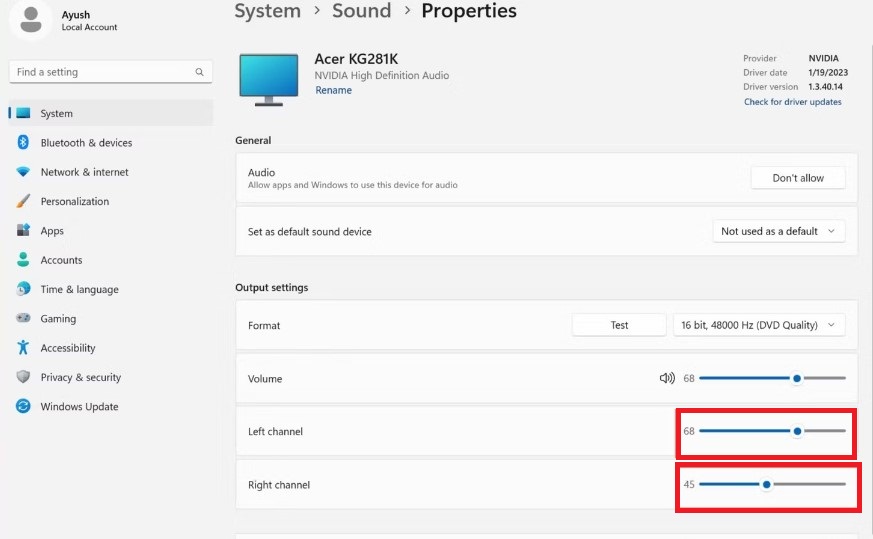
Trượt thanh để tăng hoặc giảm âm lượng của từng kênh
Windows 11 cung cấp phụ đề trực tiếp và cài đặt khả năng truy cập âm thanh đơn âm để cải thiện trải nghiệm cho người dùng khiếm thính. Âm thanh mono phát cùng một âm thanh qua hai (hoặc nhiều) kênh của loa, do đó loại bỏ mọi cảm giác về hướng.
Trừ khi bạn bị lãng tai ở một bên tai hoặc một trong các loa của bạn không hoạt động bình thường, bạn nên tránh bật cài đặt này bằng mọi giá vì nó có thể làm giảm chất lượng âm thanh. Mặt khác, cài đặt phụ đề trực tiếp sẽ tự động tạo phụ đề bất cứ khi nào bạn chạy ứng dụng phát âm thanh.
Bạn sẽ ngạc nhiên khi thấy số lượng tùy chọn âm thanh mà Windows 11 cung cấp theo mặc định. Từ âm thanh ảo đến tăng cường âm trầm, bạn có thể thay đổi nhiều cài đặt âm thanh từ Control Panel.
Bước 1: Nhấp chuột phải vào nút Start và chọn Run.
Bước 2: Nhập Control Panel và nhấn Enter. Bạn cũng có thể mở Search và nhập Control Panel.
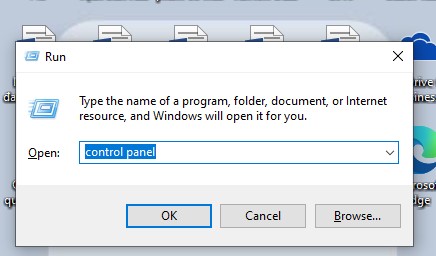
Mở Control Panel
Bước 3: Nhấp vào Hardware and Sound.
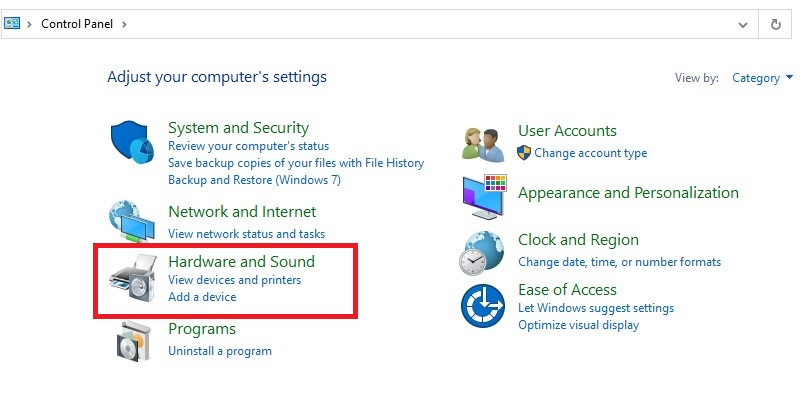
Nhấn vào Hardware and Sound
Bước 4: Nhấp vào Sound để mở cửa sổ bật lên.
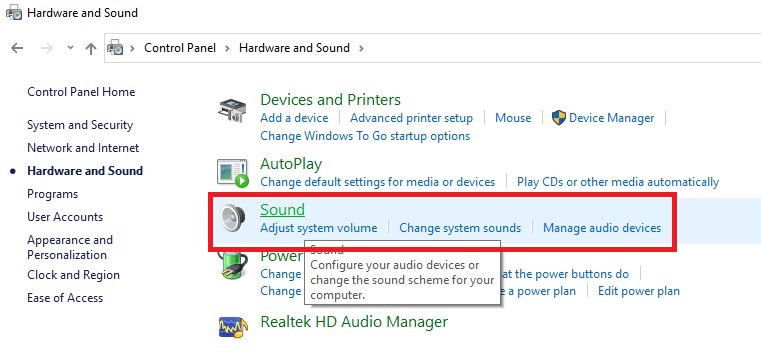
Nhấn vào Sound
Bước 5: Nhấp chuột phải vào thiết bị phát lại âm thanh bạn chọn và chọn Properties từ trình đơn thả xuống.

Nhấn chuột phải vào thiết bị phát lại âm thanh > chọn Properties
Bước 6: Điều hướng đến tab Enhancement, bật Bass Boost, Loudness Equalization và Virtual Surround.
Bạn sẽ không thể sử dụng tùy chọn Room Correction nếu bạn bật Virtual Surround, vì vậy bạn có thể tắt tùy chọn này ngay bây giờ.
Bước 7: Nhấn Apply và nhấp vào nút OK.
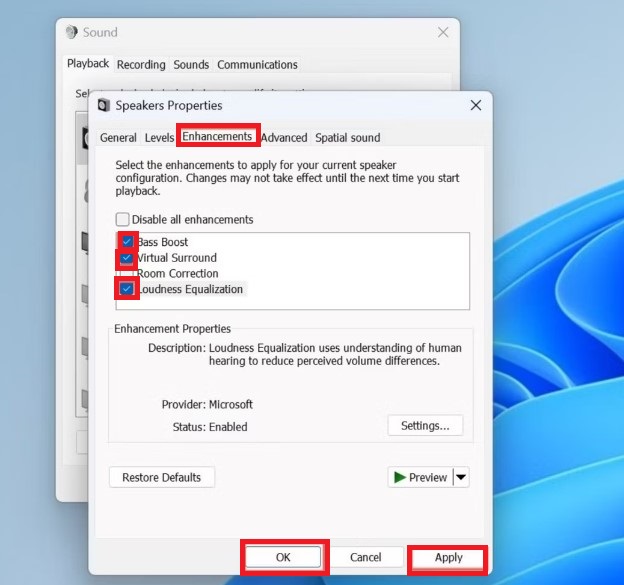
Tích vào Bass Boost, Loudness Equalization và Virtual Surround
Bước 8: (Tùy chọn) Nếu đang chạy DAC hoặc bộ khuếch đại, bạn có thể muốn tăng tốc độ lấy mẫu và độ sâu bit của âm thanh bằng cách nhấp vào mũi tên thả xuống bên dưới Default Format.
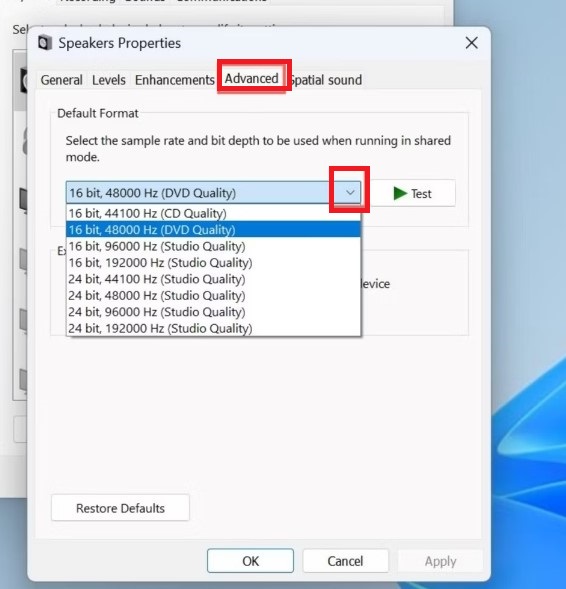
Tăng tốc độ lấy mẫu và độ sâu bit của âm thanh
Cần lưu ý rằng số lượng cải tiến âm thanh chính xác có thể khác nhau tùy thuộc vào phần cứng và trình điều khiển của bạn. Trong một số trường hợp, bạn có thể không thấy tab Enhancements ngay cả sau khi cập nhật trình điều khiển âm thanh. Tuy nhiên, đừng lo lắng, chúng tôi có một số mẹo khác để cải thiện chất lượng âm thanh.
Spatial sound (âm thanh không gian) là công nghệ áp dụng tín hiệu định hướng cho âm thanh nổi của tai nghe để tạo ra trải nghiệm âm thanh ba chiều
Bạn có thể bật âm thanh vòm bằng cách thực hiện theo các bước sau:
Bước 1: Từ cửa sổ Speaker Properties, hãy chuyển đến tab Spatial sound.
Bước 2: Nhấp vào mũi tên thả xuống bên dưới phần Spatial sound format và chọn Windows Sonic for Headphones.
Bước 3: Nhấn Apply và nhấn OK.
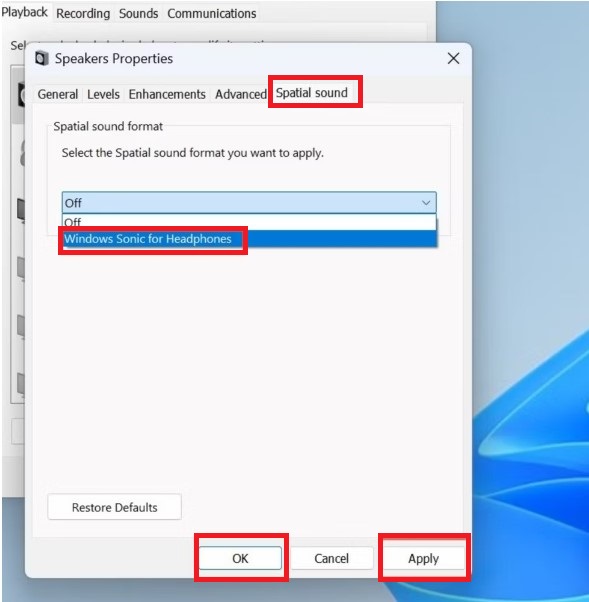
Chọn Windows Sonic for Headphones
Windows 11 cho phép bạn chọn giữa ba giao diện âm thanh vòm: Windows Sonic, Dolby Access và DTS Surround Unbound. Theo mặc định, chỉ Windows Sonic mới hiển thị vì hai ứng dụng còn lại là ứng dụng trả phí mà bạn cần mua từ Microsoft Store.
Nếu muốn tinh chỉnh chất lượng âm thanh, bạn nên xem xét ứng dụng bộ chỉnh âm như Equalizer APO. Đây là cách sử dụng ứng dụng mã nguồn mở này:
Bước 1: Tải xuống Equalizer APO tại đây.
Bước 2: Giải nén nội dung của thư mục ZIP và chạy trình cài đặt với quyền quản trị viên.
Bước 3: Chọn thiết bị âm thanh mà bạn muốn sử dụng với Bộ chỉnh âm APO và nhấn OK. Bạn được tự do lựa chọn nhiều hơn một thiết bị.
Bước 4: Khởi động lại PC của bạn để hoàn tất quá trình cài đặt.
Theo mặc định, Equalizer APO sẽ có giao diện khá đơn giản. Bạn có thể sử dụng nó như hiện tại, nhưng tôi khuyên bạn nên tải xuống tiện ích Peace extension nếu bạn muốn có giao diện trực quan cao.
Bước 1: Tải xuống tiện ích Peace extension tại đây.
Bước 2: Chạy PeaceSetup.exe và thực hiện quá trình cài đặt.
Bước 3: Khi có thông báo, hãy chọn Yes để ghi đè tệp config.txt của Equalizer APO.
Khi bạn đã cài đặt tiện ích Peace extension, nó sẽ khởi động như một ứng dụng riêng biệt. Bạn có thể chọn từ bộ cấu hình EQ được tạo sẵn hoặc tạo cấu hình tùy chỉnh cho tai nghe của mình. Bạn thậm chí có thể tải xuống cấu hình dành riêng cho tai nghe của mình bằng cách làm theo các bước sau:
Bước 1: Nhấp vào nút AutoEQ ở góc ngoài cùng bên phải của cửa sổ Peace.
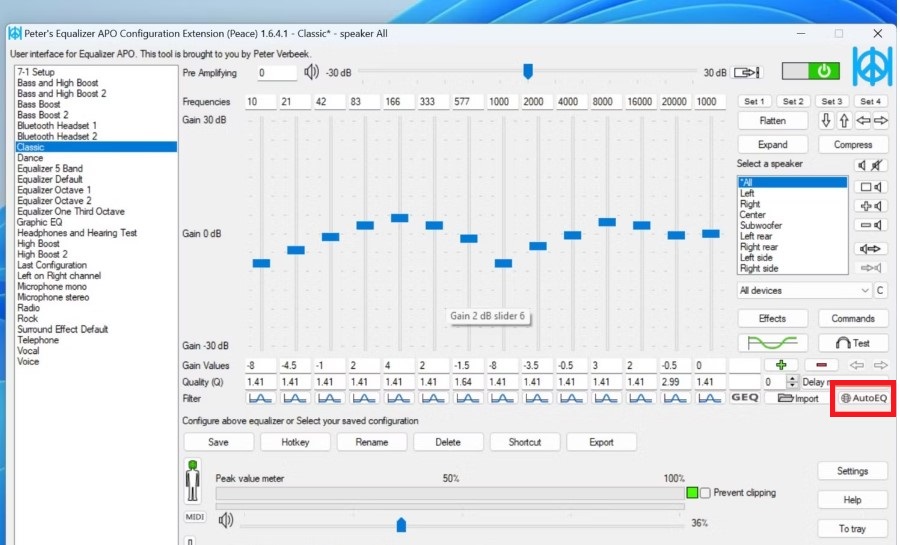
Nhấn vào nút AutoEQ
Bước 2: Tìm tai nghe của bạn với sự trợ giúp của thanh Search.
Bước 3: Nhấn nút Use để thêm cấu hình cân bằng vào giao diện của Peace.
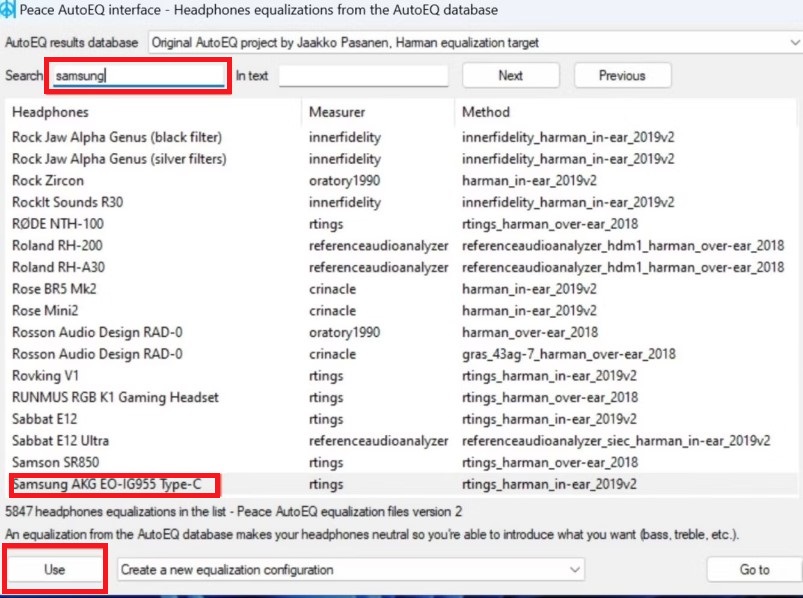
Tìm tai nghe trong thanh Search > chọn Use
Bạn cũng có thể thay đổi giá trị của các dải tần số, mức tăng và bộ lọc của chúng theo cách thủ công và thậm chí tạo các dải tần số mới. Ghép nối nó với hơn 20 hiệu ứng âm thanh và bộ kết hợp Equalizer APO + Peace trở nên khó đánh bại khi tùy chỉnh trải nghiệm âm thanh của bạn.
Windows 11 có nhiều tùy chọn mà bạn có thể sử dụng để tăng chất lượng âm thanh cho hệ thống của mình. Bài viết trên đã hướng dẫn bạn các cách tăng chất lượng âm thanh trên PC, laptop trên Windows nhanh chóng. Hi vọng các thông tin mà MEGA đem đến sẽ giúp ích cho bạn!
Xem thêm >>>
9 cách khắc phục lỗi thanh taskbar bị đơ trên laptop đơn giản nhất năm 2023
Cách sửa lỗi và khắc phục sự cố mất âm thanh trên laptop windows 10, 11
7 Cách khắc phục loa bị nhỏ trên Laptop Windows 10 tốt nhất 2023
copyright © mega.com.vn