Giỏ hàng của bạn
Có 0 sản phẩm
17-05-2022, 11:54 am 2380
9 cách khắc phục lỗi thanh taskbar bị đơ trên laptop cực đơn giản, dễ thao tác nhất năm 2023
Taskbar hay còn gọi là thanh tác vụ, là không gian chứa nút Start và những biểu tượng chương trình đang hoạt động. Không chỉ giúp thao tác tắt nhanh hơn, chuyển đổi linh hoạt giữa các cửa sổ, thanh công cụ này còn giúp người dùng có thể tìm kiếm, xem giờ, điều chỉnh mạng, độ sáng... Có thể nói, đây chính là công cụ đắc lực hỗ trợ thao tác trong quá trình sử dụng Windows trên máy tính xách tay. Tuy nhiên, một ngày nọ đang yên đang lành bỗng nhiên taskbar lại bị đơ, treo và không hoạt động gây khó chịu và làm ảnh hưởng đến trải nghiệm của bạn. Phải làm sao?
Đừng quá lo lắng, “vị cứu tinh” Mega sẽ bật mí một số cách khắc phục lỗi thanh taskbar bị đơ trên máy tính Windows 10 đơn giản. Bài viết sẽ giúp bạn giải đáp những thắc mắc về:
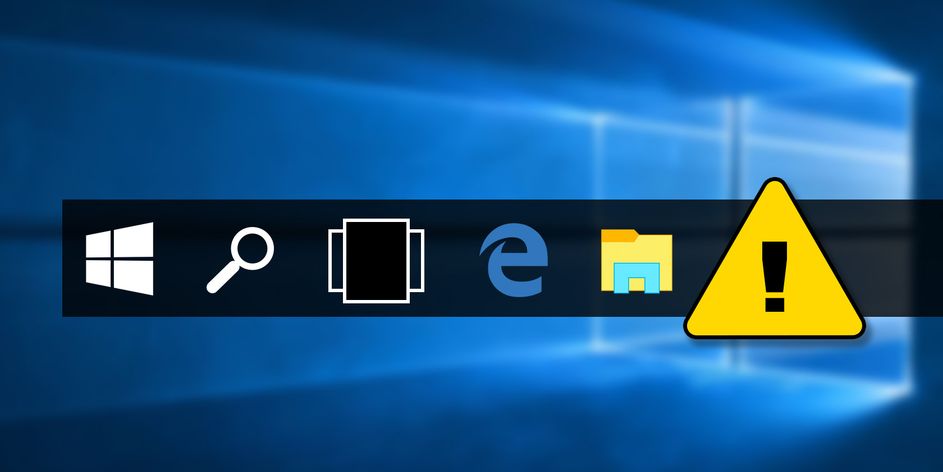
Lỗi taskbar bị đơ gây khó chịu cho người dùng khi không thể thao tác
Có một vài lý do khiến thanh tác vụ bị treo, không sử dụng được, cụ thể:
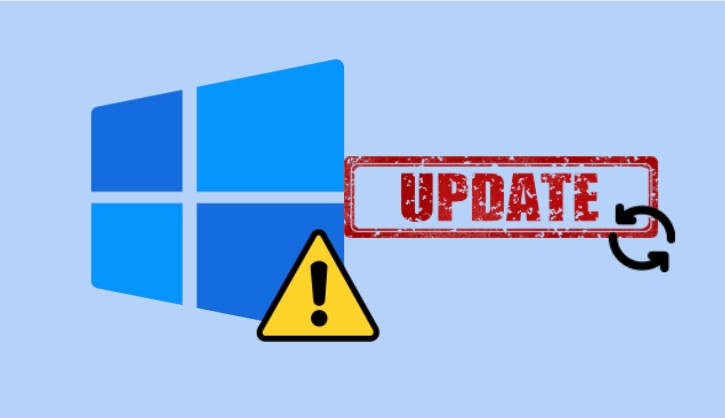
Bản cập nhật Windows mã KB5003637 khiến đa số người dùng bị đơ thanh tác vụ
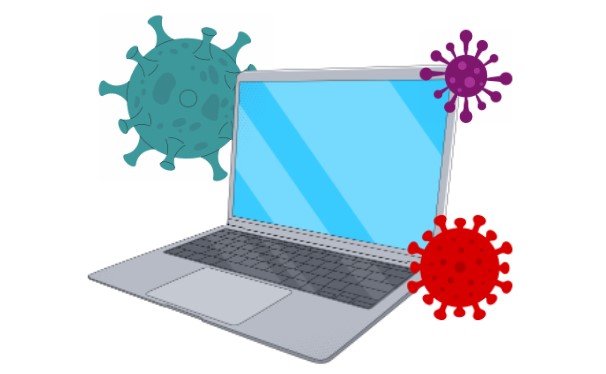
Virus từ các phần mềm độc hại cũng sẽ là lý do khiến taskbar của máy bị đơ
Nếu thanh tác vụ của bạn đang bị đóng băng, không phản hồi khi kích chuột vào, giải pháp đầu tiên khá dễ dàng đó là khởi động lại Windows Explore. Bạn thực hiện các bước sau:
Bước 1: Nhấn tổ hợp phím Ctrl + Shift + Esc để mở cửa sổ Task Manager
Bước 2: Tại cửa sổ Task Manager, tại thẻ Processes bạn tìm và nhấp vào mục Windows Explore
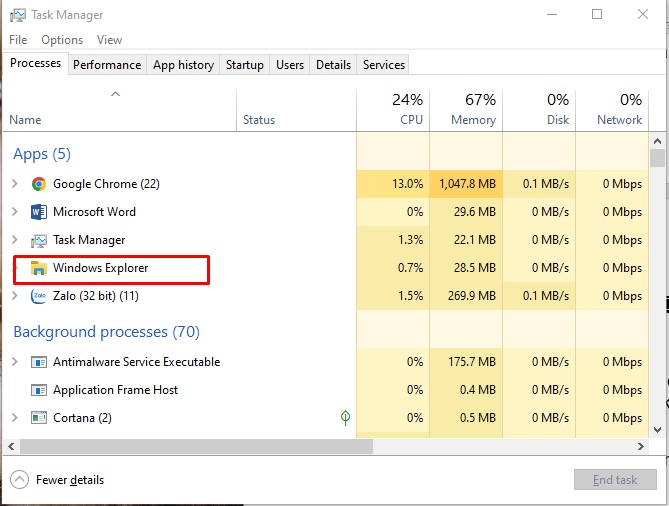
Tìm mục Windows Explorer trong thẻ Processes
Bước 3: Để khởi động lại bạn kích chuột phải và chọn Restart. Hoặc đơn giản hơn là nhấn vào mục Windows Explore và chọn Restart ở góc phải.
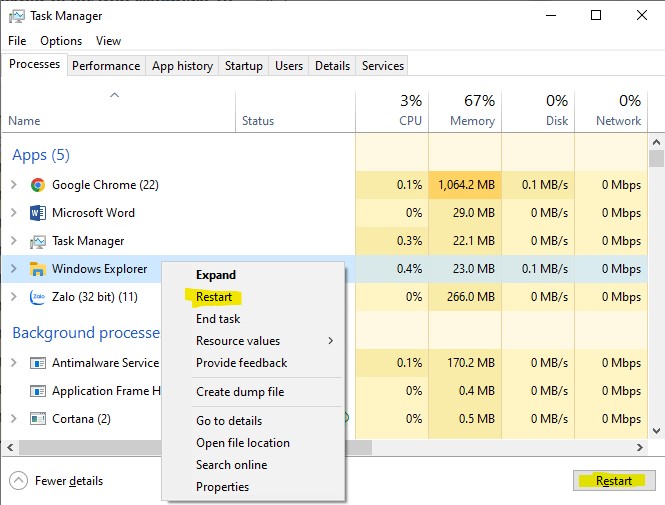
Kích chọn Restart để khởi động lại
Bước 4: Chờ và kiểm tra kết quả
News and Interests được Microsoft trang bị để cung cấp cho bạn xem và thao tác truy cập nhanh vào các tin tức mới, thể thao, thông tin thời tiết. Thường tính năng này được bật mặc định, dù đem lại những tiện ích cho người sử dụng nhưng đôi lúc có thể gây ra vấn đề laptop bị đơ thanh taskbar. Người dùng cần tắt tính năng để khắc phục. Đầu tiên bạn cần tắt Internet và thao tác các bước sau:
Bước 1: Bấm tổ hợp phím Ctrl + Shift + Esc để mở cửa sổ Task Manager
Bước 2: Tại thẻ Processes, tìm và chọn Windows Explorer
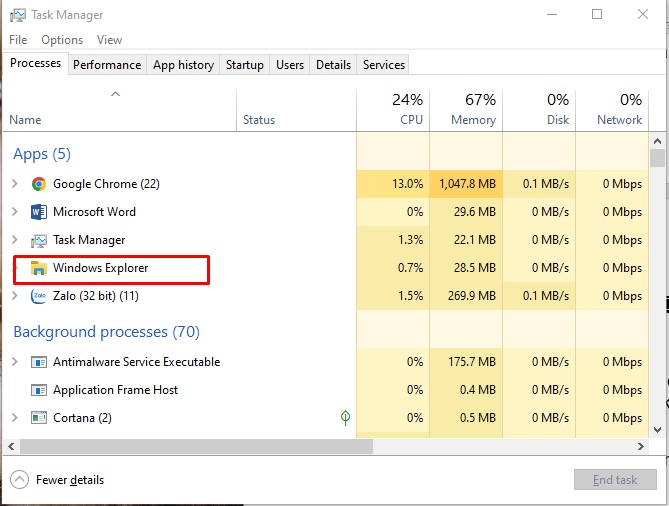
Ở thẻ Processes tìm và chọn mục Windows Explorer
Bước 3: Nhấp chuột phải chọn Restart
Bước 4: Sau đó di chuyển chuột nhanh xuống phần taskbar và kích chuột phải
Bước 5: Ở bảng hiện ra, chọn phần News and Interests -> Kích chọn Turn off để tắt tính năng và kiểm tra kết quả
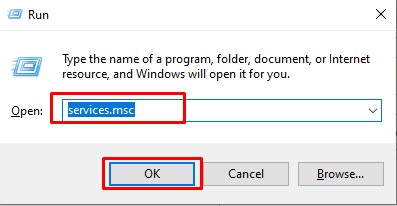
Tắt News and Interests để khắc phục lỗi taskbar bị đơ
Windows luôn nhắc nhở người dùng khi có bản cập nhật mỗi tháng hoặc tự hẹn giờ cài đặt. Tuy nhiên, trong một số trường hợp bản cập nhật lại gây ra một số tiện ích không phù hợp và gây nên vấn đề taskbar bị đơ trên Windows 10. Nếu bạn muốn gỡ cập nhật trước đó để có thể khắc phục, hãy làm các bước sau:
Bước 1: Thông thường ta thường mở Settings thông qua biểu tượng Start hoặc tìm kiếm trên thanh tác vụ. Trong trường hợp taskbar bị đơ, bạn sử dụng cách: Nhấn tổ hợp phím Windows + I
Bước 2: Chọn phần Update & Security
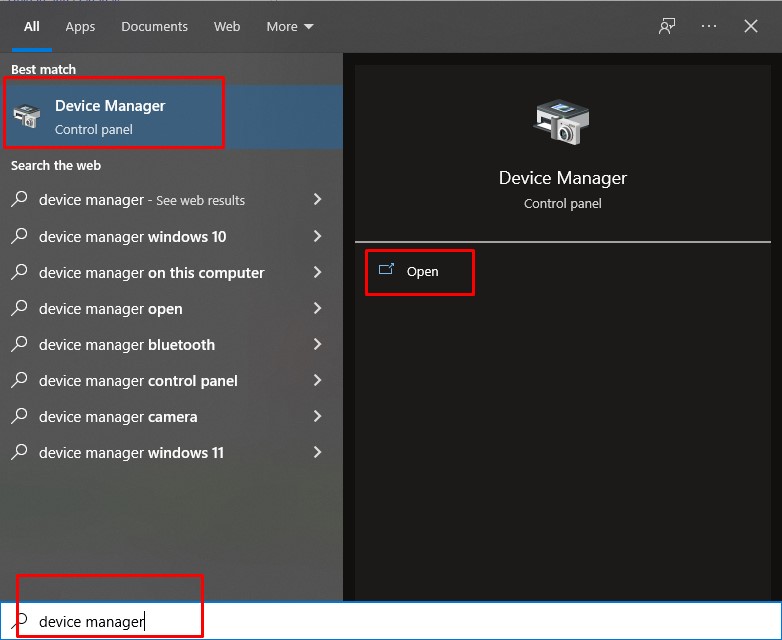
Chọn mục Update & Security trong phần Settings của máy
Bước 3: Chọn View update history để kiểm tra các bản cập nhật đã thực hiện
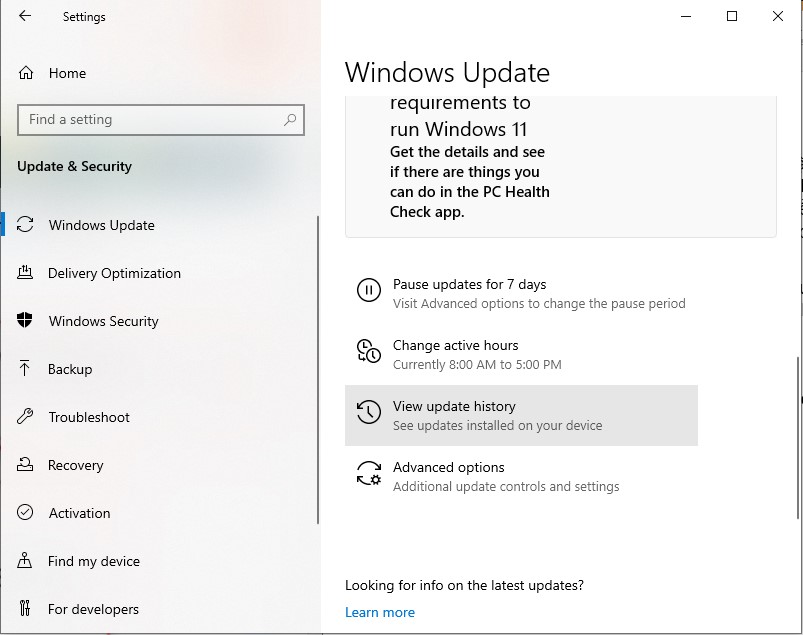
Kéo xuống và chọn View update history để xem lịch sử cập nhật
Bước 4: Chọn Uninstall updates
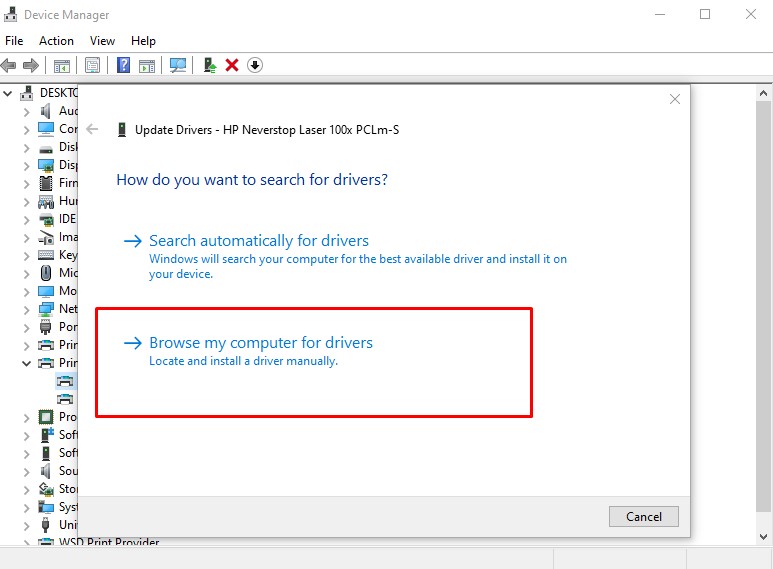
Chọn dòng Uninstall Updates
Bước 5: Dựa trên ngày khung bên phải, bạn tìm và chọn hai bản cập nhật gần nhất : Update for Microsoft và Security Update
Bước 6: Kích chuột phải và chọn Uninstall để gỡ cài đặt
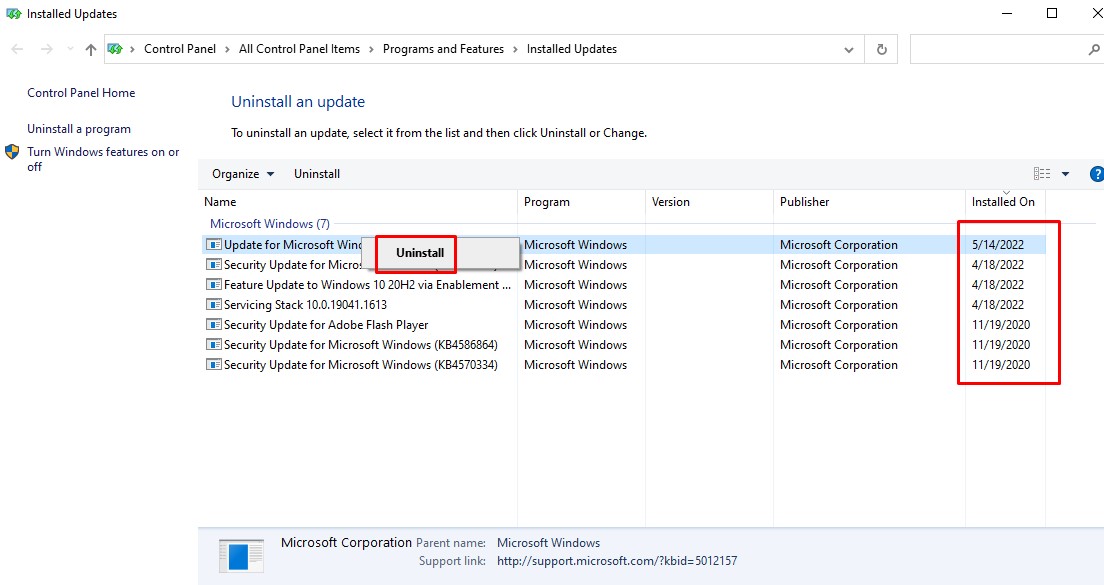
Gỡ cài đặt bản cập nhật bằng cách kích vào Uninstall
Bước 7: Khởi động lại máy và kiểm tra kết quả
Trên hệ điều hành Windows 10, trợ lý Cortana được trang bị như một người bạn hỗ trợ thực hiện các công việc như truy xuất dữ liệu hoặc các tiện ích đa năng khác. Tuy nhiên sự hiện diện của người trợ lý này có thể vẫn chưa tạo được thiện cảm tốt hoàn toàn nơi người dùng, đôi lúc còn gây ảnh hưởng đến các chức năng khác. Để vô hiệu hoá Cortana, bạn cần thực hiện:
Bước 1: Nhấn tổ hợp Windows + R trên bàn phím để mở hộp thoại Run
Bước 2: Nhập lệnh “taskmgr.exe” và khởi chạy bằng cách nhấn Enter
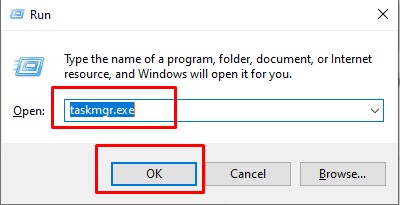
Nhập "taskmgr.exe" và khởi chạy lệnh
Bước 3: Cửa sổ Task Manager hiện ra, ở thẻ Processes bạn cuộn tìm Cortana
Bước 4: Kích chuột phải chọn End Task
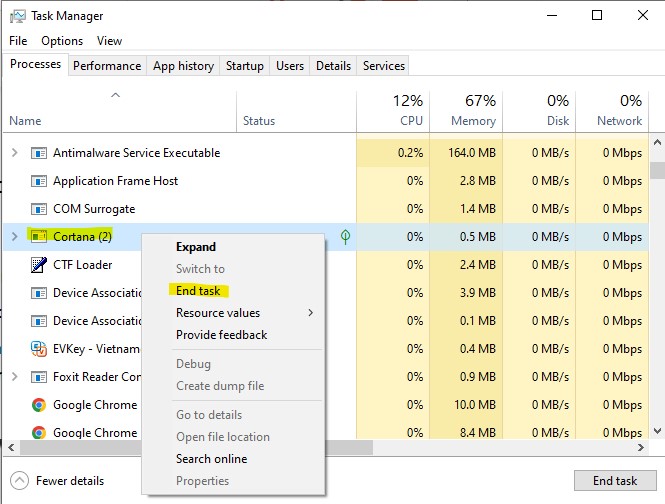
Kích chuột phải chọn End task để vô hiệu hoá Cortana
Như đã nói trên, Add-on mang đến nhiều tiện ích nhưng đôi lúc cũng sẽ là nguyên nhân gây ảnh hưởng và khiến thanh taskbar bị đơ trên máy tính windows 10. Để kiểm tra và khắc phục lỗi Add-on, bạn cần thực hiện Clean Boot hay còn gọi là Khởi động sạch để phát hiện các lỗi. Để mở tiến trình này, bạn thao tác:
Bước 1: Mở hộp thoại Run bằng cách nhấn tổ hợp phím Windows + R
Bước 2: Nhập lệnh “msconfig.exe” và Enter
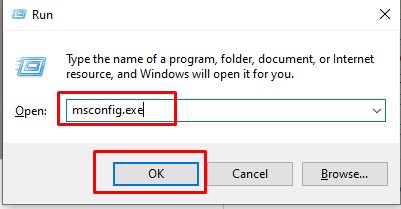
Nhập lệnh trong hộp thoại Run và nhấn OK
Bước 3: Tại hộp thoại System Configuration, chọn thẻ Services -> kích chọn Hide all Microsoft services
Bước 4: Sau đó kích chọn Disable All
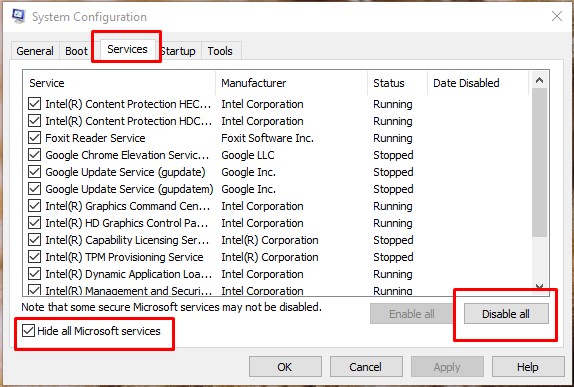
Kích chọn mục Hide all Microsoft services sau đó chọn Disable All
Bước 5: Tiếp tục chuyển sang thẻ Startup và chọn dòng Open Task Manager
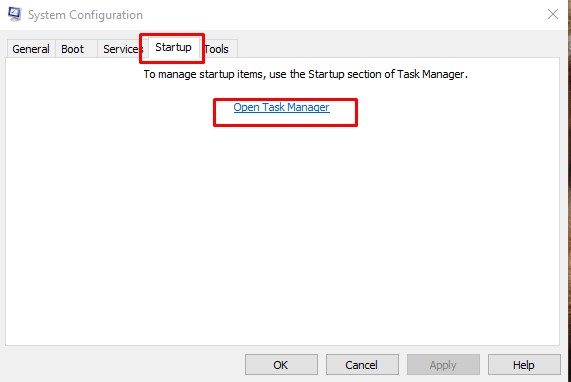
Chọn Open Task Manager trong phần Startup
Bước 6: Cửa sổ Task Manager hiện lên, bạn chọn thẻ Startup
Bước 7: Với các mục đang hiện Enable ở cột Status -> kích chuột phải chọn Disable
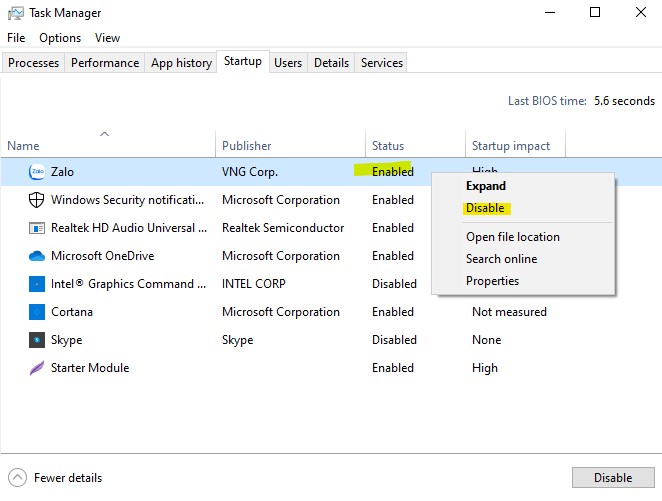
Kích chuột phải ở các phần Enable để chọn Disable
Bước 8: Đóng Task Manager
Bước 9: Trên thẻ Starup của cửa sổ System Configuration -> kích chọn OK -> khởi động lại máy
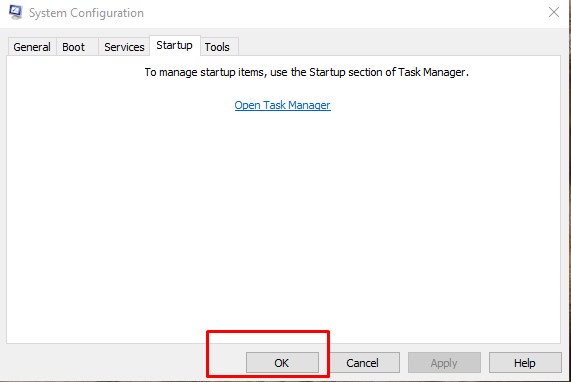
Trở lại System Configuration Chọn OK để hoàn tất
Hãy thử dùng các lệnh trong PowerSell, đây cũng có thể là một phương pháp giúp khắc phục lỗi bị đơ taskbar trên máy tính windows 10.
Bước 1: Nhấn biểu tượng Windows trên bàn phím
Bước 2: Chọn Windows PowerShell (Admin)
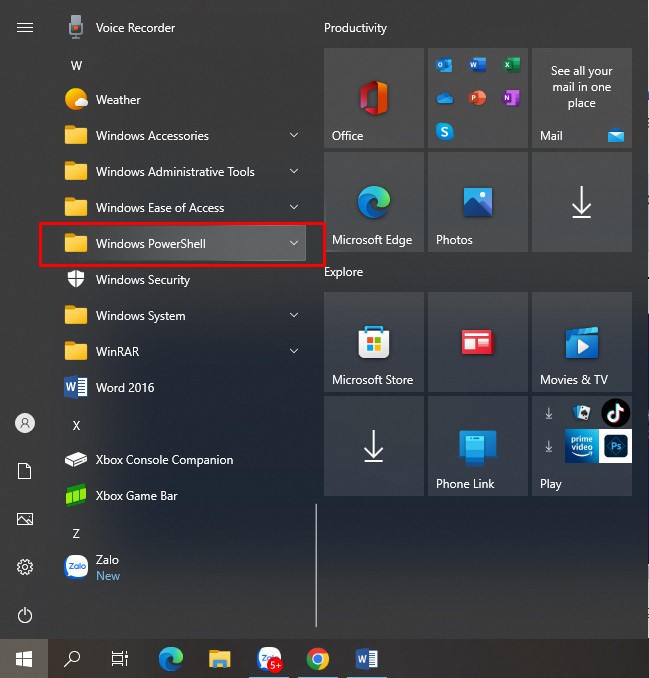
Chọn mục Windows PowerShell trong bảng Start
Bước 3: Trong cửa sổ hiện lên, bạn nhập lệnh
Get-AppXPackage -AllUsers | Foreach {Add-AppxPackage -DisableDevelopmentMode -Register "$($_.InstallLocation)\AppXManifest.xml"}
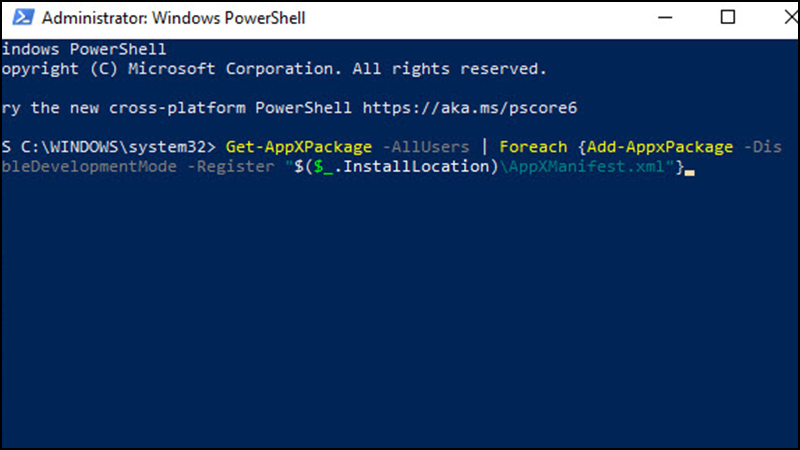
Nhập lệnh trên vào bảng
Bước 4: Nhấn Enter để diễn ra trình sửa lỗi
Bước 5: Hoàn tất và khởi động lại máy tính
Đây là tính năng quyết định những phần mềm, ứng dụng sẽ được cấp phép hoạt động và không trên máy tính của bạn. Khi bạn khởi động lại một số dịch vụ, đôi khi sẽ khắc phục được lỗi laptop bị đơ trên máy tính.
Bước 1: Mở hộp thoại Run bằng cách nhấn tổ hợp phím Windows + R
Bước 2: Nhập lệnh “services.msc” và chạy lệnh bằng cách kích OK hoặc nhấn Enter
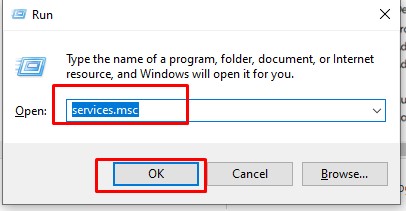
Nhập lệnh "services.msc" vào hộp thoại Run và khởi chạy
Bước 3: Tại cửa sổ mới, cuộn tìm và chọn mục Application Identify
Bước 4: Tại đó kích chuột phải và chọn Start
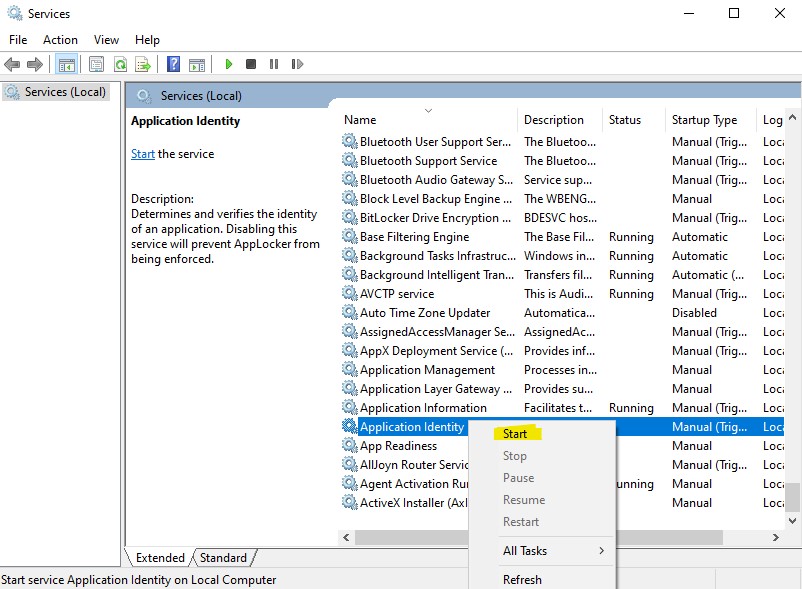
Tại mục Application Identify, kích chuột phải chọn Start
Bước 5: Khởi động lại máy và kiểm tra kết quả
Đây là cách khá đơn giản và tiện lợi mà Windows muốn gửi đến người sử dụng với chức năng chẩn đoán và sửa chữa tự động. Để sử dụng tiện ích này, bạn thao tác:
Bước 1: Nhấn tổ hợp Windows + I để mở hộp thoại Settings
Bước 2: Tại đây, chọn Update & Security
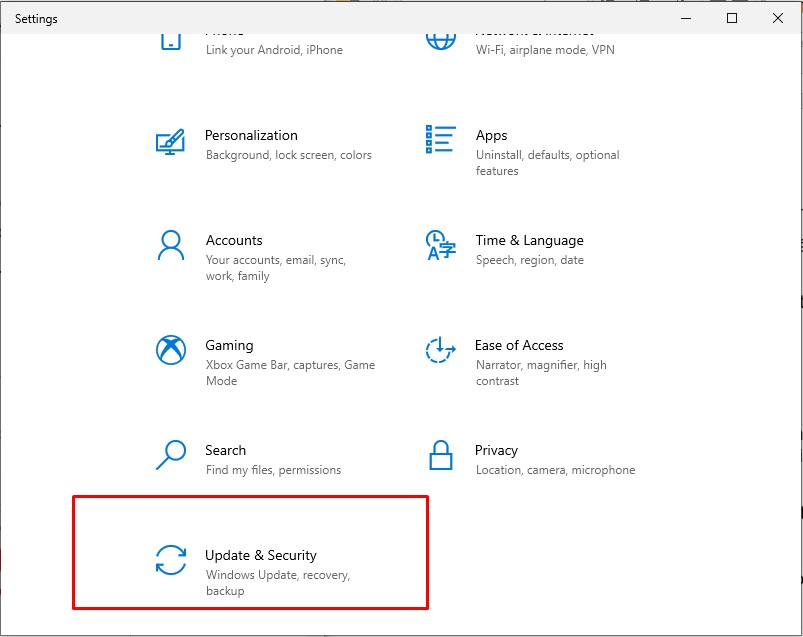
Chọn mục Update & Security trong cửa sổ Settings
Bước 3: Ở phần khung trái, kích chọn mục Troubleshoot
Bước 4: Chọn dòng Additional Troubleshooters
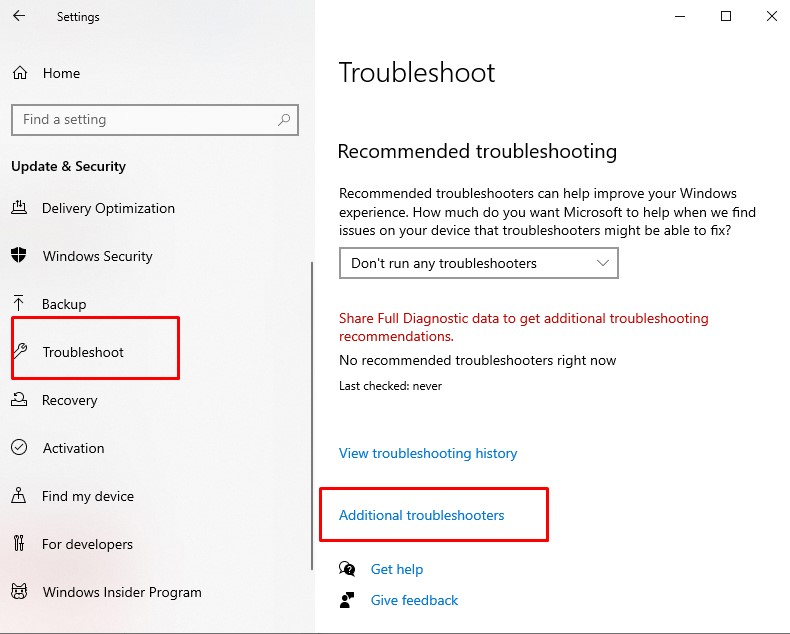
Chọn dòng Additional troubleshooters trong phần Troubleshoot
Bước 5: Chọn mục Windows Store Apps -> Chọn Run the troubleshoot
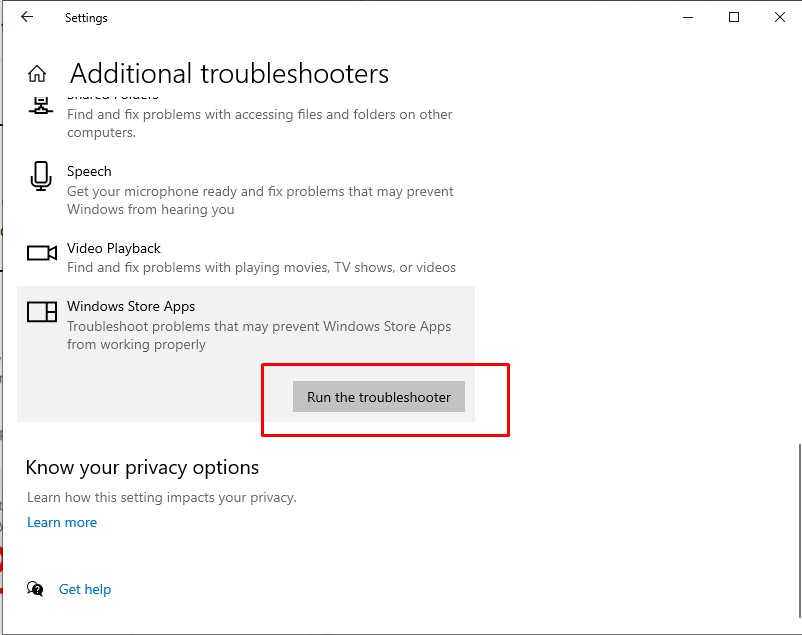
Chọn Run the troubleshoot để khởi chạy trình gỡ rối của Windows
Bước 6: Đợi chạy chẩn đoán và khắc phục lỗi nếu có
Virus hoặc phần mềm độc hại dính vào máy gây ảnh hưởng đến phần cứng và phần mềm của máy. Bạn cần quét và diệt virus sớm để tránh ảnh hưởng sâu hơn. Bạn có thể sử dụng các phần mềm đã được cài đặt sẵn trong máy hoặc tham khảo và cài đặt các chương trình diệt Virus khác mà mạng đề xuất.
"Nếu bạn đang ở Đà Nẵng có nhu cầu mua laptop chính hãng thì có thể đến cửa hàng Mega Technology ở 130 Hàm Nghi để nhờ nhân viên tư vấn. Hoặc nếu bạn ở Hà Nội hay TP Hồ Chí Minh cũng có thể xem và đặt hàng trực tiếp tại website mega.com.vn. Tại Mega đang có chương trình tặng voucher 2 triệu đồng hỗ trợ bể vỡ màn hình trong năm đầu tiên sử dụng duy nhất tại Việt Nam."
Thanh taskbar bị đơ, bị treo không hoạt động sẽ ảnh hưởng đến trải nghiệm của người dùng Windows. Nếu bạn là người đã quen sử dụng thanh công cụ, không quen thao tác phím tắt thì lỗi này sẽ gây khó chịu và trì hoãn nhiều hoạt động kế tiếp của người sử dụng. Trên đây là một số cách khắc phục tình trạng laptop, máy tính windows 10 bị đơ thanh taskbar. Hi vọng các thông tin mà MEGA đem đến sẽ giúp ích cho bạn!
Xem thêm >>>
Cách khắc phục lỗi font chữ trên máy tính laptop dùng windows 10 đơn giản nhất 2023
7 Cách khắc phục loa bị nhỏ trên Laptop Windows 10 tốt nhất 2023
copyright © mega.com.vn