Giỏ hàng của bạn
Có 0 sản phẩm
14-05-2022, 9:51 am 33209
Hướng dẫn cách khắc phục lỗi chuột máy tính giật và lag trên Windows 10 tại nhà đơn giản nhất năm 2023
Chuột máy tính được xem là một trong những thiết bị không thể thiếu đối với những người thường xuyên dùng máy tính bàn và laptop. Tuy nhiên vào một ngày đẹp trời, khi đang hăng say làm việc trên máy tính thì bỗng dưng bạn nhận thấy chuột máy tính bị đơ, lag và không thể thao tác được.
Đừng lo lắng vì trong bài viết này, Mega sẽ hướng dẫn bạn những cách khắc phục lỗi chuột máy tính bị giật lag trên Windows 10 một cách đơn giản và hiệu quả nhất trong năm 2023 nhé!
Có nhiều nguyên nhân làm cho chuột máy tính của bạn không thể hoạt động bình thường được. Với mỗi nguyên nhân chúng ta sẽ có những cách khắc phục bằng những thao tác khác nhau. Một số nguyên nhân chính khiến chuột máy tính bị lag, đơ,… có thể kể đến:

Có khá nhiều nguyên nhân gây nên lỗi chuột bị lag, giật,...
Hiện tượng chuột máy tính trên Windows 10 bỗng dưng bị giật, bị lag hoặc chuột máy tính bị chậm là một lỗi khá thường gặp nhưng cũng rất dễ xử lí, bạn có thể thực hiện theo những cách sau:
Nếu bạn đang sử dụng chuột không dây thì một trong các nguyên nhân gây lỗi chuột máy tính bị đơ, bị giật và chậm có thể là do pin sắp hết. Cách khắc phục của vấn đề này vô cùng đơn giản, chỉ cần thay thế pin mới hoặc sạc pin (nếu có). Hoặc trong trường hợp bạn vừa mua chuột mới mà bị lỗi, hãy thử tháo pin ra và lắp lại vì có thể lỗi là do đầu pin bị lệch ra ngoài.

Chuột hết pin cũng dẫn đến tình trạng lỗi chuột
Ngoài ra bạn cần lưu ý một số điều khi thay pin mới:
Một trong những cách khắc phục tình trạng chuột máy tính bị giật lag một cách đơn giản và hiệu quả nhất có thể kể đến việc vệ sinh chuột. Vì cho dù là chuột không dây hay chuột có dây cũng cần được vệ sinh thường xuyên để có thể hoạt động một cách mượt mà nhất.

Bạn nên thường xuyên vệ sinh chuột máy tính
Bạn hãy thử vệ sinh chuột một cách cẩn thận và kiểm tra xem lỗi chuột máy tính bị giật hoặc đơ có còn hay không. Đôi khi, dầu mỡ và những bụi bẩn bám trên chuột có thể là nguyên nhân khiến chuột hoạt động kém trơn tru hơn.
Một loại chuột thường được dùng phổ biến hiện nay là chuột quang. Đây là loại chuột máy tính điều khiển các thao tác di chuột thông qua mắt quang. Do đó, chỉ cần một dị vật nhỏ cũng khiến chuột quang bị loạn hoặc chuột máy tính bị nhảy lung tung.

Chỉ cần 1 dị vật nhỏ cũng khiến chuột quang hoạt động lỗi
Khi thấy chuột máy tính không di chuyển hoặc bị lag thì rất có thể là do mắt quang của chuột đã bị che mất. Bạn chỉ cần lật chuột ngửa ra để kiểm tra xem có dị vật nào cản mắt quang hay không, nếu thấy có thì bạn hãy lấy nó ra và lau lại mắt quang 1 cách cẩn thận.
Bề mặt được xem là môi trường hoạt động của chuột máy tính. Vì thế để chuột được lướt một cách mượt mà thì bạn cần phải có một bề mặt tốt, nhất là đối với chuột quang.
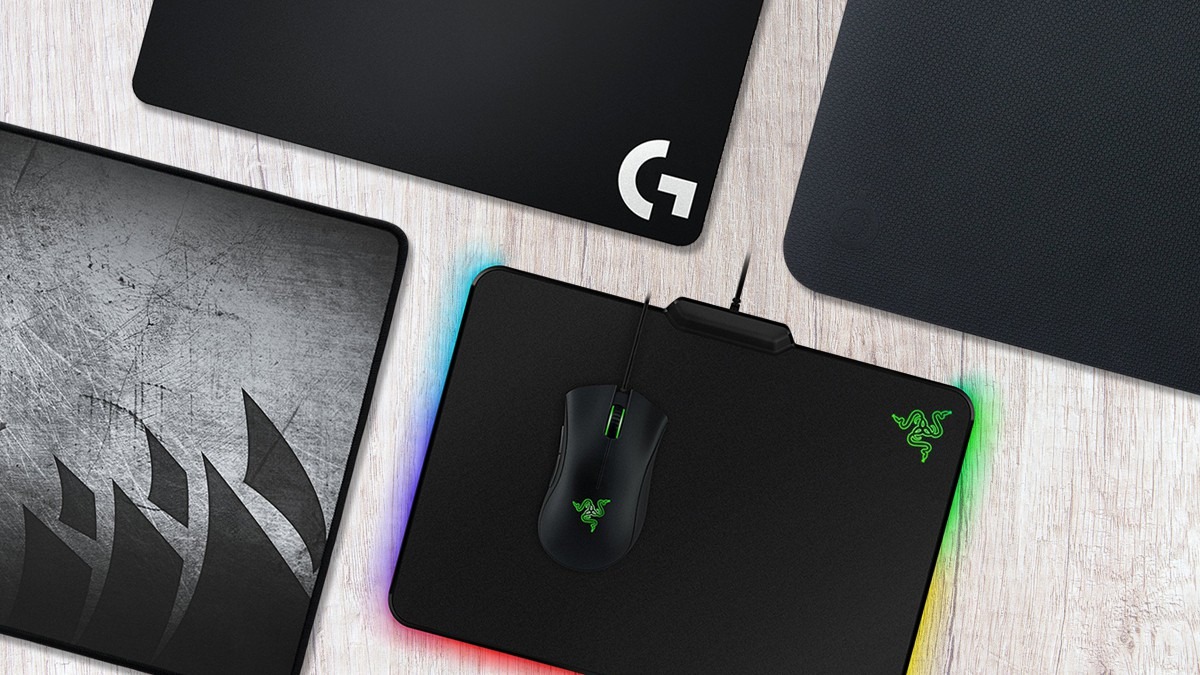
Bàn di chuột (Miếng lót chuột) là một vật rất cần thiết để bảo vệ chuột
Do đó, nếu thấy chuột bị giật, lag khi bạn đang lướt chuột trên mặt kính, bề mặt quá bóng,… thì lời khuyên là bạn nên trang bị một miếng lót chuột hoặc đặt máy tính trên bề mặt khác để chuột có thể hoạt động trong môi trường lý tưởng nhất.
Cả chuột không dây và có dây đều sẽ kết nối với hệ thống máy tính thông qua cổng USB. Vì vậy giải pháp tiếp theo để sửa lỗi chuột máy bị chậm chính là kiểm tra xem cổng USB có hoạt động hay không.
Đầu tiên, bạn hãy thử kết nối các thiết bị khác thông qua cổng USB đó để xem thiết bị có hoạt động bình thường hay không, Nếu không là do cổng USB bị lỗi, bị hỏng.

Kiểm tra cổng USB
Hoặc bạn có thể thử kết nối chuột đó với cổng USB khác và xem có còn bị lỗi hay không. Nếu chuột vẫn bị lag, bị giật thì có thể lỗi là do USB của chuột. Trong trường hợp này, chỉ còn giải pháp là mua chuột mới để sử dụng.
Nếu chuột của bạn có kết nối không dây bluetooth thì hãy kiểm tra lại một cách cẩn thận và cần đảm bảo việc kết nối giữa 2 thiết bị này vẫn hoạt động tốt.
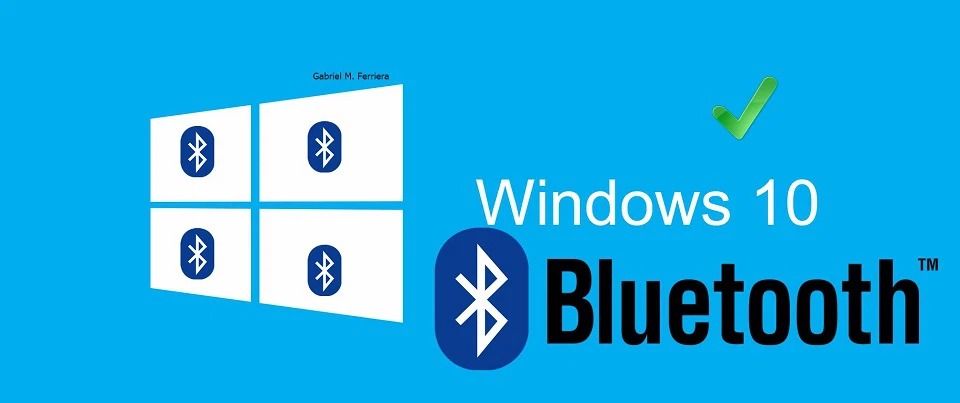
Chuột có khoảng cách quá xa với laptop cũng dễ gây tình trạng lag chuột
Nếu bạn sử dụng chuột có khoảng cách khá xa với máy tính cũng có thể gây tình trạng lag chuột. Bên cạnh đó, driver bluetooth mà bạn vừa cập nhật bỗng dung bị trễ, lag thì bạn chỉ có thể gỡ driver bluetooth đó. Sau đó thực hiện cài lại driver bluetooth chuẩn theo chuột và tình trạng chuột của máy tính bị giật lag sẽ được khắc phục.
Driver chịu trách nhiệm để hầu hết mọi con chuột khi kết nối vào máy tính đều có thể hoạt động mượt mà ngay. Tuy nhiên, đôi khi driver bị lỗi hoặc bản driver đang cài không phù hợp với con chuột mà bạn đang sử dụng sẽ rất xảy ra tình trạng lỗi chuột máy tính bị giật lag nghiêm trọng. Do đó bạn hãy làm theo những thao tác sau đây để cập nhật driver cho chuột.
Bước 1: Trong menu Start, bạn nhập vào Device manager rồi click vào kết quả tương ứng vừa hiện ra.
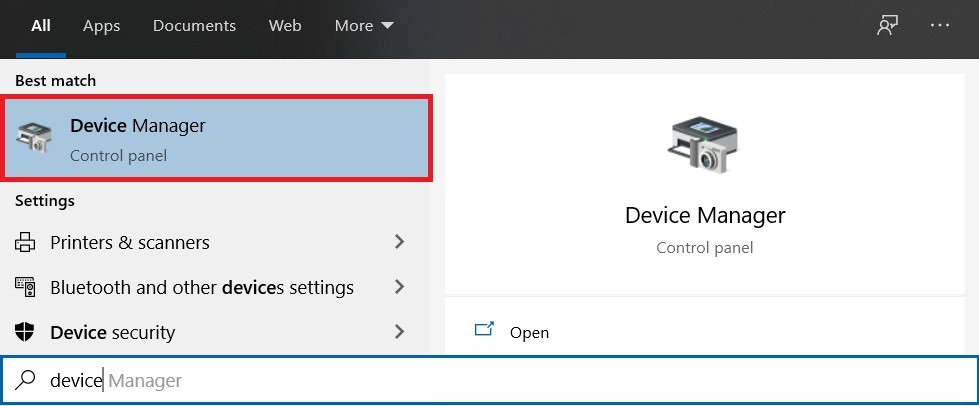
Nhập vào Device manager rồi click vào kết quả tương ứng
Bước 2: Lúc này cửa sổ Device Manager sẽ hiện ra. Tại đây, tìm đến mục Mice and other pointing devices, bạn sẽ thấy 1 số driver chuột. Bạn hãy kiểm tra xem driver chuột nào đang được sử dụng bằng cách click chuột phải vào từng driver và chọn Properties.
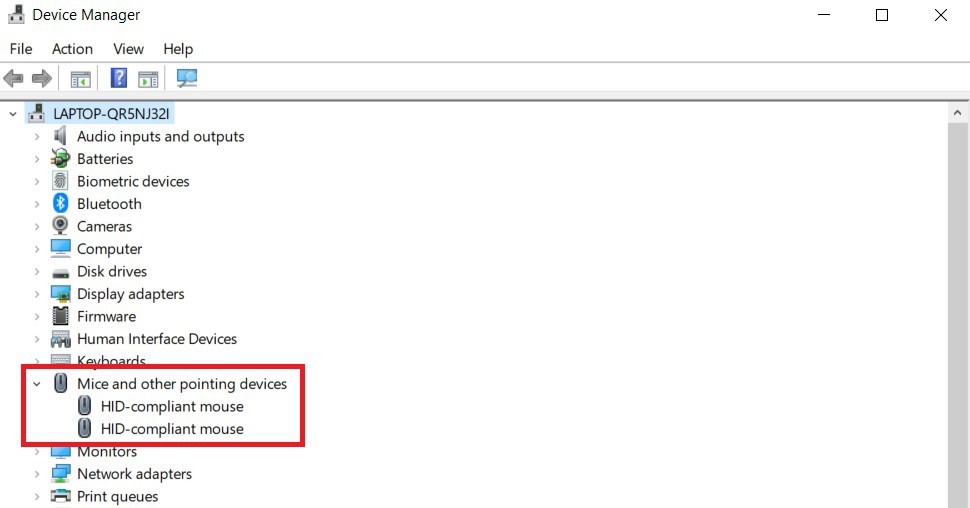
Xuất hiện một số driver chuột
Bước 3: Khi hộp thoại Properties hiện ra thì bạn hãy click vào tab General. Tại mục Device status, nếu bạn thấy dòng chữ “This device is working properly” thì tức là thiết bị đang hoạt động bình thường.
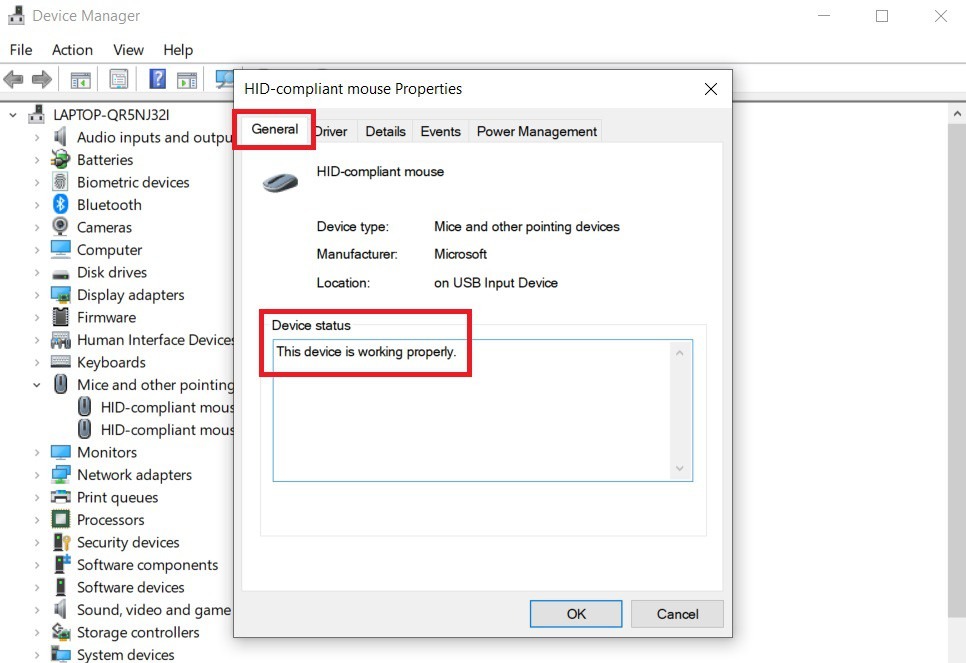
Nếu thấy dòng chữ này tức là thiết bị đang hoạt động bình thường
Bước 4: Lúc này hãy rút kết nối của chuột ra khỏi máy tính, nếu dòng đó hiện thành “Currently, this hardware device is not connected to the computer” thì đó chính là driver mà chuột của bạn đang sử dụng.
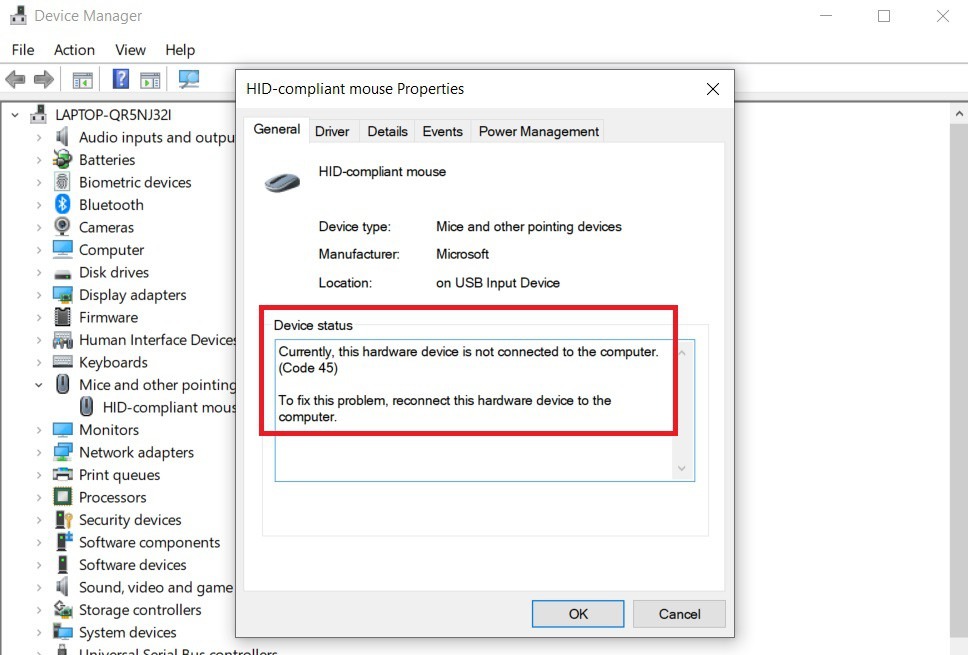
Khi rút chuột ra mà xuất hiện dòng chữ trên thì đó chính là driver chuột đang sử dụng
Bước 5: Khi đã xác định được đúng driver của chuột đang sử dụng, bạn tiếp tục click chuột phải vào driver đó và chọn Update lại driver. Tiếp đó cho phép Windows 10 tải về và cài đặt các bản bổ sung cần thiết.
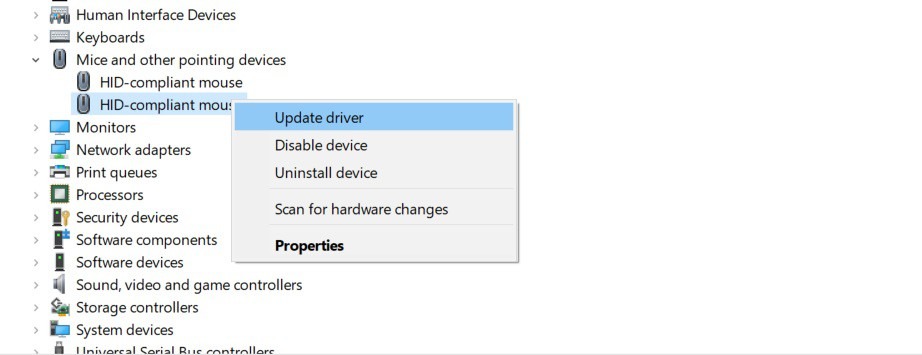
Chọn update driver
Bước 6: Cuối cùng, bạn hãy khởi động lại máy để áp dụng các thay đổi và sau đó bạn có thể kiểm tra lại chuột máy tính của mình xem còn bị giật, lag không.
Nếu cập nhật driver không giúp cải thiện được vấn đề chuột máy tính bị đơ thì bạn có thể thử gỡ và cài lại driver chuột thông qua những bước sau đây:
Bước 1: Bạn hãy lặp lại các thao tác từ bước 1 đến bước 4 như cách hướng dẫn cập nhật driver ở trên. Từ đó bạn có thể xác định được driver chuột đang được sử dụng.
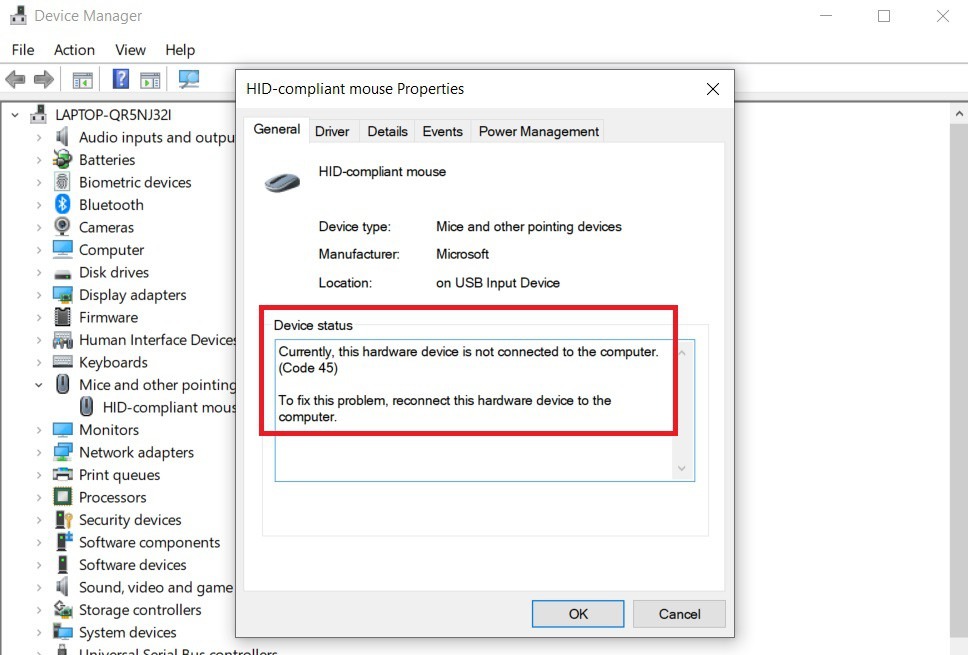
Bạn cũng tìm driver chuột đang dùng theo như cách hướng dẫn ở phần update driver
Bước 2: Sau đó bạn click chuột phải vào driver chuột đã xác định và chọn Uninstall device. Tiếp theo hãy rút kết nối của chuột ra khỏi máy tính rồi khởi động lại máy.
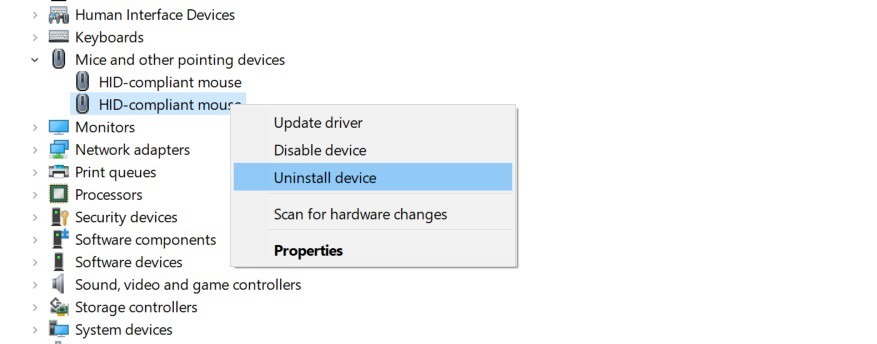
Cài lại driver chuột cũng khá đơn giản
Bước 3: Khi máy khởi động lại, hệ thống sẽ tự quét được và yêu cầu tải driver cho chuột. Hãy click cho phép và làm theo các hướng dẫn trên màn hình để tải và cài đặt lại driver chuột một cách dễ dàng, sau đó bạn có thể cắm lại chuột vào máy để kiểm tra xem chuột của máy tính còn đơ, lag hay không.
Trong trường hợp sau khi bạn đã thử hết những cách khắc phục rồi mà vẫn không cải thiện được tình trạng chuột bị giật lag nữa thì một trong những cách khắc phục cuối cùng là bạn nên mang máy tính và chuột ra ngoài cửa hàng uy tín để nhân viên có thể kiểm tra, sửa chữa và thay thế nhé. Như vậy, trên đây là tổng hợp một số nguyên nhân và cách khắc phục lỗi chuột máy tính hay bị lag, đơ trên Win 10 siêu đơn giản và dễ thao tác tại nhà cho từng trường hợp cụ thể. Hy vọng với những cách mà Mega giới thiệu trên đây sẽ giúp bạn dễ dàng khắc phục lỗi do chuột thường gặp trên các máy tính, laptop dùng hệ điều hành Windows 10 nhé. Mega chúc bạn thành công!
Nếu bạn đang ở Đà Nẵng có nhu cầu mua laptop chính hãng thì có thể đến cửa hàng Mega Technology ở 130 Hàm Nghi để nhờ nhân viên tư vấn. Hoặc nếu bạn ở Hà Nội hay TP Hồ Chí Minh cũng có thể xem và đặt hàng trực tiếp tại website mega.com.vn. Tại Mega đang có chương trình tặng voucher 2 triệu đồng hỗ trợ bể vỡ màn hình trong năm đầu tiên sử dụng duy nhất tại Việt Nam.
Xem thêm >>>
Lý do bật latop không lên nguồn, hướng dẫn cách sửa lỗi đơn giản
Hướng dẫn khắc phục lỗi Can't connect to this network trên Windows 10
Những cách sửa lỗi Automatic Repair trên Windows 10 hiệu quả nhất năm 2023
copyright © mega.com.vn