Giỏ hàng của bạn
Có 0 sản phẩm
10-04-2024, 4:28 pm 479
Bật mí cách sắp xếp tên theo ABC trong Word chưa đến 10 giây - Lưu ngay kẻo lỡ
Trong quá trình thao tác và sử dụng Word, sẽ có một số trường hợp bạn cần sắp xếp tên theo thứ tự từ A đến Z hoặc ngược lại. Vậy cách sắp xếp tên theo ABC trong Word được thực hiện như thế nào? Hãy cùng Mega tìm hiểu chi tiết Cách sắp xếp tên theo ABC trong Word chưa đến 10 giây ngay trong phần thủ thuật dưới đây!
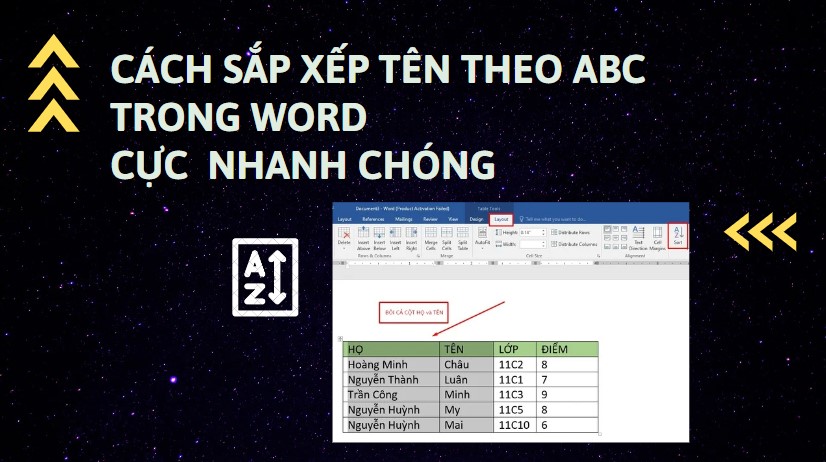
Bật mí cách sắp xếp tên theo ABC trong Word chưa đến 10 giây
Cách sắp xếp tên theo abc trong Word hỗ trợ người dùng trong việc trình bày danh sách thứ tự, văn bản, bảng báo cáo, phân tích dữ liệu, …
+ Tổ chức thông tin: Sắp xếp theo thứ tự ABC giúp tổ chức dữ liệu một cách logic và có trật tự. Từ đó, việc tìm kiếm thông tin cũng trở nên dễ dàng hơn.
+ Tiết kiệm thời gian: Khi danh sách được sắp xếp có hệ thống, bạn sẽ tiết kiệm được khá nhiều thời gian trong việc tìm kiếm thông tin.
+ Hỗ trợ phân tích dữ liệu: Trong một số trường hợp, sắp xếp tên theo thứ tự chữ cái ABC trong văn bản Word có thể hỗ trợ quá trình phân tích dữ liệu được thuận tiện hơn.
Với cách sắp xếp tên theo thứ tự abc trong word, bạn thực hiện như sau:
Bước 1: Bạn mở file Word chứa dữ liệu cần sắp xếp. Sau đó bôi đen cột chứa Tên.
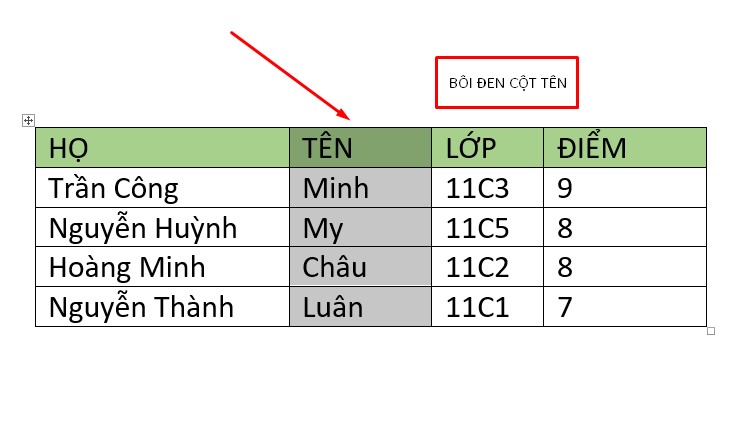
Bôi đen cột Tên
Bước 2: Sau khi bôi đen, nhấn chọn tab Layout và chọn tính năng Sort để mở hộp thoại.
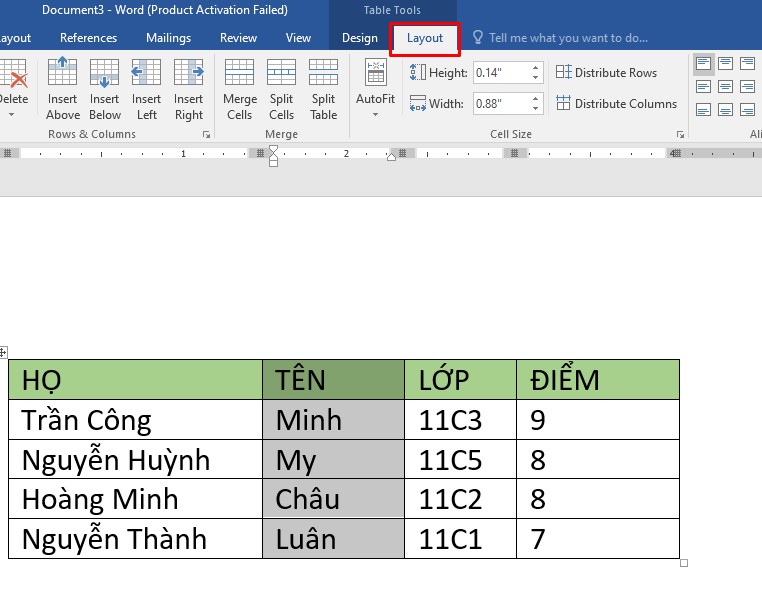
Nhấn Layout
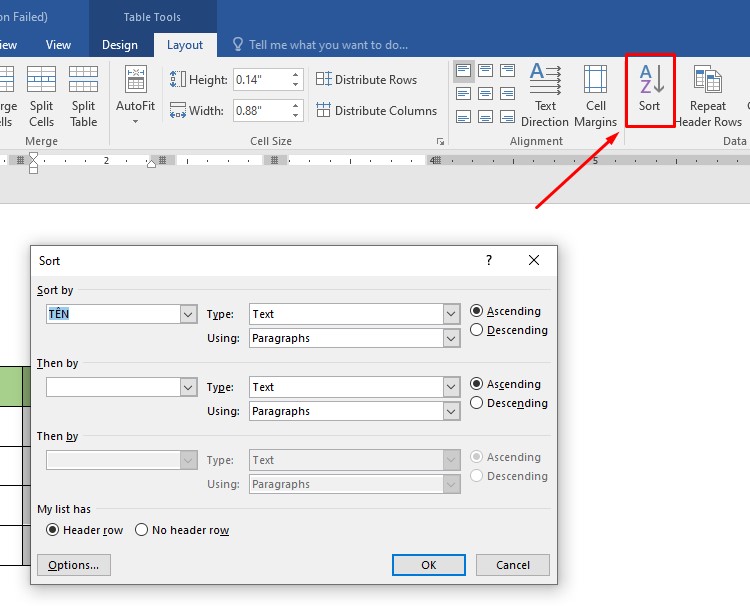
Nhấn Sort
Bước 3: Trong hộp thoại Sort, bạn chọn Tên ở ô Sort by (sắp xếp thứ tự theo Tên) và chọn Ascending (sắp xếp theo thứ tự tăng dần từ A đến Z). Cuối cùng, bạn tích chọn vào ô Header Row. Như vậy Word sẽ biết bảng có hàng đầu tiên là hàng tiêu đề, Word sẽ không sắp xếp hàng này.
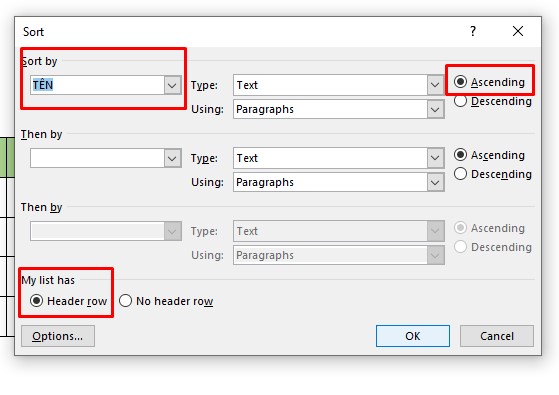
Bước 3
Bước 4: Nhấn OK để lưu là hoàn tất thao tác.
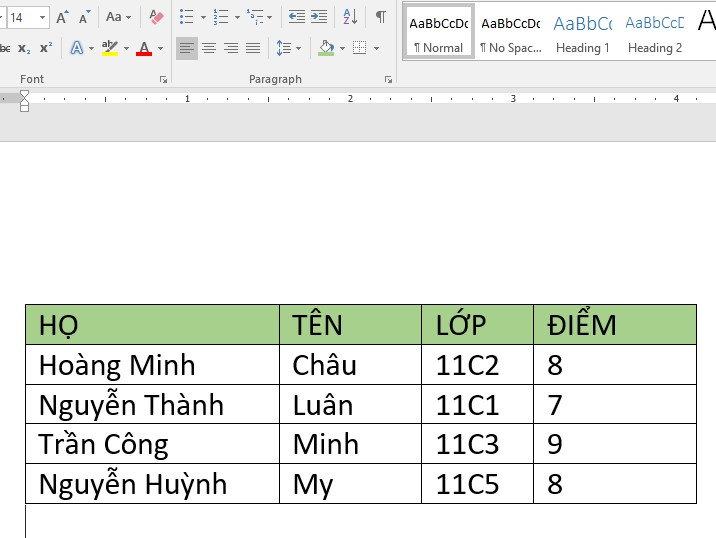
Tên đã được sắp xếp theo tứ tự ABC
Khi sắp xếp sẽ có trường hợp trong bảng có những tên trùng nhau. Lúc này bạn cần dùng thêm cột Họ để có thêm dữ liệu sắp xếp. Bạn thực hiện như sau:
Bước 1: Tương tự bạn mở file dữ liệu cần sắp xếp. Sau đó, bôi đen cả cột Họ và Tên trong bảng dữ liệu. Nhấn tab Layout và chọn Sort trong Word.
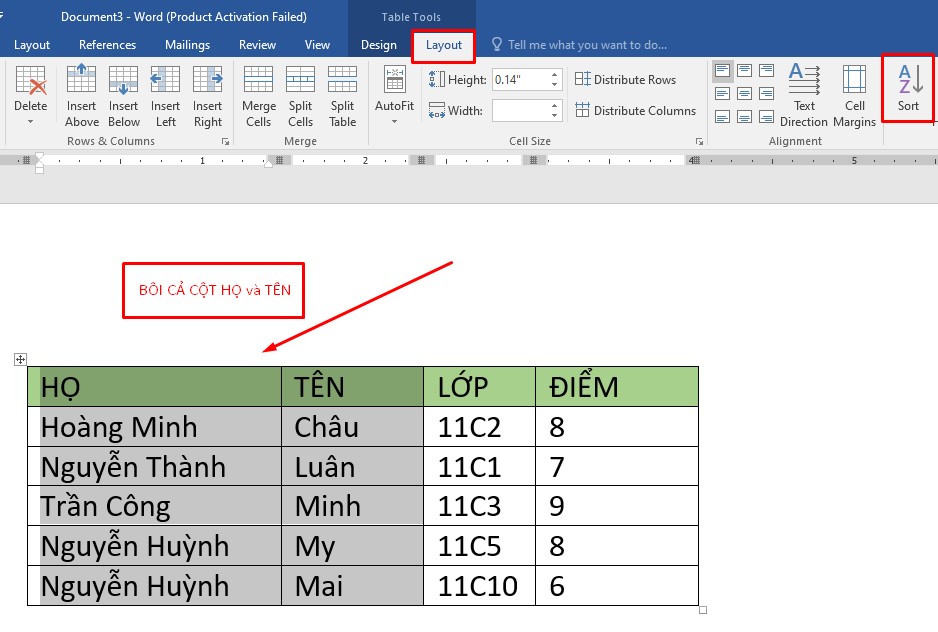
Bôi đen cả cột Họ và Tên
Bước 2: Ở mục Sort by chọn cột Tên => Mục Then by chọn cột Họ => Chọn Header row trong My list has để không sắp xếp hàng tiêu đề trong bảng dữ liệu và nhấn OK.
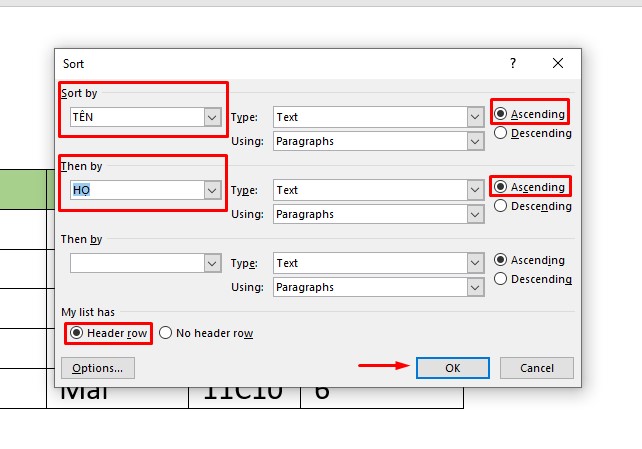
Bước 2
Lưu ý:
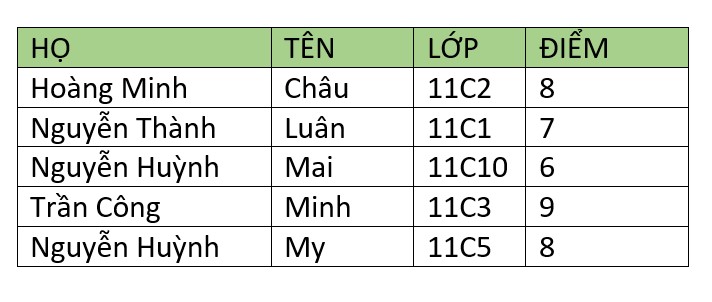
Tên trùng nhau đã được sắp xếp theo thứ tự ABC
Nếu bảng dữ liệu của bạn có thêm cột Số thứ tự (STT), bạn có thể tiến hành sắp xếp tên theo thứ tự chữ cái trong văn bản Word mà không làm ảnh hưởng đến cột STT:
Bước 1: Thực hiện bôi đen cột STT trong bảng dữ liệu cần sắp xếp. Chọn Layout => chọn Sort.
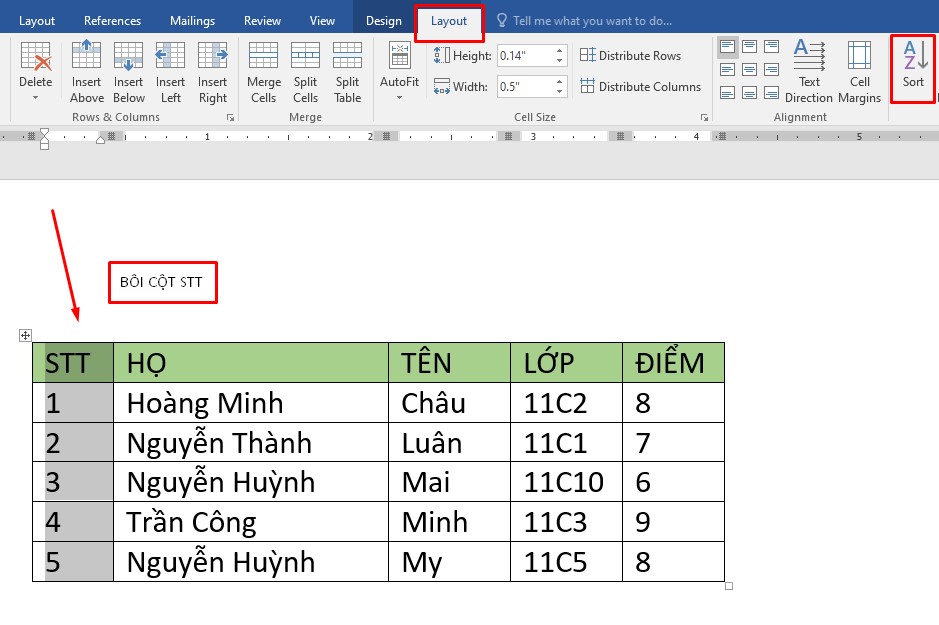
Bôi cột STT và vào Layout chọn Sort
Bước 2: Trong hộp thoại Sort mở ra, bạn tiến hành thiết lập:
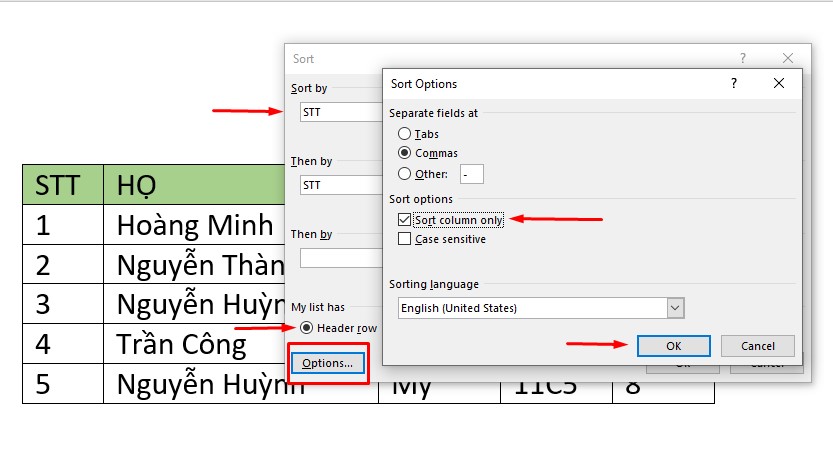
Chọn Options và tích chọn Sort Column Only
Bước 3: Nhấn OK lần nữa để lưu tất cả thiết lập đã thay đổi.
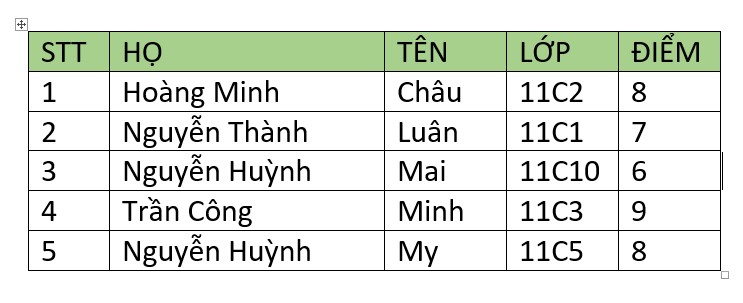
Tên sau khi đã được sắp xếp
Trên đây là hướng dẫn cách sắp xếp tên theo ABC trong Word chi tiết nhất. Hy vọng với những chia sẻ trên từ Mega có thể giúp bạn dễ dàng sắp xếp dữ liệu giúp quá trình thao tác và sử dụng Word dễ dàng hơn. Đừng quên truy cập website mega.com.vn để cập nhật nhanh chóng các bài viết thủ thuật mới nhất nhé!
Xem thêm >>>
Cách tạo section, xóa section trong Word đơn giản
2 cách sửa lỗi nhảy trang trong word đơn giản trong 5 phút
Hướng dẫn khắc phục trang word đột nhiên trở thành màu đen
copyright © mega.com.vn